Xmarks שומר על סימניות בסנכרון בין דפדפנים ומחשבים

Xmarks היא תוסף שימושי לשמירה על כל הסימניות שלך בסנכרון בין דפדפנים ומחשבים מרובים. להלן סיור במסך מסך וביקורת של המוצר הנחמד הזה.

Xmarks הוא תוסף שימושי עבור GoogleChrome, Mozilla Firefox, Apple Safari ו- Internet Explorer המאפשר למשתמשים לסנכרן בצורה חלקה סימניות ונתוני גלישה אחרים בין דפדפנים ומחשבים שונים. אני לא אשקר, לוקח קצת זמן להתקין אבל ברגע שרץ זה נהדר. להלן מדריך מפורט אחר שלב שיעזור לך להתקין ולהשתמש ב- Xmarks.
התקן וקבע את התצורה של XMarks
עבור לאתר Xmarks ולחץ על הדפדפן שברצונך להתקין את Xmarks. בחרנו ב- Google Chrome כפי שאנו רוצים להעביר את הסימניות שלנו מ- Chrome ל- Mozilla Firefox.
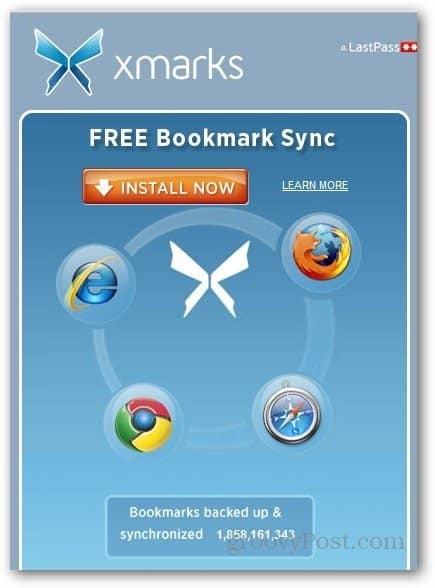
זה יפנה אותך לחנות האפליקציות של Chrome. פשוט לחץ על כפתור הוסף ל- Chrome כדי להתקין את התוסף.
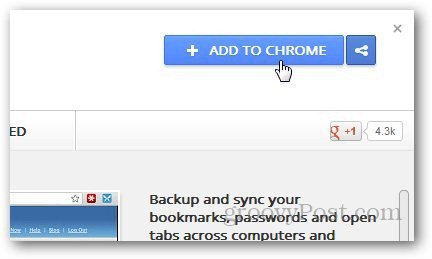
כאשר הוא מבקש אישור, לחץ על כפתור הוסף.
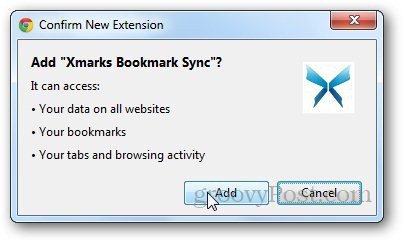
לאחר ההתקנה, התוסף יראה לך הודעת אישור.
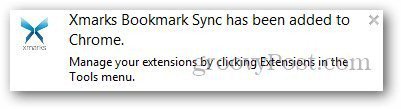
עכשיו הגיע הזמן להגדיר את Xmarks לראשונה. לחץ על הכפתור הבא.
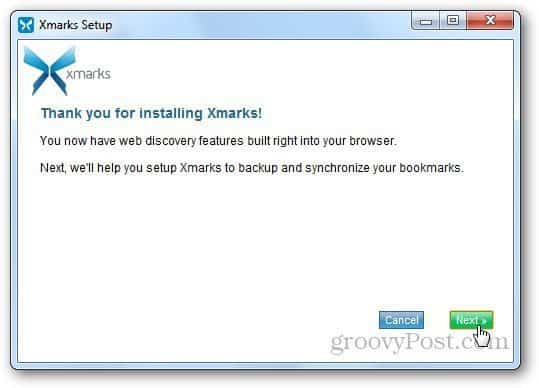
אם אתה רשום ב- Xmarks, בחר כן: היכנס אלי אחרת בחר לא ולחץ על הבא.
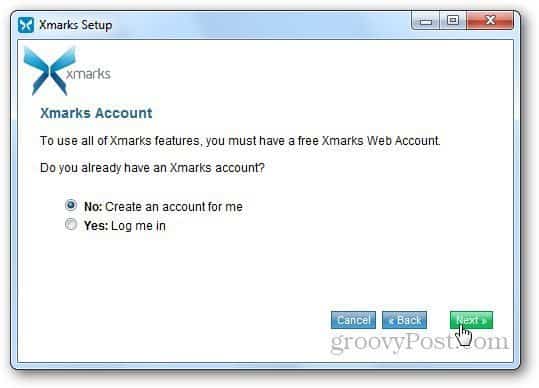
הזן את פרטי חשבונך ולחץ על הבא.
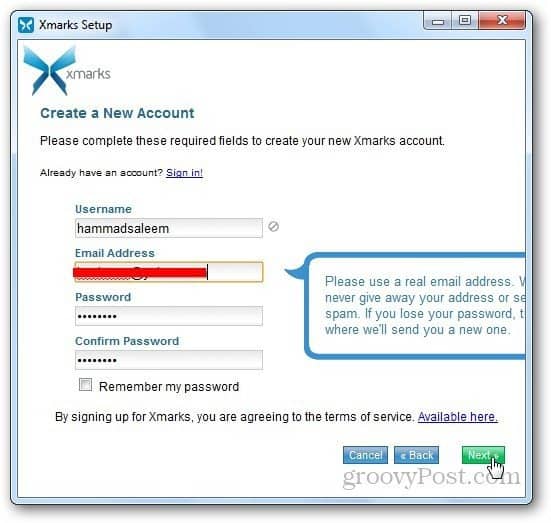
עם יצירת החשבון שלנו, נתחיל בתהליך הסנכרון. הקש "הבא.
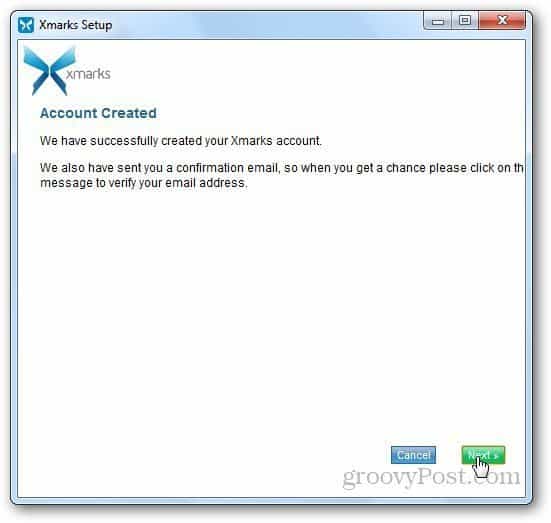
בחר סגור בתפריט המוקפץ מוכן לסנכרון.
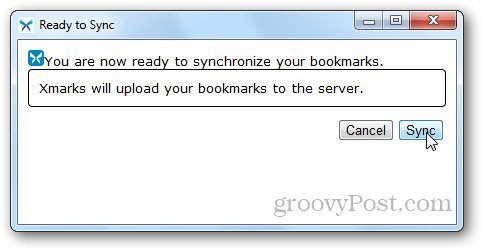
לחץ על סמל התוסף ולחץ על סנכרן עכשיו. זה יסנכרן את כל הסימניות שלך בשרת Xmark כך שתוכל לשחזר אותן בכל דפדפן או מחשב אחר.
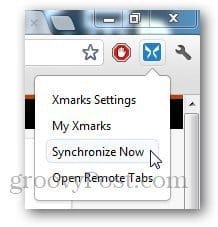
בואו לבדוק כמה מהאפשרויות של תוסף שימושי זה. לחץ באמצעות לחצן העכבר הימני על סמל התוסף ובחר אפשרויות.
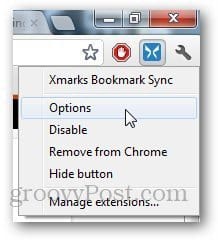
בכרטיסייה סטטוס, תוכלו לראות מתי הייתה הפעם האחרונה שסימניות סימניות סונכרנו במחשב זה ותציג לכם גם את פרטי החשבון.
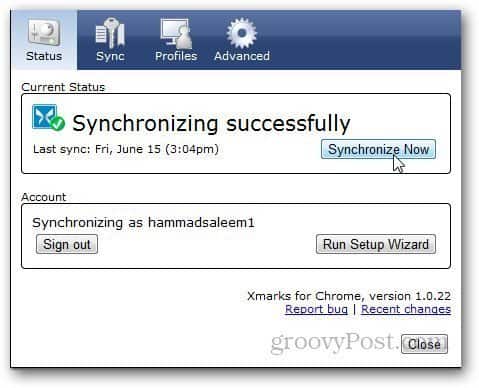
לחץ על הכרטיסייה סנכרון ובחר את הפריטים שברצונך לסנכרן. עדיף אם תבדוק סנכרון אוטומטי כך שלא תצטרך לסנכרן ידנית.
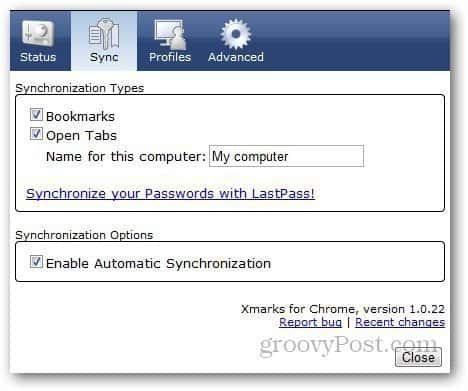
בכרטיסייה הגדרות מתקדמות, אתה יכול להצפין את הסימניות שלך, להעלות קובץ סימניות באופן ידני או להוריד אותו.
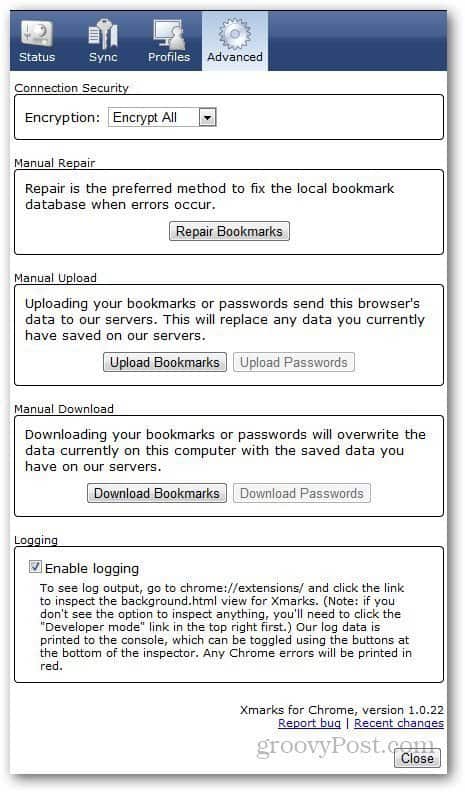
העבר סימניות לפיירפוקס
פתח את Firefox והתקן את Xmarks על ידי מעבר לאתרי Xmarks.
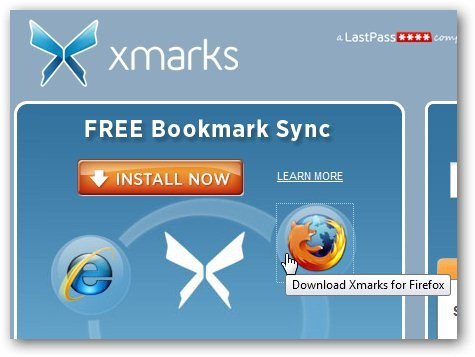
לחץ על כפתור אפשר כאשר הוא מבקש אישור.
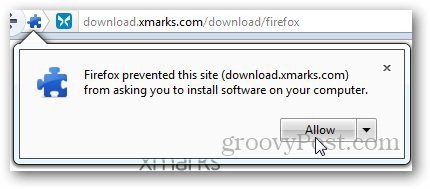
זה יראה לך הודעת אישור עם התקנת Xmarks. לחץ על הקופץ כדי להפעיל את אשף ההתקנה.
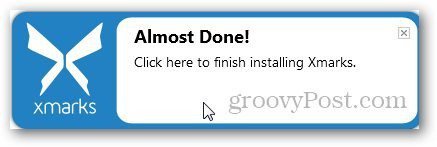
התחבר לחשבון Xmarks שלך כדי להתחיל בתהליך הסנכרון.
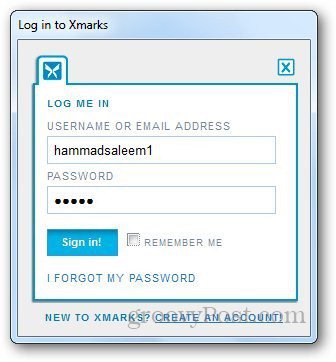
Xmarks יאמת כעת את פרטי החשבון שלך, לחץ על הבא.
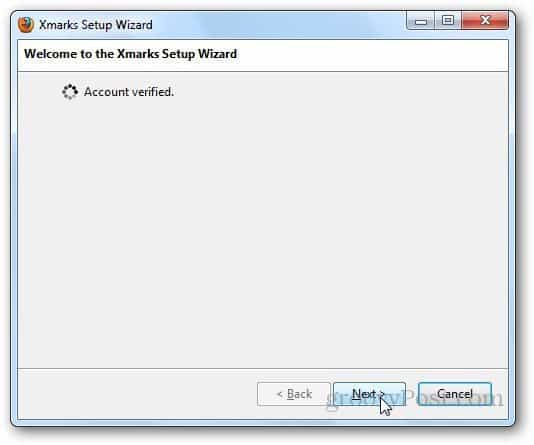
כעת הוא יבקש להציג סינכרון כלשהואפשרויות. מכיוון שאנו רוצים להעביר את הסימניות שנשמרו בשרת Xmarks ל- Mozilla Firefox, בחרו מיזוג נתונים בשרת עם נתונים במחשב זה ולחצו על הבא.
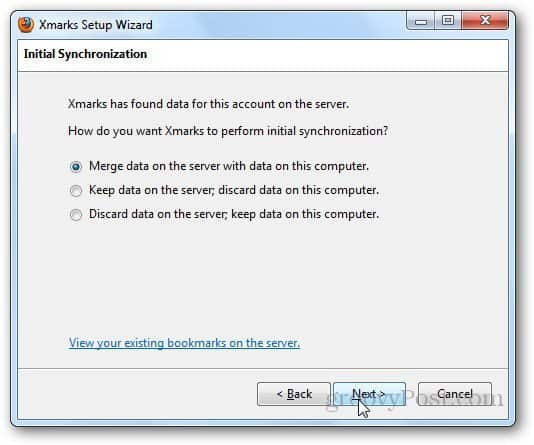
הגדר את נקודת ההתחלה של נתונים משרת ולחץ על הבא.
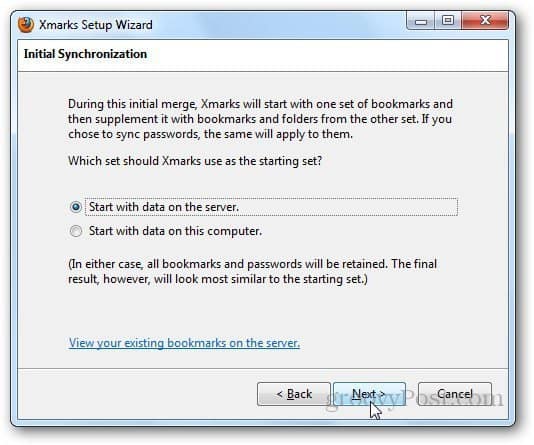
כעת זה יתחיל בתהליך הסנכרון.
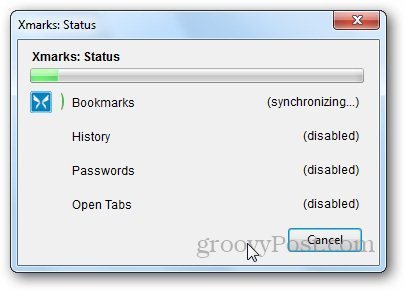
לחץ על סיום בסיום התהליך.
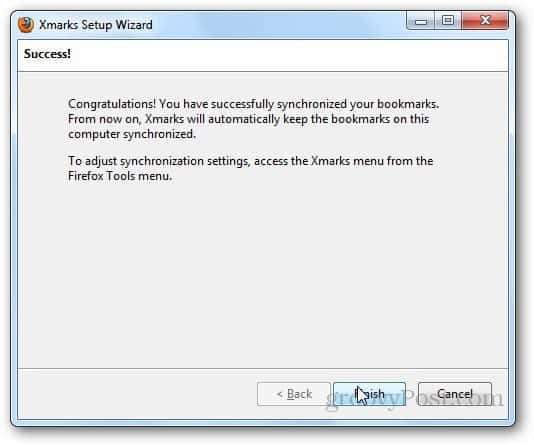
כעת, כל הסימניות שלך מועברותMozilla Firefox. בפעם הבאה שתשמור סימניה כלשהי בדפדפן כלשהו, פשוט סנכרן אותה עם Xmarks והיא תשמור אוטומטית את הסימניות בדפדפן האחר (בכל מחשב אישי).
תכונות נוספות של Xmarks
Xmarks מספק גם אפשרויות רבות אחרות. לדוגמה, אם פתחת כמה כרטיסיות במחשב הנייד ורצית לבדוק אותם ממחשב אחר, תוכל לגשת אליהם מרחוק מאתר האינטרנט של Xmarks. כדי שזה יקרה, וודא שהפעלת אפשרויות סינכרון של כרטיסיות פתוחות בכל הדפדפנים שאליהם ברצונך לגשת מרחוק. אתה יכול לעשות זאת על ידי מעבר לאפשרויות הרחבה והפעל אותן תחת הכרטיסייה סנכרון.
הערת עורכים: לא חקרנו באבטחה של תכונה זו, לכן אני ממליץ לך להשתמש בתכונה זו לאחר שתקרא את תנאי השירות ומדיניות הפרטיות.
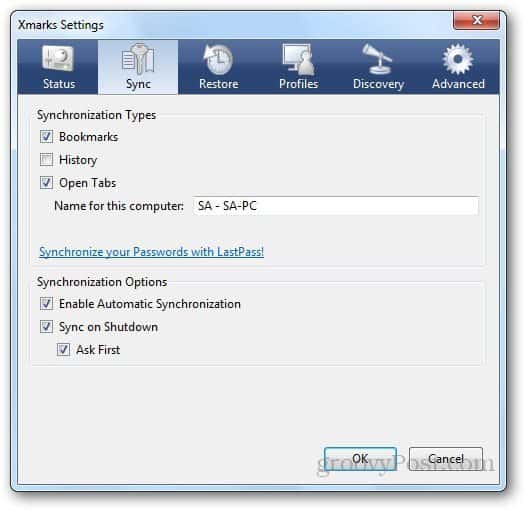
התחבר עם פרטי חשבונך ולחץ על הסימניות שלי. זה יציג גם את כל הסימניות השמורות כאן.
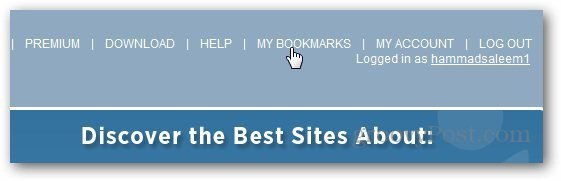
עבור אל כלים ובחר פתח כרטיסיות מרחוק.
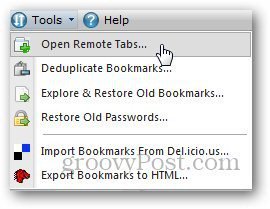
זה יראה לך את הכרטיסיות שנפתחו על גבי אחרמחשב או דפדפן. ושימו לב שהכרטיסיות הללו נשמרות פעם כשסנכרנום בפעם האחרונה בדפדפן האחר. לחץ על הכרטיסייה, והיא תפתח את האתר בדפדפן הנוכחי.
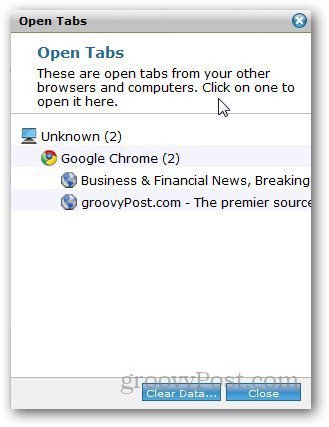







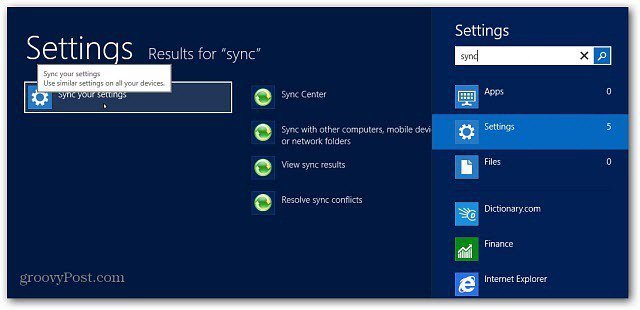

השאר תגובה