סקירה של קמטסיה 3: ערכו תסריטים מדהימים ושיעורי וידאו במחשב האישי שלכם
אומרים שתמונה שווה אלף מילים; לכןמה היה שווה סרטון? העדויות ברורות: מיליונים. לכידת וידאו של מסך המחשב שלך היא אולי אחת הדרכים הטובות ביותר להסביר טק לקהלים בכל רמת ניסיון. קמטסיה מביאה אותה לשלב הבא בכך שהיא מאפשרת להוסיף בקלות אפקטים, קריינות קריינות ועריכה חלקה. כמוצר מסחרי, קמטסיה מתחרה בתוכנות לכידת המסך החינמיות הטובות ביותר בפופולריות ומפוצצת אותן מהמים בתכונות ופונקציונליות.
ב- groovyPost, אנו מלווים את כל ההוראותוביקורות עם תמונות מסך רבות. לצילומי מסך, Snagit של TechSmith הוא הכלי שבחרנו. אבל עבדנו גם על יותר תוכן וידאו. קמטסיה, המיוצרת גם על ידי TechSmith, נראתה כמו מוצר הגיוני לקחת לסיבוב. בסקירה זו אנו בוחנים את Camtasia 3 עבור Mac, אך יש להם גם גרסת Windows עם אותה פונקציונליות.
מה זה קמטסיה?
קמטסיה הוא כלי להקלטת מסך בו תוכלו להשתמשלצלם וידאו באיכות גבוהה, שתוכלו לאחר מכן לערוך או לשלב בהדרכות או במצגות או להעלות לאתר כמו YouTube או Screencast.com. קמטסיה אינה חינמית - ניתן לקנות את התוכנה עצמאית במחיר של 199 דולר או לארוז אותה בכלי המסך של Snagit תמורת 225 דולר. אתה יכול להוריד ניסוי פונקציונלי מלא של 30 יום כדי להרגיש כיצד פועלת התוכנה. תוך כדי הכנת הביקורת הזו באמצעות גרסה 2, גיליתי שקאמטסיה שחררה את גרסה 3, שהיא אפילו טובה יותר.
ההתקנה מהירה וקלה; הפעל את קובץ DMG, קבל את הסכם הרישיון למשתמש הקצה, ואז גרור ושחרר את סמל ה- Camtasia לתיקיית היישומים.
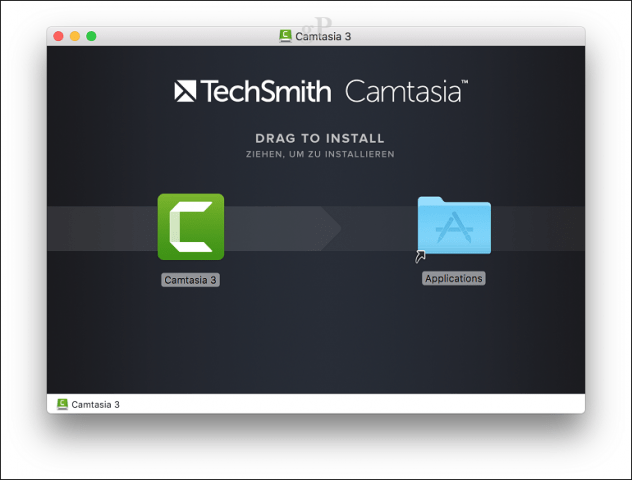
אתה יכול למצוא את אפליקציית Camtasia שלךתיקיית יישומים או בתוך Launchpad. משתמשים מתקבלים על ידי דיאלוג פרויקטים בו תוכלו להתחיל או לפתוח פרויקט עדכני. דו-שיח הפרויקט החדש מאפשר גם לך לקפוץ היישר להקלטה.
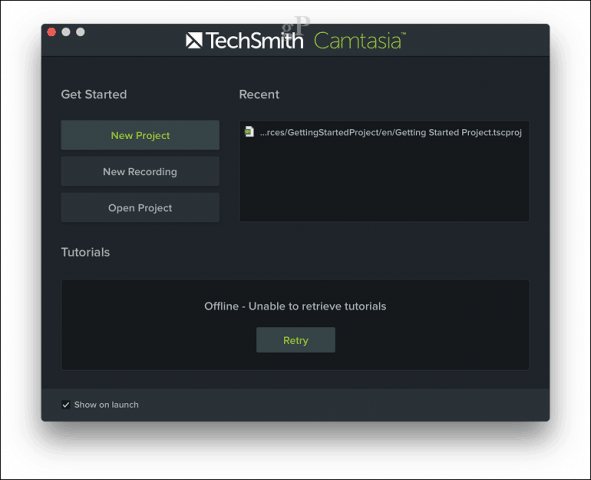
ממשק הקאמטסיה מזכיר סרטוןעורך כמו iMovie. משמאל חלונית הנכסים וההשפעות; הצופה מאפשר לך לבדוק את התוכן שצולם. סל מדיה מאפשר לך לייבא הקלטות, קליפים, אודיו או תמונות קיימים לפרויקט שלך. בחלק התחתון נמצא ציר הזמן, המאפשר לך לשלוט על אורך ההקלטות שלך ולהוסיף קליפים ואפקטים שונים.
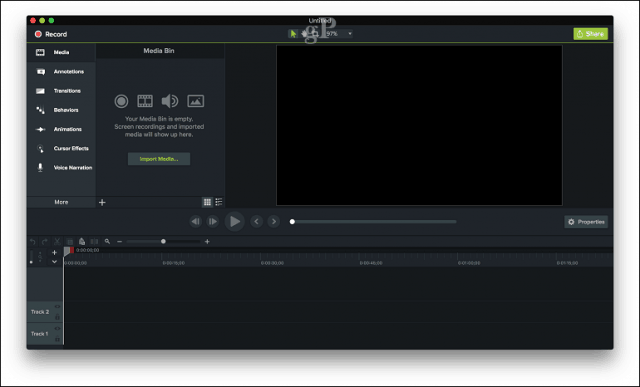
בלי ניסיון קודם, הצלחתי לקוםולהריץ תוך זמן קצר ללא עזרה ממדריך או הדרכה; הממשק די מסביר את עצמו. קמטסיה אכן כוללת ספרייה רחבה של חומרי הדרכה אם ברצונך ללמוד על השימוש בכל התכונות לעומק. אתה תמיד יכול לרחף מעל לחצן או תפריט כדי לגלות מה הוא עושה. קמטסיה מספקת חוויה משולבת; לא רק אני יכול להקליט סרטון של הממשק, אלא גם אני יכול ללוות אותו עם שמע. באמצעות המיקרופון המובנה של ה- Mac שלך, אתה יכול להסביר כיצד משהו עובד תוך כדי הצגת האופן בו נעשה.
הקלטת וידיאו
כשתהיה מוכן להקליט תוכן, לחץ עלכפתור הרשומה האדום בפינה השמאלית העליונה של החלון; זה יציג דו-שיח קטן עם אפשרויות שתוכלו לשנות בהתאם למכשיר היעד. לדוגמה, אתה יכול להקליט פרויקט במסך מלא - המתאים ביותר לצפייה במסך כגון מחשב או טלוויזיה - או שאתה יכול למקד למכשיר כמו ה- iPhone או iPad. אתה יכול גם להגדיר הגדרות מצלמה, לדוגמה, אם ברצונך לכלול סרטון משובץ על גבי המסך שילווה את הקריינות שלך.
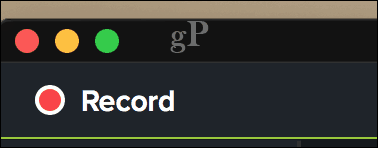
כשאתה מוכן להקליט, לחץ על ההתחלההקלטת כפתור אדום. לאחר מכן יבצע קמטסיה ספירה לאחור. זה יוסיף סמל מערכת רצועת סרטים לסרגל התפריט. ברגע שהמסך שלך יתחיל להקליט, אתה יכול להתחיל לבצע כל פעולה כרגיל, וקמטסיה תעד את המסך שלך.
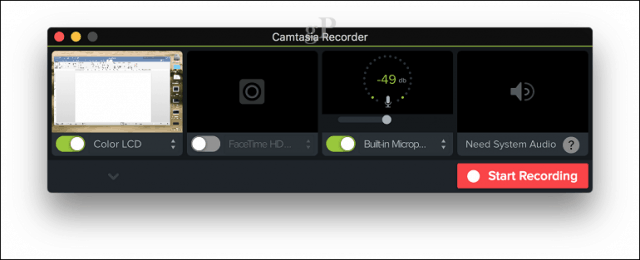
מה שגיליתי תוך כדי בדיקת התוכנהזה שיהיה עליך לקבל סקריפט מוגדר מראש של מה שאתה רוצה לכסות. תופתעו עד כמה אתם יכולים להיות עצבניים בחדר השינה שלכם, כשאף אחד לא צופה. במקרה שלי, בתחילה, כשההקלטה התחילה, דעתי הייתה בכל מקום. רציתי להראות כיצד לאפשר את מצב הפוקוס ב- Word 2016 for Mac. לאורך הדרך, שכחתי שהאפשרות הייתה תחת הכרטיסייה תצוגה. לכן, זה לא רעיון רע לעבור מסלול יבש או לרשום כמה נקודות קליעה לפני שתגיע לרשומה. אם אתה מתכנן להוסיף קול, זה גם עוזר לקבל את מחשבותיך. אתה יכול לעשות זאת בקלות על גבי האפליקציה של הערת הטלפון החכם שלך או לשרבט אותה על פנקס הרשימות.
לאחר שסיימתם, לחצו על סמל הסרטים פנימהאזור ההודעות בסרגל התפריטים הגלובלי ואז לחץ על עצור הקלטה. כאשר אתה מוכן להקליט שוב, אתה יכול לחזור לתפריט ולחץ על התחל הקלטה. אם יש התאמה כלשהי שעליך לבצע, אתה תמיד יכול להשהות את ההקלטה ואז להתחיל שוב.
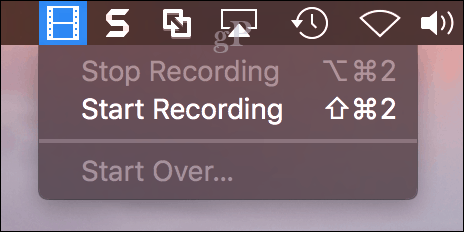
עריכת הווידיאו שלך
וידאו מוקלט מתווסף אוטומטית לסרטון שלךפרויקט בו תוכלו להתחיל לערוך. כפי שאתה בטח יכול לדמיין, אפילו ההטלה הטובה ביותר שלך תצטרך לערוך קצת. לדוגמה, ייתכן שתרצה לגזור את החלק לפני שתפעיל את היישום שאתה מדגים, או שתרצה לחתוך את החלק בסוף בו אתה מפסיק את ההקלטה. ציר הזמן עוזר לך לבצע את השינויים האלה בקלות. ניתן לקצץ וידיאו על ידי הצבת מצביע העכבר בקצוות הנגדים, ואז תגררו פנימה עד שתמצאו נקודת התחלה וסיום רצויות.
זמירה של הווידאו המוקלט שלך יכולה ליצור פערים; אל תדאג, פשוט השתמש ב- shift + לחץ כדי לבחור את הסרטון שלך יחד עם כל האפקטים שנוספו ואז גרור אותו לתחילת ציר הזמן.
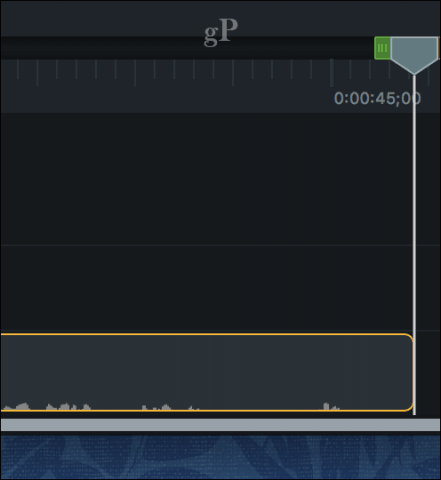
אחד הדברים שאני אוהבת מאוד בקאמטסיה הואשתוכלו להפוך את הסרטון שלכם למדויק ככל האפשר. כלי חיתוך מובנה מאפשר לך להגדיר את הממדים המדויקים של הסרטון שלך. זה נהדר במיוחד אם יש לך הרבה עומס על המסך ששכחת לצמצם או רוצה להסיר מהסרטון המוגמר.
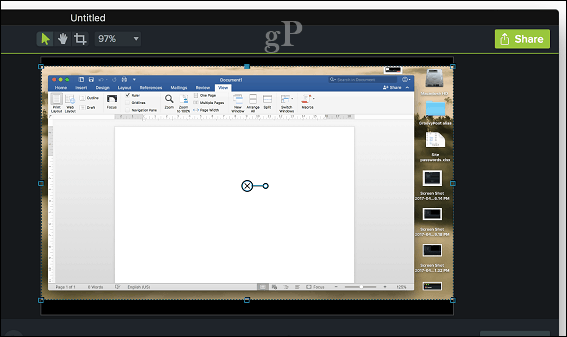
אפשרויות מתקדמות
כרטיסיית מאפיינים מספקת אפשרויות לכוונון עדיןאיכות הווידיאו והשמע שלך. אתה יכול לשנות את גודל הסרטון שלך, וזה נהדר אם אתה רוצה להוסיף משהו כמו כתוביות סגורות בחלק התחתון או בחלקו העליון. אפשרויות זמינות גם לשינוי הסיבוב והמיקום של קליפ הווידיאו כגון ציר z, y ו- x. ניתן לכוונן גם אודיו, וזה נהדר אם הוא גבוה או נמוך מדי במהלך ההקלטה. קמטסיה כוללת מגוון כלים ואפקטים כדי להפוך את הסרטון שלך למראה מקצועי. על המשתמשים להשתמש בהם במשורה כדי למנוע הסחת דעת מתוכן ההודעה שלך. לוח האפקטים כולל מגוון מעברים בהם תוכלו להשתמש בכדי לגרום לסצינות שלכם להראות חלקות וללא מאמץ.
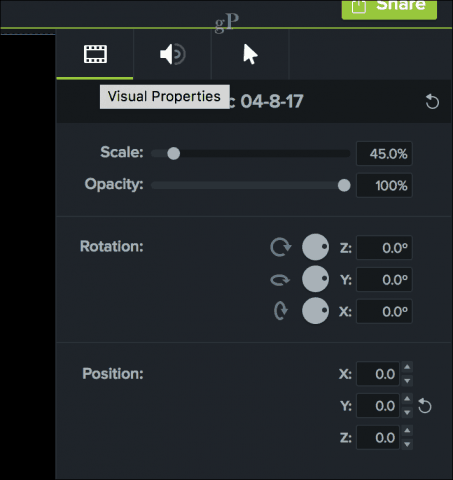
שמירה ושיתוף הפרויקט שלך
כשאת מוכנה להראות לעולם שלךהקלטה, קמטסיה הופכת את זה לסופר קל. פשוט לחץ על כפתור השיתוף הירוק בפינה השמאלית העליונה ואז בחר באחת מהאפשרויות הזמינות, הכוללת: כקובץ מקומי, Screencast.com של Techsmith, YouTube, Google Drive או Microsoft OneDrive.
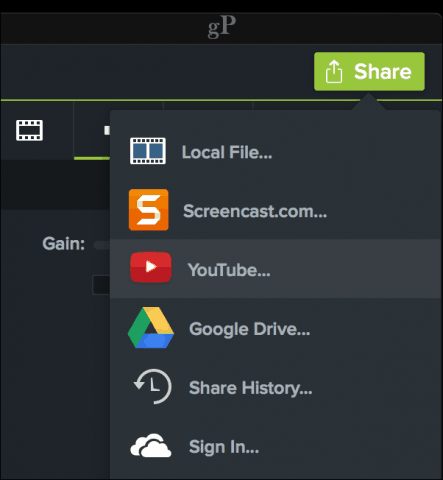
סיכום
האם זה שווה את המחיר? 199 דולר יכולים להיראות כמו הרבה, אך מספרי הגרסאות הגדולות אינם מתיישנים; כשיש לך גרסה של קמטסיה, אתה יכול להישאר בגירסה שעליה אתה נמצא ועדיין יש לך מוצר נהדר (בדומה ל- Microsoft Office). כמו כן, עברו כחמש שנים בין שחרורו של Camtasia 2.0 ל- Camtasia 3.0. אתה כמובן מקבל את כל עדכוני הנקודות בחינם. עם זאת, האפליקציה יכולה להיות שימושית עבור מגוון משתמשים. בין אם ברצונכם ליצור הדרכות טק לאמא ברחבי הארץ או מורה בכיתה שרוצה להעסיק סטודנטים או מהנדס המעניק הכשרה במקום העבודה, קמטסיה מתאימה להצעת החוק. אם אתה זקוק לעורך וידאו מקצועי עם מעט יותר בשר מאשר iMovie, זו אפשרות מצוינת. במיוחד על משתמשי Windows לבדוק את קמטסיה כאלטרנטיבה ל- Movie Maker שכבר אינה בפיתוח.
תוך כדי שימוש באפליקציה בשבועיים האחרונים, אניהיו ציפיות סבירות מקמטסיה, לאור המוניטין של TechSmith. אבל קמטסיה 3 התגלה כיותר ממה שציפיתי. זה מספק חוויה קלה לשימוש מחוץ לתיבה המאפשרת לך להתמקד בתקשורת של ההדגמות שלך ללא עקומת למידה. האפליקציה היא יותר מסתם כלי הקלטה ליצירת הדגמות. משתמשים יכולים לצפות להשתמש בו בדרכים רבות, הכוללות עריכת סרטונים רגילים או הקלטת שמע. גרסה 3 היא אפילו נחמדה יותר לשימוש, ומציעה ממשק משתמש מהודר המאורגן היטב מבלי להרגיש מוצף מתכונות.
אני ממליץ בחום לתת למשפט הקאמטסיה בן 30 יום חינם מערבולת.
האם השתמשת בקאמטסיה 3 או בכל גרסאות אחרות? ספר לנו על כך בתגובות.




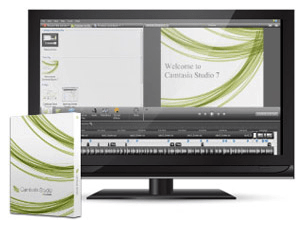





השאר תגובה