בדוק את הנתב החדש שלי ASUS RT-AC3200: סקירה כללית של תיבת איגרוף, הגדרה ותכונות
היי לכולם, פשוט קניתי לעצמי נתב חדש. זה הנתב ה- ASUS RT-AC3200 Wireless-AC3200 Tri-Band Wireless Gigabit, AiProtection עם טרנד מיקרו לאבטחת רשת מלאה (187 דולר באמזון). קניתי אותו משלוש סיבות:
- מהירויות רשת מהירות יותר על ידי שדרוג מאינטרנט אלחוטי 802.11n ל- 802.11ac. Wireless N הגיע לשוק בשנת 2007 עםמהירויות תיאורטיות עד 450 מגהביט לשנייה. AC אלחוטי פגע ברחובות בשנת 2013 ויש לו מהירויות תיאורטיות של עד 1300 Mbps. זה מהיר יותר פי שלושה מ- 802.11n. עכשיו, עבור הכסף שאני משלם ל- Comcast / XFINITY, אני לעולם לא מתקרב לאף אחת מהמהירויות האלה. אבל איפה שזה חשוב נמצא ברשת הביתית שלי, שם יש לי גיבויים גדולים של תמונות, סרטוני סטרימינג ונתונים אחרים שטסים הלוך ושוב בין הנתב שלי ל- NAS שלי, Apple TV שלי, והמחשבים שלי. אז אני די מג'אז עבור AC אלחוטי.
- בקרת הורים מובנית מדהימה מ- AiProtection עם Trend Micro. מוקדם יותר, כיסיתי כמה דרכים גסותהשגיח על ילדים באמצעות הנתב Netgear שלך וחסם אתרים באמצעות OpenDNS. AiProtection של ASUS עם Trend Micro לוקח אותו לשלב הבא. אכתוב כמה מאמרים על כך בעתיד הקרוב.
- הגנה מובנית ברשת מפני תוכנות זדוניות, וירוסים ואיומי אבטחה אחרים. בדומה ל- OpenDNS, AiProtection with Trendמיקרו גם מגן בצורה חכמה על הרשת הביתית שלך מפני פעילות זדונית ידועה באינטרנט. זה לא רק מגן עליך מפני הידבקות, אלא גם מונע מהמכונות שלך להדביק ולתקוף אחרים.

נתב Wi-Fi של ASUS RT-AC3200 - הבחירה המובילה בעורכי groovyPost.com
זוהי גרסה מעודכנת של הדגם שסטיב משתמש כבר שנים. בשבועות הקרובים אני הולך לעיין מקרוב בכמה מתפקידי בקרת ההורים ותכונות הגנת האיומים. אבל לעת עתה, אני אתן לך סקירה קצרה על הנתב ואראה לך כמה קל להגדיר אותו ומדוע הוא כרגע הנתב האלחוטי האהוב עלינו.
הערה: שלבים אלה ספציפיים לנתב ASUS RT-AC3200 שלי, אך הם יהיו זהים כמעט גם לנתבים אחרים של ASUS.
ביטול האחסון של נתב ה- ASUS RT-AC3200
ביטול האחסון והרכבת הנתב ASUS RT-AC32000 קל. בפנים תמצאו:
- הנתב ASUS RT-AC3200 עצמו
- חמש אנטנות
- אס אספקת חשמל ASUS RT-AC3200 עם כבל וולקרו נחמד
- כבל אתרנט
- תקליטור תמיכה ASUS RT-AC3200 (לא חובה להתקנה)
- מדריך התחלה מהירה של ASUS RT-AC3200
- הודעת אחריות לחבר VIP של ASUS

השלב הראשון הוא לדפוק את כל אנטנות ה- Wi-Fi. הם הולכים על מחברי האנטנה הזכריים. לא משנה מי הולך לאן - כולם אותו דבר.

טאדה!

סוג ה- ASUS RT-AC3200 נראה מבודד עם כל האנטנות החוצות. אבל אם אתה משליך אותו במהופך ומורח כמה עיניים גוגליות (לא כלולות), הוא נראה לחלוטין כמו עכביש.
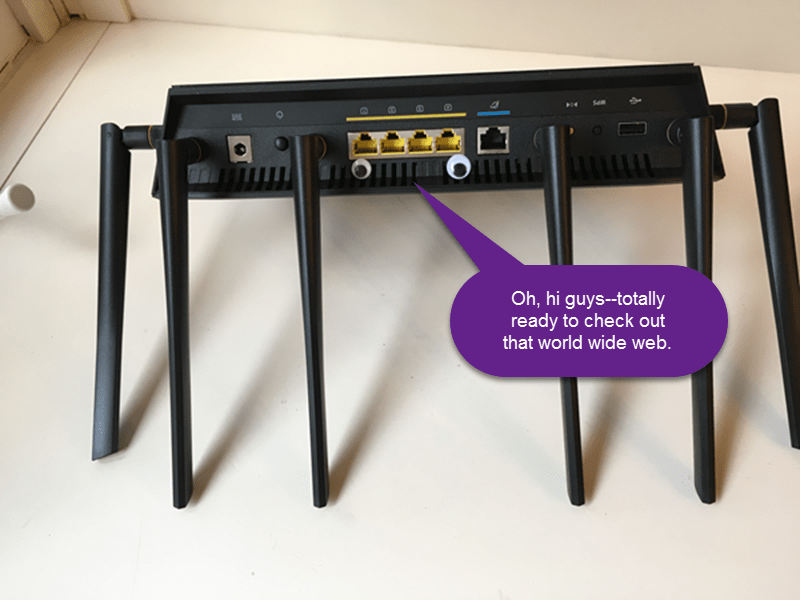
בכל אופן, השלב הבא הוא לחבר את הנתב למודם ואז לחבר את המחשב לנתב שלך באמצעות כבל Ethernet שסופק.
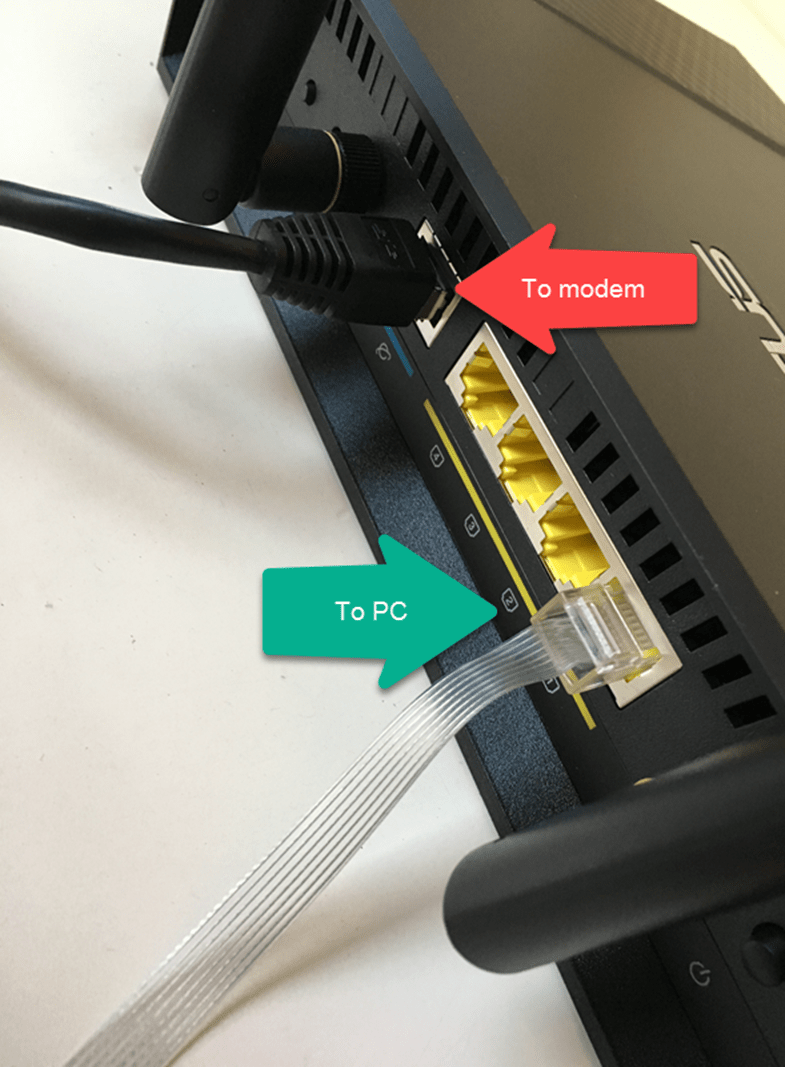
הנה זה מתחבר למודם שלי:

הערה: ניתן תיאורטית להגדיר את הנתב ASUS מהטלפון שלך על ידי חיבור ל- ASUS רשת WiFI. תועבר לנתב.אסוס.com דף כניסה, בו תוכלו לבצע את אותם השלבים שלהלן. עם זאת, הדברים יכולים להיראות מעט על גבי WiFi, כך שיהיה קל יותר לעשות זאת במחשב.
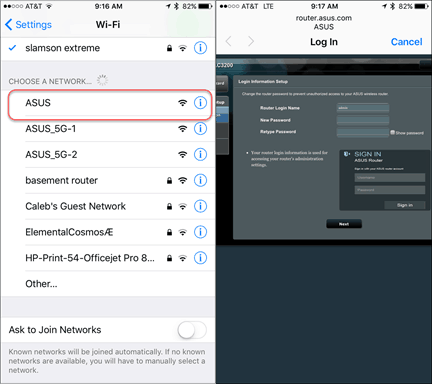
אם אתה משתמש במחשב, התחבר לנתב ASUS שלך באמצעות כבל Ethernet. פתח את דפדפן האינטרנט שלך. יש להפנות אותך אוטומטית לדף הגדרת הנתב. אם לא, עבור אל http://router.asus.com.
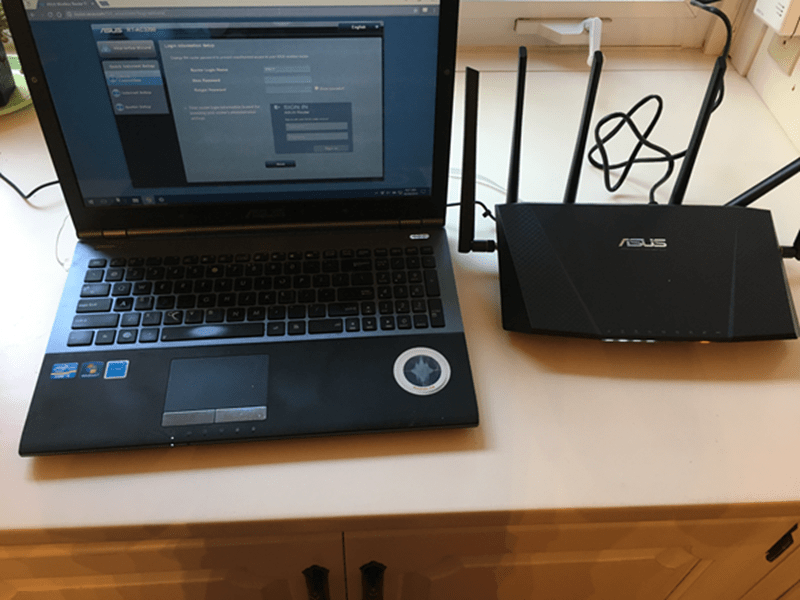
בפעם הראשונה שתלך ל- router.asus.com, תראה את אשף הגדרת האינטרנט המהיר. על בדוק את החיבור בדף, תוכל לשנות את פרטי ההתחברות שלךמידע. שנה לחלוטין את שם הכניסה לנתב הרחק מ- "admin". ברירת המחדל. תן לעצמך סיסמה חזקה אך בלתי נשכחת. מצד אחד, אם מישהו מקבל אישורי מנהל מערכת לנתב שלך, נגמר המשחק. מצד שני, אם שכחת את הסיסמה שלך, הדרך היחידה לגשת לתצורת הנתב שלך היא לאפס אותה (יש כפתור איפוס קטן מאחור שאתה לוחץ עליו והחזק אותו למשך 10 שניות). לא ענק להקים אותו שוב, אבל רק משהו שכדאי לזכור.
שים לב גם שזה לא שם המשתמש והסיסמה שבהם אתה משתמש כדי לחבר את הרשת האלחוטית שלך. אנו נקבע זאת בהמשך.
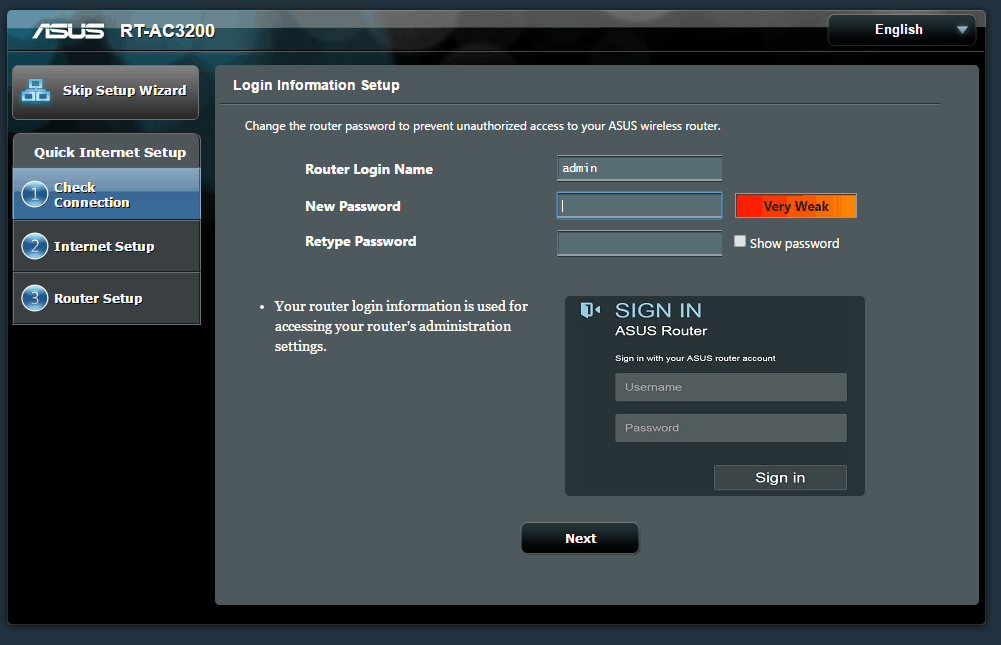
בשלב הבא עקוב אחר הצעדים להגדרת חיבור האינטרנט שלך. להתקנה ביתית, סביר להניח שתשיב "לא" לשאלה ראשונה זו.
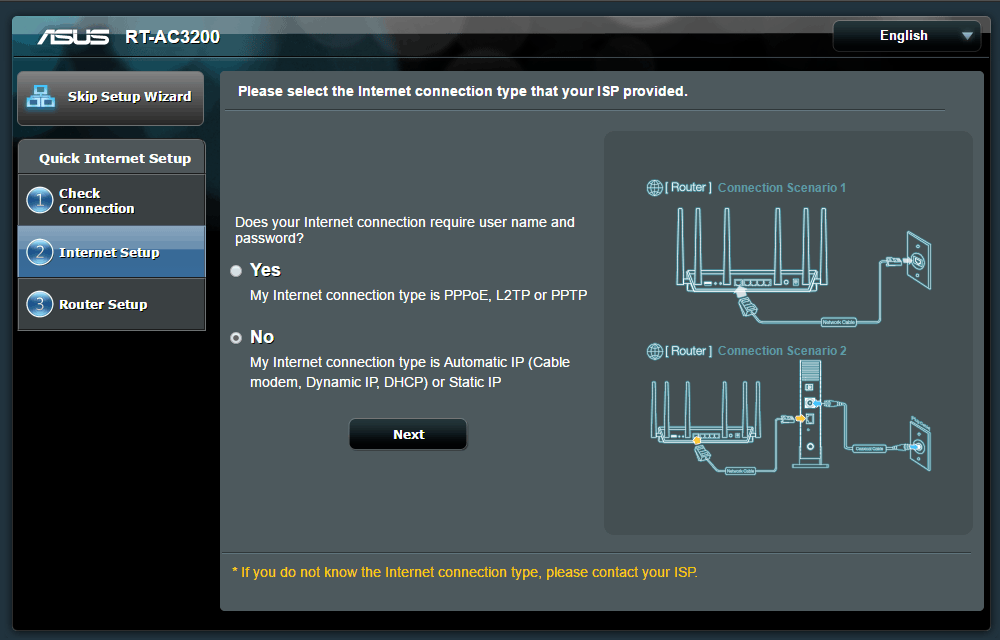
דף הגדרת הנתב הוא המקום בו אתה בוחר את שלךסיסמאות. זהו נתב תלת-פס, כך שיהיו שלוש רשתות אלחוטיות שונות שתוכלו להתחבר אליהן. אלה עם 5 ג'יגה הרץ מיועדים למתח AC אלחוטי. הם מהירים יותר, אם יש לך מתאם רשת אלחוטית, אך יש להם טווח קצר יותר. אם יש ספק, השתמש ברשת 2.4 GHz עבור המכשירים העיקריים שלך. כל הלקוחות יוכלו "לראות" אחד את השני ללא קשר לאיזו להקה הם נמצאים.
אינך צריך לבחור סיסמה ייחודית עבורוכל רשת. אבל אתה יכול, למשל, אם אתה רוצה להגביל את הלהקות למשתמשים מסוימים. לדוגמה, אולי תרצה לשים את כל הילדים על הפס האיטי של 2.4 ג'יגה הרץ ולשמור לעצמך את הרשת המהירה של 5 ג'יגה הרץ. הכל פשוט מאוד על ידי הגדרת שמות רשת (SSID) ייחודיים וסיסמאות.
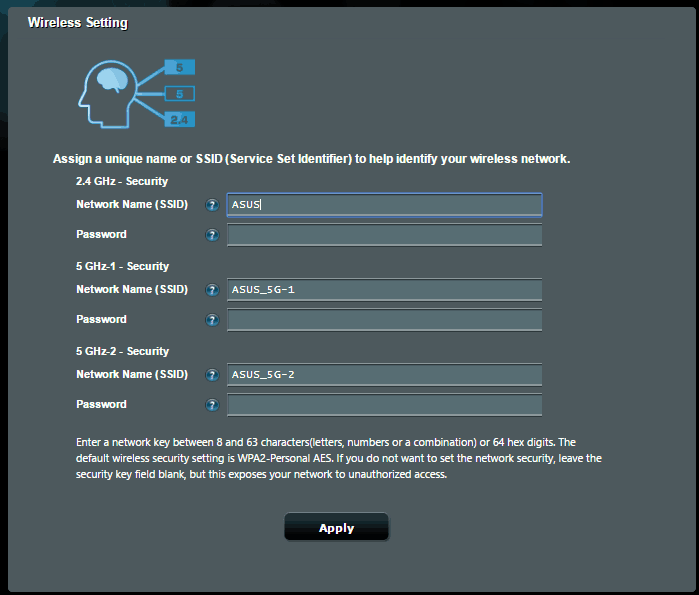
אחרי זה, אתה צריך להיות טוב ללכת! אתה יכול להמשיך ולנתק את הנתב מהמחשב שלך עכשיו ולהתחבר דרך WiFi.
הנה ההתקנה שלי. הקופסה הלבנה באמצע היא מודם הכבלים שלי. הקופסה הלבנה מימין היא שדה התעופה הישן שלי, שאני מחליף.
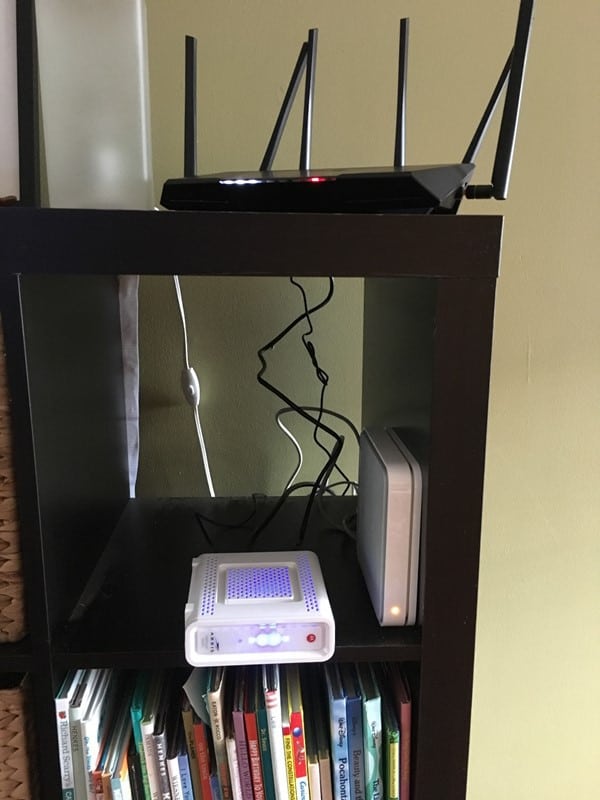
לאחר שאתה פועל, יש דבר אחד אחרון שעליך לעשות לפני שתתחיל: עדכן את הקושחה. אני אכסה את זה בפוסט אחר מאוד מאוד בקרוב.
מאמרי נתב ASUS מתגנבים ותצוגה מקדימה של תמונות
אני עובד על כמה מאמרים נוספים על כל התכונות המדהימות שיש לנתב ASUS. להלן הצצה לעתיד:
AiProtection - בקרת הורים - מסנני אינטרנט ואפליקציות ותזמון זמן
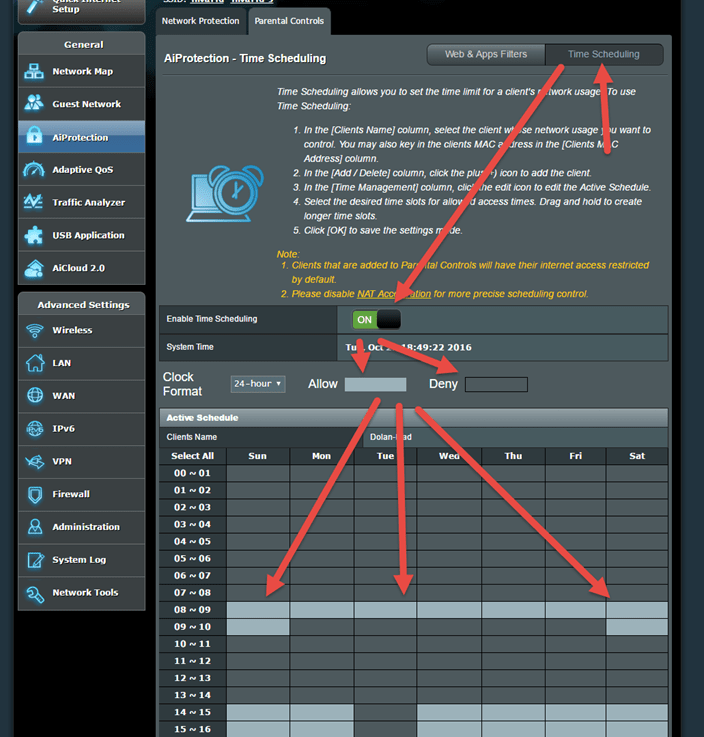
יישום USB - שרת מדיה - מקום רשת (שיתוף סמבה) / דיסק ענן - שיתוף FTP - לנתב שלי יש יציאת USB 2.0 ו יציאת USB 3.0 (מהירה!)
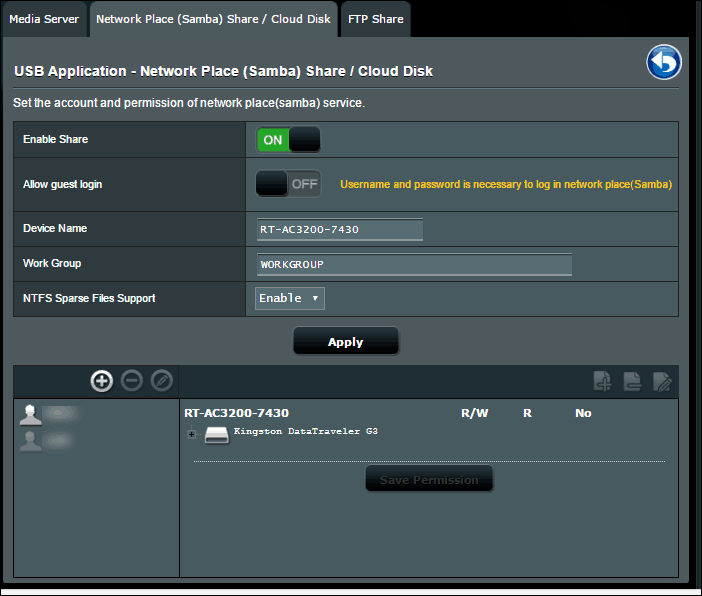
QoS מסתגל - צג רוחב פס - QoS - היסטוריית אתרים
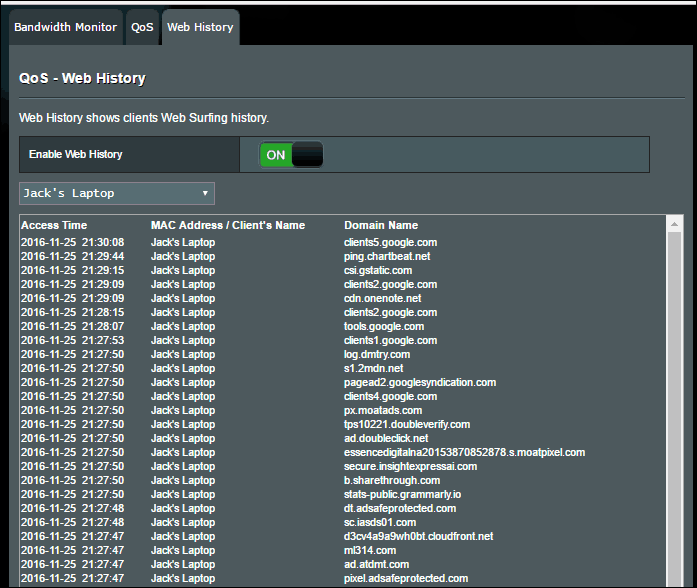
מנתח תנועה - סטטיסטיקות - מוניטור תנועה
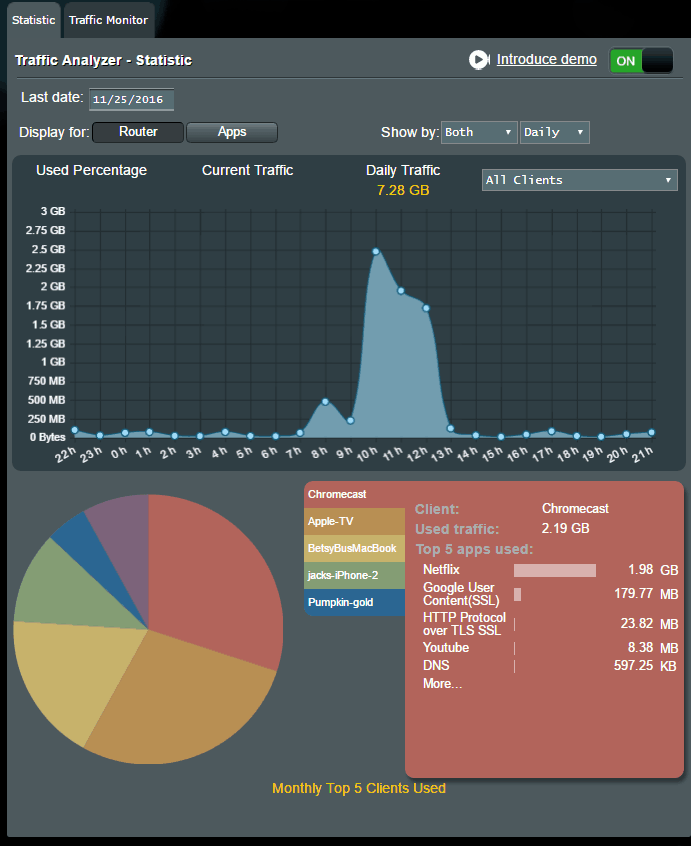
ועוד!
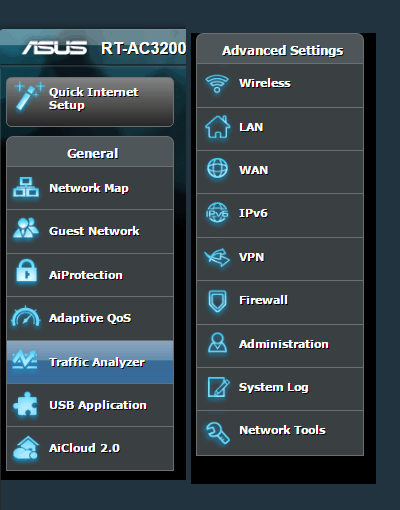
בכנות, לא לעיתים קרובות אני מתרגשעל רכישה חדשה אולם ככל שיותר ויותר גאדג'טים של IOT צמאים לגישה אלחוטית לאינטרנט, לאחר נתב Wi-Fi מוצק הוא חובה מכיוון שזה בסיס הרשתות שלך. הנתב של ASUS הוא ללא ספק הנתב הטוב ביותר שסקרתי .... אי פעם!
יש לך נתב ASUS? שוקל אחד? אילו תכונות אתה הכי אוהב? אילו תכונות התכוונת לנסות אך טרם עשית זאת? הודע לי בתגובות. אנו נסקור את כל מה שיש לכסות על נתבי ASUS בפוסטים עתידיים.




![כיצד לשתף WiFi מבלי למסור את הסיסמה שלך [רשת אורחים של נתב ASUS]](/images/howto/how-to-share-wifi-without-giving-out-your-password-asus-router-guest-network.png)
![כיצד לראות באילו אתרי אינטרנט ילדיכם מסתכלים כרגע [נתבי ASUS]](/images/howto/how-to-see-what-websites-your-kids-are-looking-at-right-now-asus-routers.jpg)
![חסום פורנו ותוכן לא הולם במכשירים של ילדך [נתבי ASUS]](/images/howto/block-porn-and-inappropriate-content-on-your-kids-devices-asus-routers.jpg)
![סינון MAC: חסימת התקנים ברשת האלחוטית שלך [נתבי ASUS]](/images/howto/mac-filtering-block-devices-on-your-wireless-network-asus-routers.png)


השאר תגובה