ג'ינג - כלי צילום המסך ושיתוף חינם עבור Windows ו- MAC

במאמר קודם דיברנו על שיתוף צילומי מסך באמצעות screencast.com באמצעות SnagIt של Techsmith. היום אני הולך לכסות את שלהם חינם כלי לכידת מסך. ג'ינג בנוי להיות מאוד ידידותי למשתמש, אפילו סבא יכול לתפוס את זה עם קצת תרגול (למרות שהוא עשוי להזדקק לעזרה בהגדרתו.)
ג'ינג מאפשר לך ללכוד ולשתף בקלות (או לא) את תצלומי המסך לחברים ואתרי האינטרנט המועדפים עליך בלי כל טרחה. התוכנית עובדת יד ביד עם screencast.com, שהוא אתר אחסון ושיתוף תמונות מקוון ידידותי ויעיל המעניק לך שטח אחסון של רוחב פס של 2 ג'יגה-בייט ו -2 ג'יגה-בתים בחינם! למרות שג'ינג מאפשר לך גם לצלם וידאו על המסך שלך, היום אני הולך רק לכסות את תכונות המסך שלו.
הגדרת ג'ינג פשוטה
1. הורד ג'ינג מ http://www.jingproject.com/ עבור Windows או MAC שלך. ההתקנה פשוטה; פשוט הפעל את המתקין.
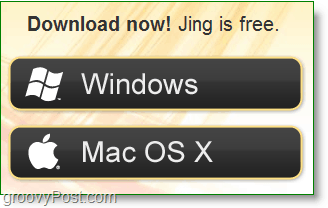
2. כשאתה מתקין לראשונה את ג'ינג יש סרטון מבוא חכם. אתה יכול לצפות בו אם תרצה או ללכת ישר לימין למטה ו לחץ על ה לדלג כפתור.
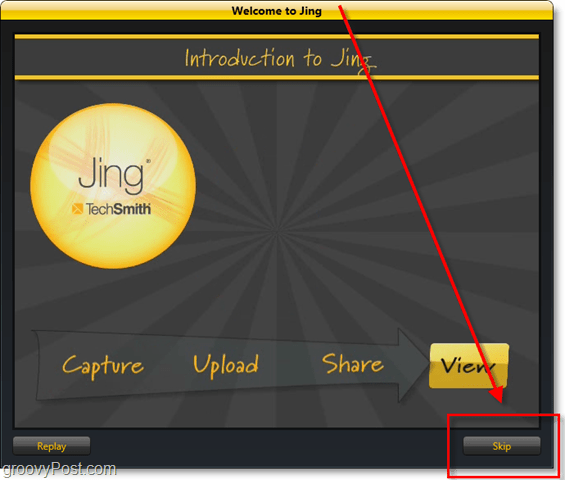
3. כדי להשתמש בג'ינג עליכם ליצורחשבון Screencast.com. חשבון זה מהווה יתרון אמיתי שכן Screencast הוא שירות מקוון מעולה הדומה ל- Photobucket או Flickr אך ללא כל המיתרים המחוברים והמגבלות.
הערה: בדרך כלל הייתי מבטל את הסימון של כל "אני רוצה לעזורהתוכנית הזו טובה יותר ", אך ל- Jing (Techsmith) יש מדיניות פרטיות מאוד חריפה והמידע שלך בטוח בדרך כלל ללא קשר למה שהם אוספים. שלא לדבר על כך שהם אוספים מידע לא ספציפי.
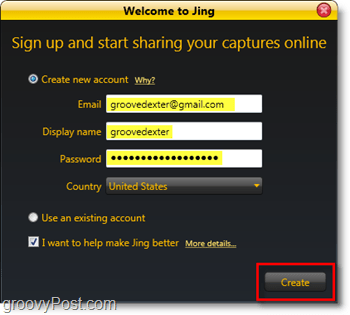
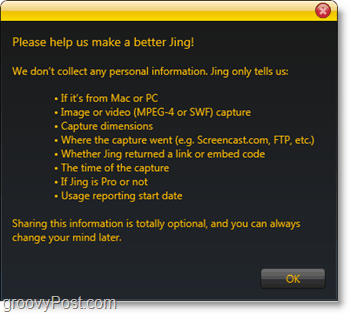
לאחר שיצרת את חשבונך, אתה מוכן להשתמש בג'ינג! עדיין יש כמה הגדרות שאנחנו באמת צריכים להתאים, אבל נדבר עליהן מעט בהמשך המאמר.
שימוש בג'ינג בכדי לצלם תמונות מסך ולשתף אותם בקלות
1. הדבר הראשון שיופיע פעם אחת על המסךגימור ההתקנה הוא השמש הקטנה שעומדת על קצה שולחן העבודה. אם תרחף מעל זה, תראה כמה אפשרויות מופיעות. אם אתה מוצא את השמש הניתנת לעגינה מעצבן, ניתן לגשת לכל כפתורי הכונן באותה קלות ממגש המערכת. אם אתה מגרד לצלם צילום מסך, עם זאת, ניתן להשתמש בכפתור השמש השמש לשם כך.
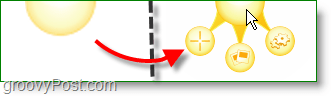
2. ישנן מספר דרכים לצלם צילום מסך, כפתור השמש כאמור לעיל, באמצעות מקש חם או התחלת צילום מסך מסמל מגש המערכת. ברגע שתלחץ על כפתור המסך, ישירות לצייר א קופסא סביב מה תרצה לחסוך. סרגל מידע קטן יעקוב אחר העכבר שלך ויעניק לך את הממדים המדויקים (בפיקסלים) של הצילום שלך.
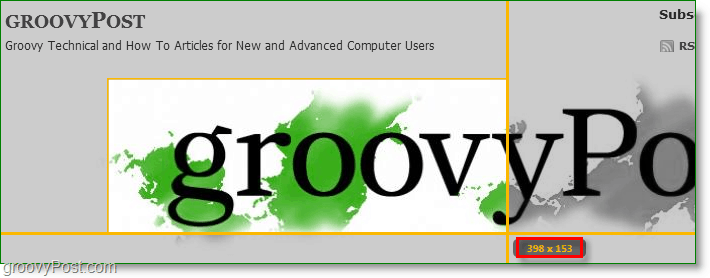
3. ברגע שתשחרר את העכבר ג'ינג יתפוס את הבחירה שלך. אתה נכנס למסך שמור מראש שבו אתה יכול לבצע שוב את הבחירה שלך או לשנות אותה לסרטון. לדוגמה זו נמשיך ו לחץ על צלם תמונה.
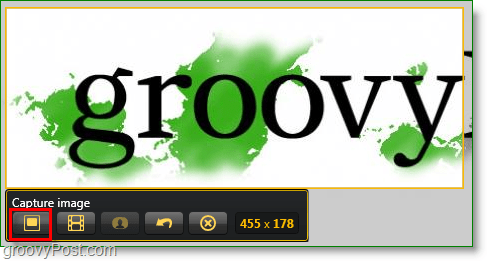
4. תגיע לחלון העריכה של ג'ינג. זה בסיסי למדי עם מעט כלי עריכה בלבד, אבל מה שנחמד זה תכונות השיתוף. אם אתה לחץ על שתף באמצעות Screencast.com אם תועלה אוטומטית והכתובת האתר תועתק אוטומטית ללוח כך שכל שעליך לעשות הוא לעשות זאת הדבק ה כתובת אתר של תמונה בכל מקום שתרצה לשתף אותו. הגדרות נוספות חלות על שתף ביוטיוב, טוויטר, פליקר ואפילו FTP. המשך לקרוא כדי לבחון את שינוי ההגדרות כדי להקל על השימוש בג'ינג.
דוגמא לתמונה שהועלתה על מסך
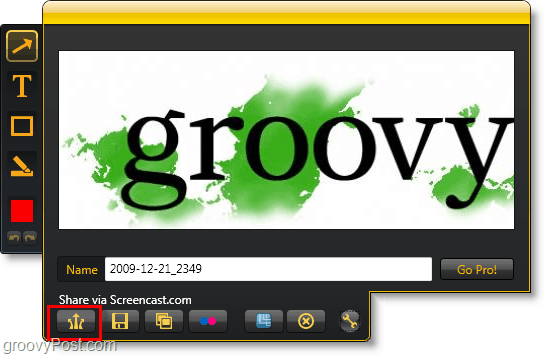
שנה את הגדרות ברירת המחדל של ג'ינג לשימוש קל יותר
1. כדי לגשת לחלון הגדרות Jing, מקש ימני ה אייקון ג'ינג ממגש המערכת שלך. לחץ על יותר.
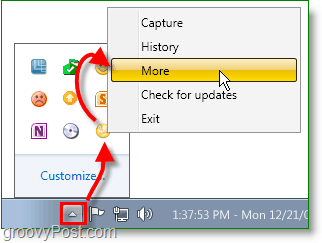
2. ג'ינג שומר על דברים פשוטים שכן יש רק דף הגדרות אחד. הדבר הראשון שאני ממליץ עליו זה הגדר א לכידת מקש מהיר. הדפסת מסך היא בחירה מובנת מאחר והיא לחצן לכידת המסך של חלון ברירת המחדל. אם תגדיר מקש חם, תוכל להשבית את השמש המעוגנת על המסך.
בשלב הבא, אם ברצונך להגדיר את ג'ינג לשיתוף עם יותר מסתם screencast.com לחץ על התאמה אישית תחת כפתורי השיתוף.
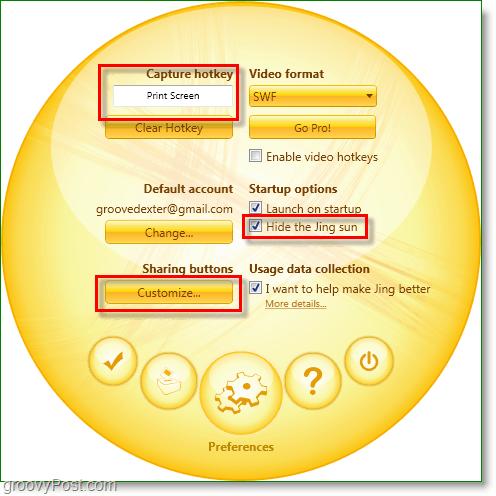
3. לחץ על ה חדש כדי להגדיר כפתור חדש.
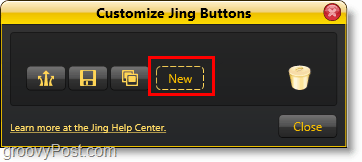
4. כדי ליצור כפתור ג'ינג לשיתוף עם כל שירות פשוט לחץ על לשונית השירות והזן את המידע שלך. לטוויטר, לחץ על ה טוויטר לשונית ואז לחץ על ה קבל קוד PIN לטוויטר כפתור.
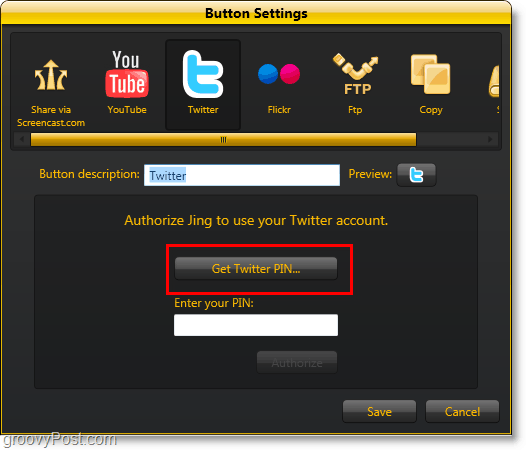
5. תעבור לדף ההרשאה ליישום טוויטר בדפדפן האינטרנט שלך. הזן את פרטי חשבון הטוויטר שלך ואז לחץ על להתיר. לאחר מכן תעבור לדף עם מספר שמוצג באמצע, עותק המספר הזה ואז הדבק זה מתחת הכנס את הקוד שלך:.
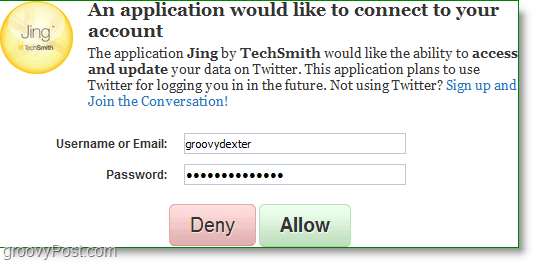
עכשיו כשאתה מצלם צילום מסך, אתה יכול לשתף אותו ישירות לטוויטר, ואפילו להקליד הודעת ציוץ כדי להמשיך איתו.
התהליך פשוט באותה מידה עבור פליקר ו- YouTube. גרובי מאוד!
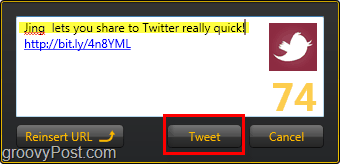
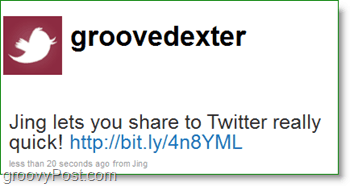
קלות השימוש והמחיר (בחינם) של ג'ינג הופכים אותו לאחדשל הכלים האהובים עלי. בחירה זו לא אמורה להפתיע בכך שג'ינג מגיע מטכנשמית, יוצרי Snagit ו- Camtasia Studio - הסטנדרטים לצילומי מסך וצילומי מסך ושניים מהכלים האהובים עלי! אם אני מסתכל על כל המסך המסך ב groovyPost.com, אני בטוח שאתה יכול להבין למה!










השאר תגובה