כיצד להריץ כל סוג קובץ כמנהל מערכת ב- Windows 7 וב- Vista

אחת הדרכים סביב בעיה זו היא להגדיר "הפעל כמנהל”לתפריט ההקשר עבור סוגי קבצים בעייתיים. ל- Windows אין דרך אינטואיטיבית קלה לעשות זאת, אבל אני אדריך אותך בהמשך לתהליך ולהפוך אותו לפשוט ככל האפשר.
בואו נתחיל!
שלב 1 - פתח regedit
לחץ על ה תפריט התחל של Windows ואז סוג רגדיט לתיבת החיפוש. עכשיו ללחוץ להיכנס או רק לחץ על קישור התוכנית.
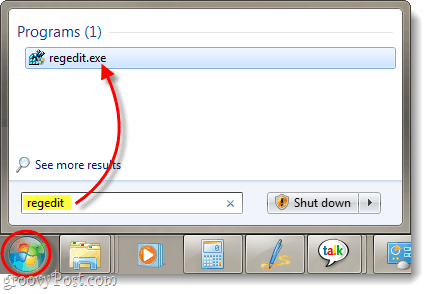
שלב 2
בעורך הרישום דפדף אל סיומת הקובץשאתה רוצה לפתוח כמנהל. כל תוספי הקבצים מאוחסנים בעץ HKEY_CLASSES_ROOT. לדוגמה, אני הולך להוסיף "הפעל כמנהל" לכל קבצי ה- zip שלי. לשם כך אעבור אל מפתח הרישום הבא:
HKEY_CLASSES_ROOT.zipכשכאן כאן, התבונן בערך הנתונים של ערך (ברירת המחדל) של ערך. עבור .Zip שלי קורא CompressFolder. המשמעות היא שהמפתח האמיתי שאני צריך לערוך יקרא CompressFolder, אז בואו ונמצא אותו.
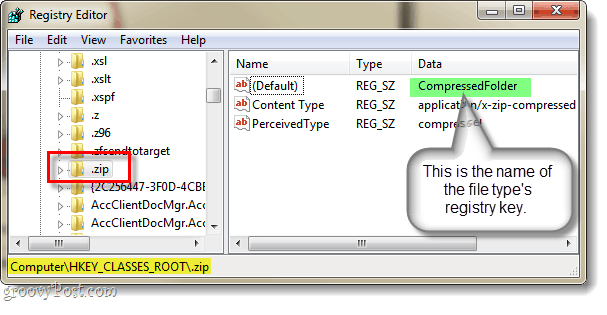
שלב 3
ישנן שתי דרכים למצוא מפתח ברישום. אחת מהן ברורה, פשוט דפדף ברישום שלך עד שתמצא את זה ... הדרך השנייה היא קצת מהירה יותר, פשוט מכה CTRL + F במקלדת והקלד את שם המקשאתה מחפש. מכיוון שאנו יודעים שהמפתח שאני מחפש נקרא תיקיית דחיסה, אני יכול לחפש בדיוק את זה. זה יאפשר לנו למצוא את המפתח תוך שניות ספורות.
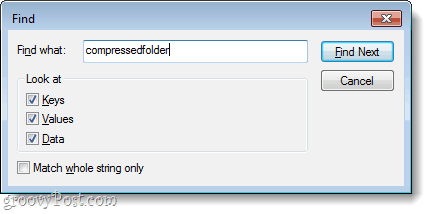
כעת, לאחר שמצאנו את המפתח, עלינו לפתוח לנתיב הפתוח ולעשות ממנו עותק. הדרך המדויקת אותה אנו הולכים להעתיק היא:
HKEY_CLASSES_ROOTCompressedFoldershellOpenCommand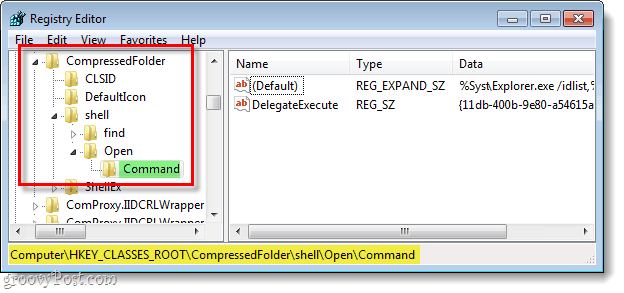
שלב 4
כעת, בכדי ליצור עותק, עלינו להשתמש בפונקציית הייצוא. מקש ימני ה פקודה מפתח ו בחר ייצוא מתפריט ההקשר.
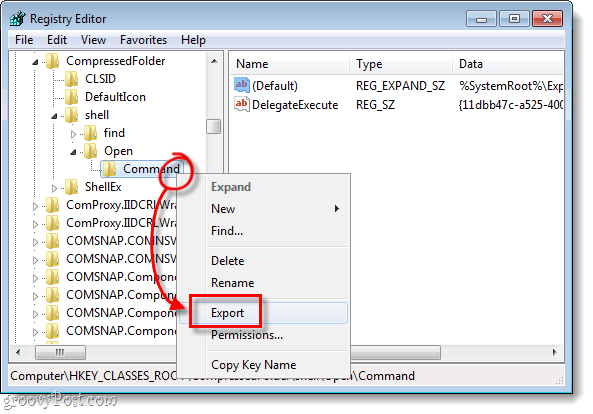
Windows יבקש ממך לציין שם קובץ ו-מיקום לשמירת העותק. שם הקובץ אינו רלוונטי, שכן הדבר היחיד שחשוב הוא הנתונים בתוך הקובץ עצמו. שמור את זה איפשהו קל למצוא - אנו נמחק אותו לאחר שנסיים עם זה.
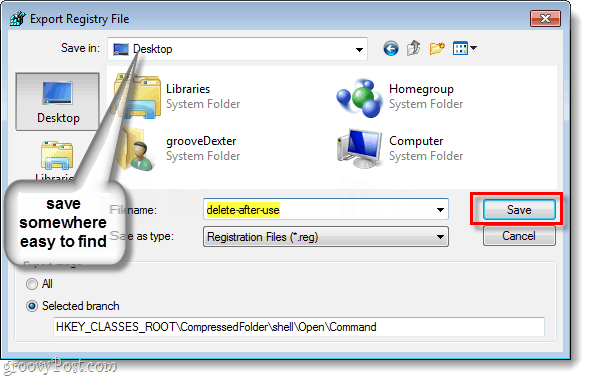
שלב 5
כעת, לאחר ששמרת את הקובץ, מקש ימני קובץ הרישום ו- בחר פתח עם> פנקס רשימות.
</ p></ p>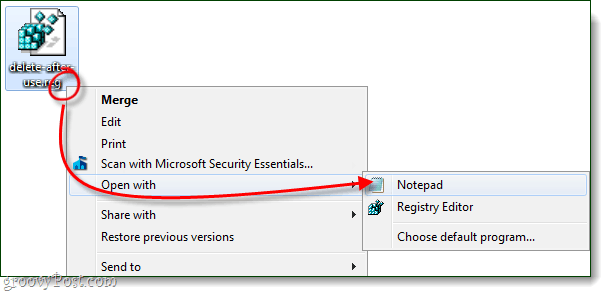
כעת בפנקס הרשימות, אנו רק צריכים לשנות מילה אחת בטקסט של הקובץ. אנחנו הולכים להשתנות החלף פתוח ובמקום זה סוג רץ כמו.
אז ... shellOpenCommand] יהפוך ... מעטפת
לא מצווה.
ברגע שזה נעשה, לשמור הקובץ.
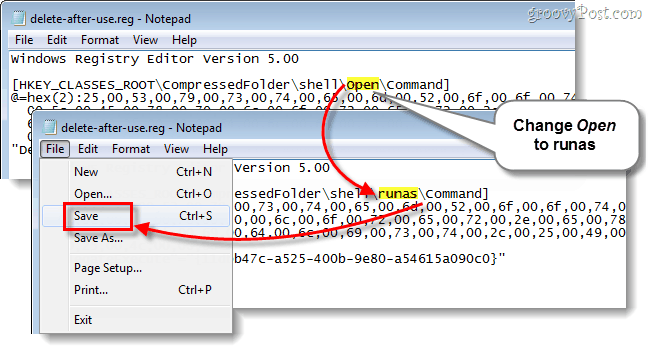
שלב 6
כעת עלינו רק להוסיף את פרטי הרישום הערוכים שלנו לרישום Windows. כדי לעשות זאת, לחץ לחיצה כפולה ה .רג קובץ שרק ערכנו, או מקש ימני הקובץ ו- בחר מיזוג.
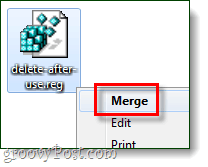
תיבת אישור קטנה תופיע, לחץ על כן ואז בסדר.
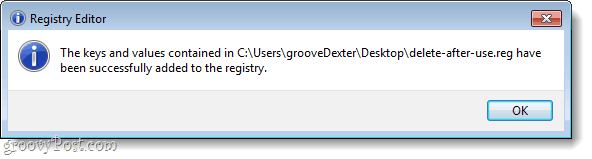
מה שכן הוא למעשה ליצור מפתח חדש בשם רץ כמו זה בדיוק כמו המקש Open המקורי.
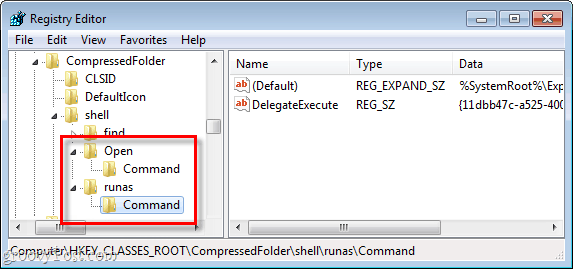
בוצע!
עכשיו הפעל כמנהל אמור להופיע בתפריט ההקשר של התוסף אליו הוספת אותו. במדריך זה כיסינו את התהליך עם סוגי קבצי zip. אך תוכלו לחזור על תהליך זה על כל סוג קובץ שתרצו.
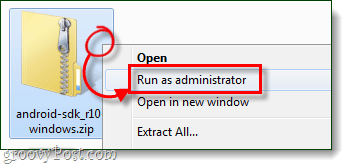
אל תשכח כעת שסיימנו את קובץ הרישום שערכנו ששמרנו קודם לכן, תוכלו למחוק אותו! הניקיון הוא ליד החריץ!
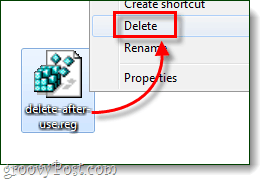
![השבת את תיבת הדו-שיח אישור מחיקה עבור Windows 7, Vista ו- XP [כיצד לבצע]](/images/xp/disable-delete-confirmation-dialog-box-for-windows-7-vista-and-xp-how-to.png)
![הצטרף לתחום Active Directory של Windows עם Windows 7 או Vista [כיצד לבצע]](/images/vista/join-an-active-directory-windows-domain-with-windows-7-or-vista-how-to.png)


![התאם את טיימר בחירת האתחול הכפול של Windows 7 ו- Vista [כיצד לבצע]](/images/microsoft/adjust-windows-7-and-vista-dual-boot-selection-timer-how-to.png)



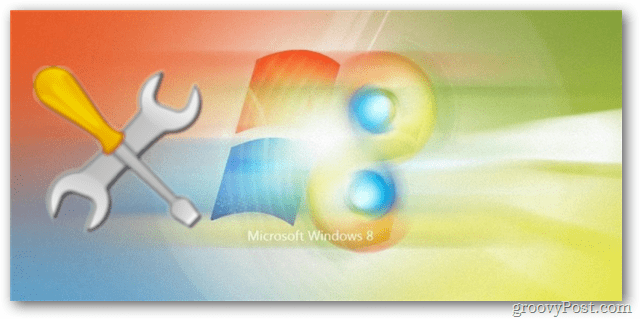

השאר תגובה