כיצד לשנות את הסמל של ספריית Windows 7
שלב 1 (אופציונאלי) - יצירת ספרייה חדשה
למרות שזה עובד גם על הספריות המובנות בחלונות, מומלץ ליצור ספרייה משלך, מכיוון שהאייקונים בספריות המובנות די מגניבים.
התחל בפתיחה ספריות.
עכשיו מקש ימני ולבחור חדש> ספריה.
תן שם לספריה שלך ככל שתרצה ולחץ על להיכנס.
שלב 2 - מציאת אייקון מתאים
עכשיו אתה צריך למצוא אייקון מתאים לספריה שלך. אתה יכול פשוט Google לעצמך אחד כמו כמה להלן ...
... או שאתה יכול להיות יצירתי ולעשות אחד בעצמך (בדיוק כמו שעשיתי).
שלב 3 - איתור .ליבררי-מ.ס. קבצי תצורה
כעת עלינו לפתוח את הסייר כדי לאתר את מיקום ה .ליבררי-מ.ס. קבצים המכילים את המידע על הספריות, תוכן הספריה והסמלים להם.
להיפתח מגלה ארצות ונווט אל:
ג: משתמשים[שם המשתמש שלך]AppDataRoamingMicrosoftWindows ספריות
איפה במקום "[שם המשתמש שלך]" אתה שם, ובכן, שם המשתמש שלך! : ד
שלב 4 - פתיחת .ליבררי-מ.ס. קובץ בפנקס הרשימות
עכשיו פתוח ה תפריט התחל סוג פנקס רשימות ו מכה להיכנס לפתוח את פנקס הרשימות.
עכשיו פשוט גרור את הסמל .ליבררי-מ.ס. קובץ עם שם קובץ לפי הקובץ שהעברת קודם לספריה החדשה שלך פנקס רשימות.
שלב 5 - ביצוע השינויים הנדרשים
כעת תצטרך להוסיף <iconReference> </iconReference> קו ישר בין <isLibraryPinned> true </isLibraryPinned> ו <templateInfo>.
בין> ה </ u> תצטרך להוסיף את המיקום של קובץ ה- .ico שהכנו בשלב 2.
כגדול סוף סוף, לחץ Ctrl + S כדי לשמור את הקובץ ואז סגור את פנקס הרשימות.
בוצע!
עכשיו אתה יכול להיפתח ספריות שוב התבונן במה שהשגת!


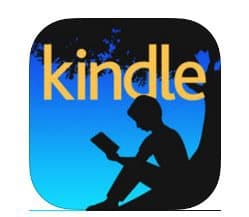

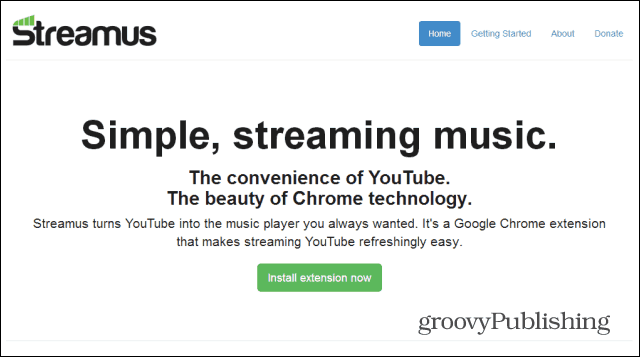

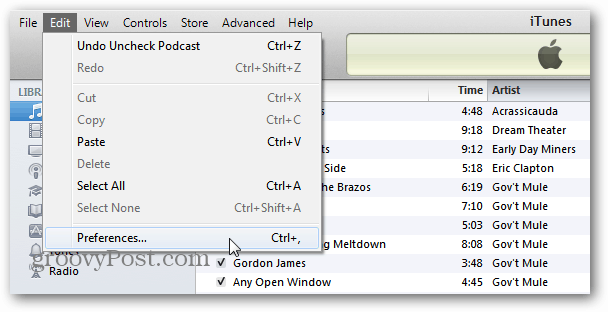

השאר תגובה