כיצד להצמיד תיקיות מרובות לשורת המשימות של Windows 7
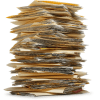
כיצד להצמיד יותר מתיקיה אחת לשורת המשימות של Windows 7
1. ראשית, עלינו ליצור קובץ .exe דמה. כדי לעשות זאת מקש ימני בכל מקום בשולחן העבודה ו בחר תמונה חדשה> מפת סיביות.
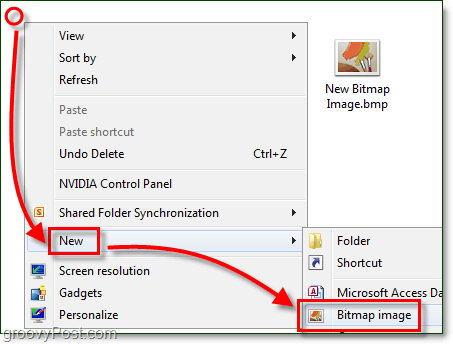
2. שנה שם ה Bitmap Image.bmp חדש ל דמהexe
הערה: אם אינך מצליח לעשות זאת, וודא שהפעלת סיומות קבצים עבור Windows 7!
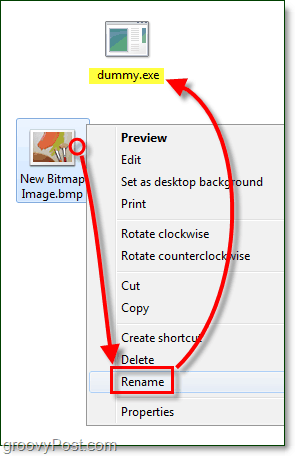
עכשיו עלינו ליצור קיצור דרך דמה למופע שיצאנו בדיוק.
3. מקש ימני החדש שלך dummy.exe ו בחר שלח אל> שולחן עבודה (צור קיצור דרך.)
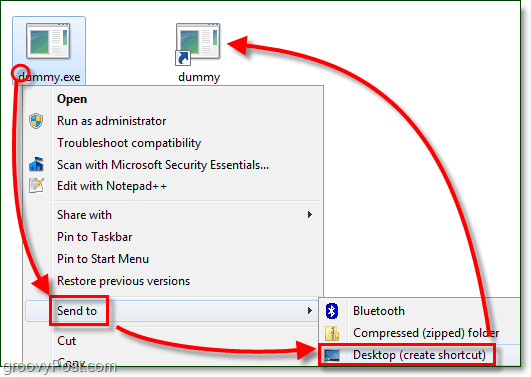
4. גרור ה קיצור דרך דמה אל ה שורת המשימות להצמיד אותו שם.
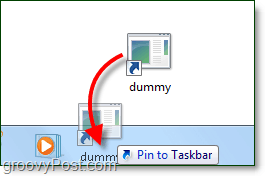
5. משורת המשימות מקש ימני ה קיצור דרך דמה ו מקש ימני זה שוב בתפריט ו בחר נכסים, מאפיינים.
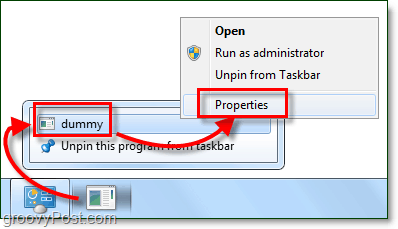
התיקיה נראית מעט תמימה, בואו ניתן לה מראה חדש!
6. בתוך ה קיצור כרטיסייה לחץ על שינוי אייקון.
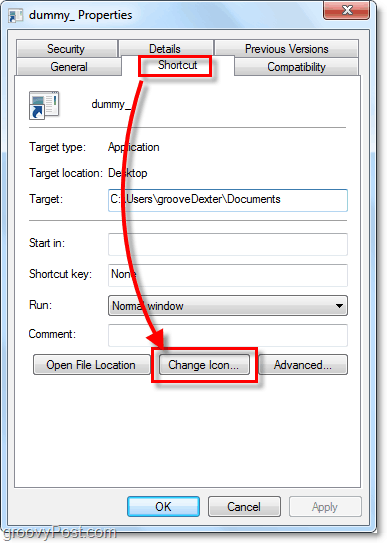
7. בחר א אייקון חדש עבור התיקיה שלך. אתה יכול להשתמש בכל סמל שאתה אוהב מכל מקום ב- Windows 7. תוכל למצוא כמה מהסמלים האהובים עלי כאן:
C: Windowssystem32imageres.dll
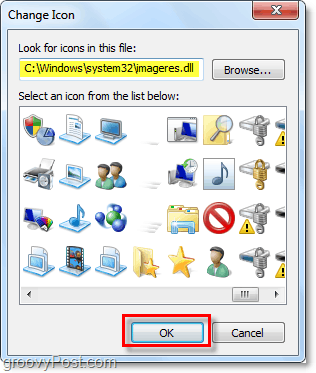
8. הבא ב- קיצור כרטיסייה סוג במיקום של תיקיה לאן תרצה לקשר. בדוגמה זו השתמשתי ב- C: משתמשיםשם המשתמש שלךמסמכים. לחץ על להגיש מועמדות כדי לשמור את השינויים האלה.
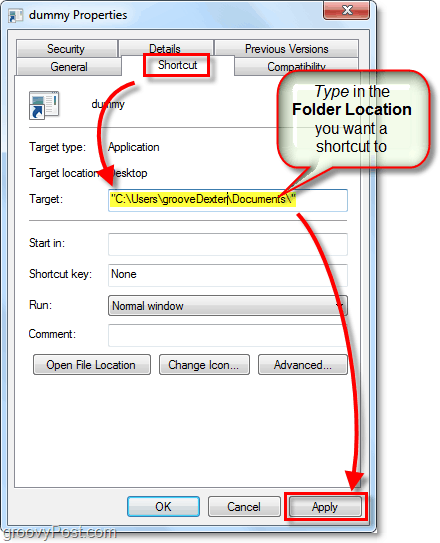
9. עכשיו ב כללי כרטיסייה, שנה שם שלך קיצור דרך לתיקייה למשהו שמתאים למיקום שאליו כיוונתם אותו. בסיום, לחץ על בסדר.
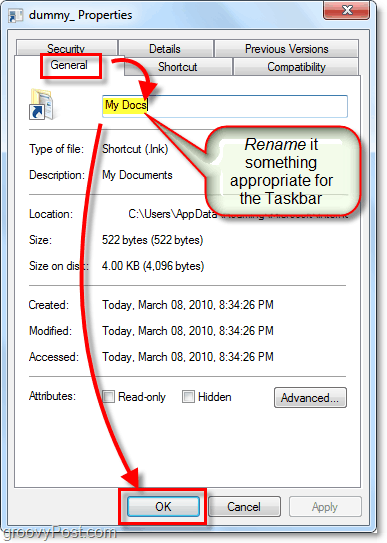
עכשיו אתה יכול לקבל קיצור דרך בשורת המשימות המוצמד לתיקיות רבות ככל שתרצה! גרובי!
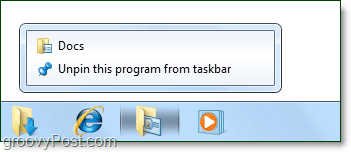









השאר תגובה