כיצד להפוך את האייפון שלך למשטח עכבר ומקלדת אלחוטית
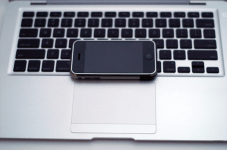
באופן אישי, כשאני משתמש במחשב נייד אם לאשיהיה לי עכבר נוסף שימושי, בסופו של דבר אני ישתגעתי בניסיון להשתמש במשטח המעקב המובנה. ואז חשבתי על זה; לאייפון מסך מגע נהדר! חייבת להיות דרך לרתום את יכולת המסך המגעית הזו ולהשתמש בה כשאין לך עכבר שימושי.
עכשיו כשאייפון 4 לא נמצא, יש הרבה אנשים עם iPhone 3G טוב של OLE שיושבים סביב אוספים אבק (אני אחד מהם.) בואו נסתכל על שימוש אפשרי אחד עבורם, אם כי זה עובד גם עם ה- iPhone 4.
ישנם כמה "אפליקציות" שונות שםיכול לעזור לאייפון שלך לדמות משטח עקיבה, אך רובם דורשים כי תחילה "Jailbreak" את המכשיר שלך. חלקם קצת רגישים לפריצת האייפון שלהם, ולכן במקום זאת, אני צריך להפגין דרך להגדיר ולהשתמש באפליקציה שעובדת עם ההתקנה הרגילה של Apple iPhone iOS. אין צורך בפריצת כלא וכמו כמעט כל המחברים הגרוביים עליהם אנו כותבים 100% בחינם.
כיצד להפוך את האייפון שלך לעכבר מסך מגע ומקלדת אופציונלית למחשב האישי שלך
שלב 1 - הורד את שרת עכבר המגע של Logitech
האפליקציה בה אנו הולכים להשתמש נקראת עכבר מגע, מאת Logitech. כדי שתוכל לעבוד עם ה- iPhone או ה- iPod Touch, עליך להוריד תחילה את ה- יישום שרת שולחני כדי לאפשר למכשיר Apple שלך להתחבר למחשב האישי שלך כראוי. הורד את יישום ה- PC באתר הרשמי של Logitech Touch Mouse. יהיה עליך לבחור את מערכת ההפעלה שלך ואז לגלול למטה.
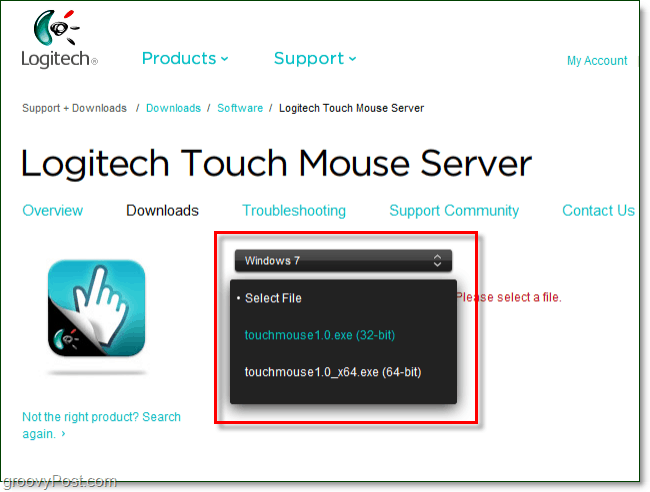
שלב 2 - הורד את שרת עכבר המגע של Logitech
לאחר שבחרת את מערכת ההפעלה ואת סוג הסיביות שלך, קישור ההורדה יופיע בתחתית אותו עמוד. פשוט גלול למטה אליו ו לחץ על הכחול הורד תוכנה כפתור.
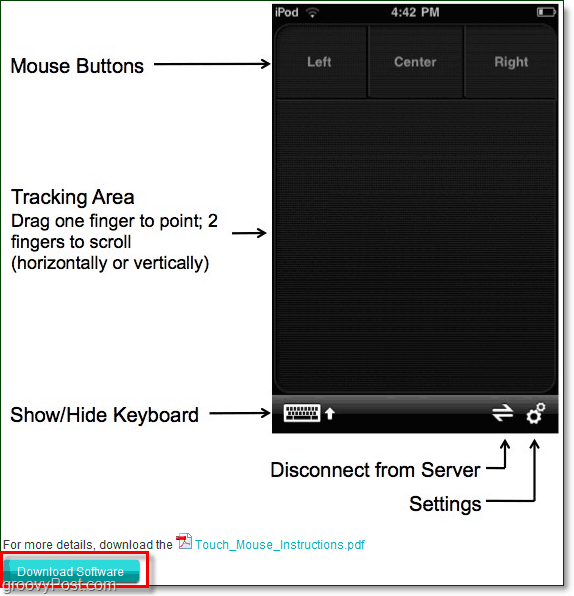
שלב 3 - התקנה
לאחר שתסיים להוריד את התוכנה, תוכל להתחיל בהתקנה. תהליך ההתקנה פשוט להפליא, כך שאין צורך לבזבז זמן להעביר אתכם דרכו. סתם לחץ על הבא כמה פעמים, ונעשה. ויולה!
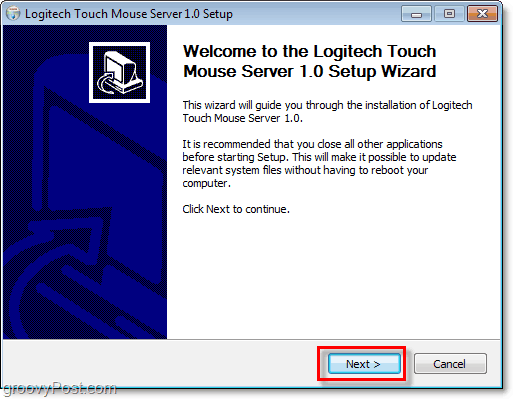
שלב 4 - השג את כתובת ה- IP של המחשב שלך
לאחר התקנת שרת עכבר המגע של Logitech, הוא יציג אייקון קטן במגש המערכת. אם זה לא יופיע, ייתכן שתצטרך להתאים את סמלי מגש המערכת.
אתה יכול מקש ימני סמל המערכת ו- בחר הגדרות, וכתובת ה- IP שלך מופיעה תחת שרת סטטוס בתיבה המוקפצת. לחלופין, אם אתה מתקשה להעלות את התיבה המוקפצת לטעון, תוכל למצוא את כתובת ה- IP שלך על ידי ביצוע ההוראות של Windows 7 הגרובי שלנו. *
* שים לב שתרצה להשתמש ב- IP המקומי שלך ב- LAN ב 99% מהמקרים.
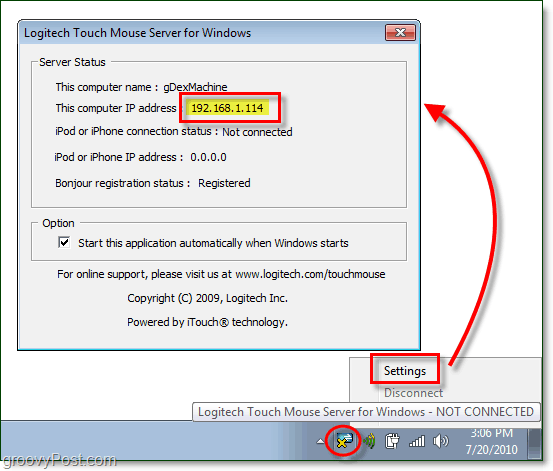
שלב 5 - הורד והפעל את אפליקציית ה- iPhone
באייפון שלך בקר בחנות האפליקציות ובצע חיפוש אחר "גע בעכברהתוצאה העליונה צריכה להיות עכבר מגע מאת Logitech Inc., והיא זו שאנחנו רוצים להוריד. לאחר ההורדה, קדימה, ייטען אותה הקשה סמל היישום.
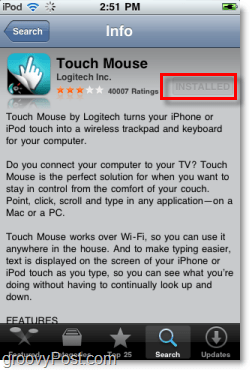
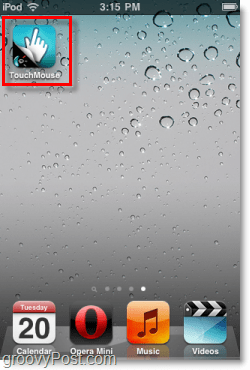
שלב 6 - חבר את TouchMouse למחשב שלך
עכבר מגע ינסה לטעון רשימה שלמחשבים שמפעילים את תוכנת Touch Mouse Server ברשת שלך, אך אם הפעלת גילוי הרשת הם לא יעבדו למרות שהופיעו. דרך בטוחה להתחבר היא להזין את כתובת ה- IP שמצאנו מוקדם יותר בשלב 4. פשוט הקש הקופסה הלבנה בתחתית שם כתוב "הזן את כתובת ה- IP של המחשב שלך"ואז בחלון הבא אגרוף את מספר ה- IP הזה!
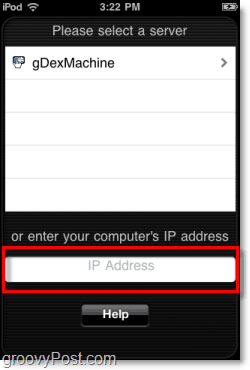
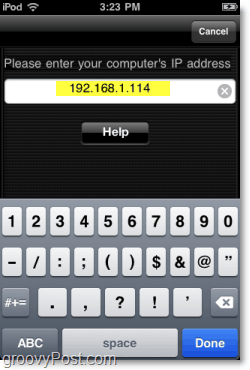
אתה מוכן, תהנה!
לאחר שתתחבר, יישום TouchMouse יפתח את החלון שמאפשר לך להשתמש בו כשטח עקיבה. אתה יכול לגרור את האצבע על האזור השחור כדי להזיז את סמן העכבר, הקשה כפולה ל לחץ על ו ללחוץ על הכפתורים השמאלי והימני בחלק העליון לביצוע עכבר מיידי קליקים כאילו היה עכבר אמיתי.
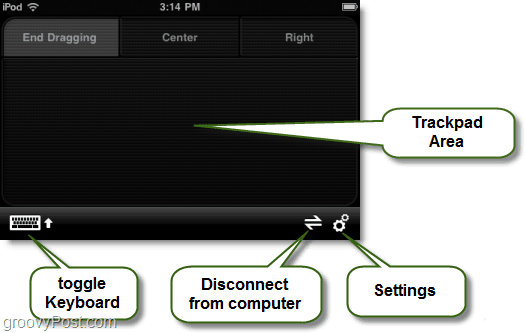
סמל המקלדת הווירטואלית יפתח את המקלדת iOS שעל המסך שאתה מכיר ואוהב, וכשזה לא נמצא, אתה יכול להקליד כאילו אתה משתמש במקלדת אמיתית במחשב שלך.
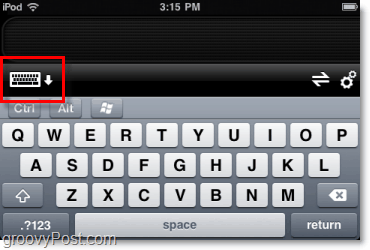
ההגדרות הנוספות שתוכלו לשנות, לכן תרצו להסתכל על אלה ולהתאים אותן בכדי לעמוד בהעדפותיכם.
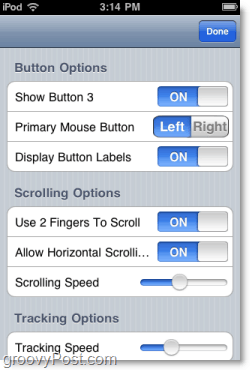
הניסיון הכללי שלי עם עכבר מגע הוא דיגרובי. נראה שזה עובד באותה מידה, אם לא טוב יותר מרוב מכשירי העקיבה המובנים למחשבים. זה גם עושה מעשה קונדס גרובי! מכיוון שהתוכנה משדרת באמצעות WiFi, עכבר האייפון יעבוד ממרחק די טוב.
אתה יכול אפילו לגרום למישהו להאמין שהמחשב שלך התעורר לחיים אם יש לך כישורי משחק גרוביים!









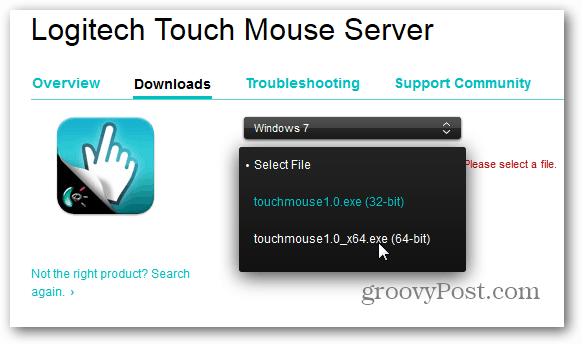
השאר תגובה