כיצד לשנות גודל של תמונה או תמונת מסך באמצעות צבע של Windows 7
![הוסף את סרגל ההפעלה המהירה ל- Windows 7 [כיצד לבצע]](/images/microsoft/how-to-resize-a-photo-or-screenshot-with-windows-7-paint.png)
MSPaint מחזיר זיכרונות רבים, ולא את כולםאותם טובים. שכל השינויים במערכת Windows 7. Windows 7 Paint קיבלה הפעם כמעט שכתוב מלא של מיקרוסופט. הוא מלא בתכונות חדשות כולל תפריט קובץ הסרט המוכר בסגנון Office. זה די קפיצה מהגרסאות הקודמות.
עכשיו אל תבינו אותי לא נכון, צבע עדיין קלרחוק שנים מפוטושופ או אפילו מ- Paint.net, אבל זה באמת לא נורא. למעשה, לאחרונה השתמשתי ב- MSPaint למשימה הפשוטה של שינוי גודל במהירות של תמונות, ולדעתי זה מספיק טוב כדי לשתף את כל מה שאתה groovyReaders! תיהנו מהטיפ החדש הזה של Windows 7!
כיצד להשתמש בתוכנית הצביעה החדשה של Windows 7 לשינוי גודל תמונה
1. מקש ימני ה תמונה אתה רוצה לשנות את הגודל, ואז בתפריט ההקשר לחץ על פתח עם> צבע.
לחלופין, תלוי בתוכנה שהתקנת, תוכל גם ללחוץ על ערוך.
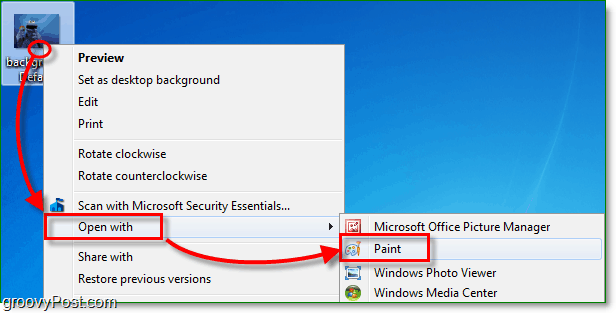
2. ברגע שהצבע נטען לחץ על ה תמונה כפתור הסרט ואז לחץ על שינוי גודל.
הערה: אם חלון הצביעה שלך גדול דיו כדי שהרצועת כלים תתרחב אוטומטית, כפתור התמונה יהפוך לתפריט סרט משלו.
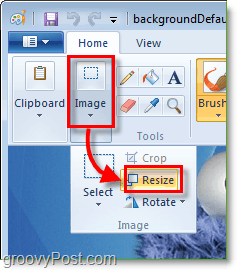
3. שלב זה אמור לפתוח את חלון הגודל ושינוי. כאן אתה יכול לבחור לשנות את הגודל באמצעות אחוז או פיקסלים. העדפה שלי היא פיקסלים, כך שאני יודע את הממדים המדויקים של התמונה. להיכנס ה אופקי ו אנכי מידות שהיית רוצה שהתמונה תהיה ואז לחץ על בסדר.
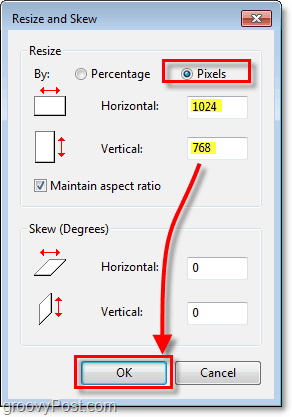
4. עכשיו שהתמונה בגודל שאתה לא שוכח לחץ על לשמור. אם תנסו בטעות לצאת מבלי לשמור, Paint יזכיר לכם שעוד לא שמרתם באמצעות חלון קופץ.
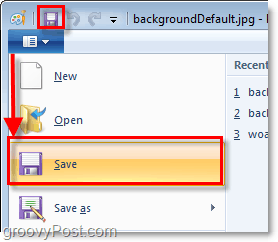
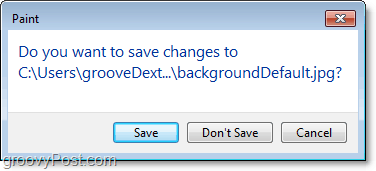
הכל בוצע!
יש לקוות, שינוי גודל גודל הפעולה היה הצלחה! הנה דוגמא בה השתמשתי בצבע כדי להפוך את התמונה שלי למפלצת העוגיות של רחוב סומסום למעט קטנה יותר. אני מקווה שנהנתם ממאמר זה ככל שהוא נהנה מעוגיות!
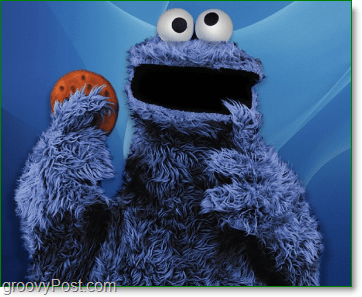




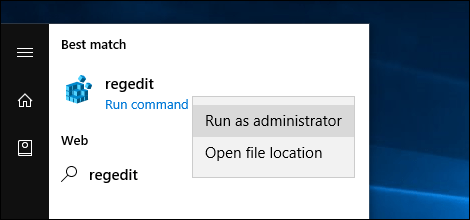
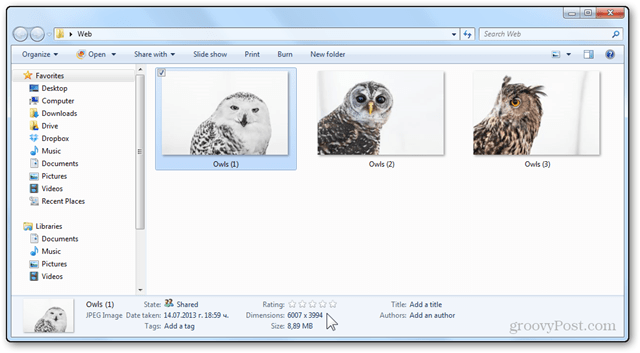

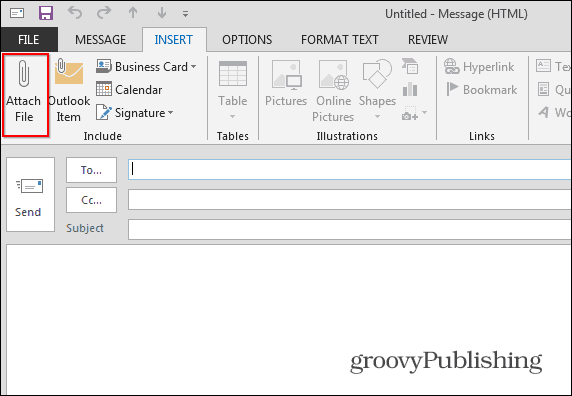


השאר תגובה