10 טיפים של מיקרוסופט אקסל שכל משתמש צריך לדעת

למידת החבלים של Microsoft Excel היא באותה מידהחשוב כמו ללמוד את היסודות של Word ו- Outlook. טיפים חיוניים אלה יעניקו לך קפיצת מדרגה להתייחס לפוטנציאל הפיצוץ של נתונים של Excel.
Microsoft Outlook, Microsoft Word ומיקרוסופטאקסל הם שלושת המשקלים הכבדים בסוויטת Microsoft Office. לאחרונה הראינו בפניכם כמה מהתכונות הטובות ביותר שכל משתמש Microsoft Word צריך לדעת וכמה טיפים לשיפור התפוקה של Outlook. באותה רוח, כעת נסקור את הטיפים החיוניים של Microsoft Excel שכל משתמש צריך לדעת.
Microsoft Excel הוא התקן בתעשייהיישום גיליון אלקטרוני. Microsoft Excel 2016 הוא קרנית שפע עצומה של כלים המאפשרים לך לתפעל, לארגן, לנתח ולעצב נתונים בגיליון אלקטרוני. אף על פי ש- Excel היה תוחלת החיים של רבים ממשרד התאגיד, חברת המחקר והתלבושת הפיננסית, Excel יכול להיות שימושי וחזק באותה מידה עבור משתמשים יומיומיים. בין אם אתה משתמש ביתי המנהל תקציב משק בית, בעל עסק קטן המנהל מלאי או מורה לבית ספר הנוכח נוכחות יומית, Excel יקל על חייך אם תלמד להשתמש בו. בואו ונבדוק את הטיפים האלה.
טיפים חיוניים עבור Microsoft Excel 2016
1. שנה את גודל העמודות והשורות
גובה ורוחב התא של ברירת המחדל של Excel הוא בקושימידה אחת מתאימה לכולם. רוב הסיכויים שתצטרך להתאים את רוחב העמודה וגובה השורה כדי להתאים את הנתונים שלך. לשם כך, לחץ על העמודה או השורה, בחר את בית לחץ על הכרטיסייה פורמט כפתור בתוך תאים קבוצה. בחר אם ברצונך להתאים את הגובה או הרוחב.
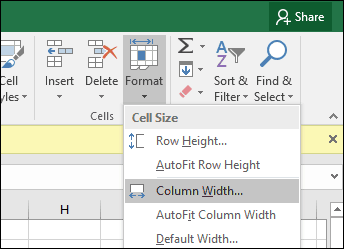
הזן את הסכום ולחץ על אישור. יש להתאים את העמודה או השורה למדידה המדויקת.
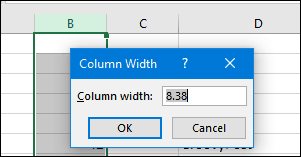
ניתן גם לשנות באופן ידני את גודל העמודות והשורותבאמצעות העכבר. מקם את מצביע העכבר בין העמודה או השורה, לחץ על כפתור העכבר השמאלי, התבונן בבלון הצף ואז גרור והתרחב עד להשגת הגודל הרצוי.
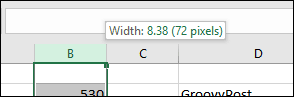
והנה טיפ שימושי: פשוט לחץ פעמיים על הגבול הימני של העמודה כדי להגדיל אוטומטית את הרוחב לנתונים.
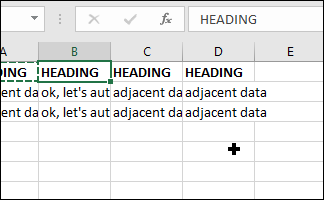
2. הוסף או הסר עמודות, שורות או תאים
אם אתה זקוק לעמודה, שורה או תא נוספים, תוכל להכניס אותה בקלות באמצעות הפקודות Insert and Delete Cells. לחץ על הכנס כפתור בתוך תאים בקבוצה, ואז בחר באפשרות המתאימה.
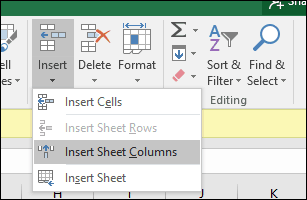
אתה יכול גם למחוק טור מתוך אותה קבוצה; לחץ על תפריט מחק, ואז בחר בפעולה המתאימה.
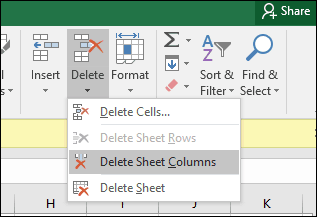
ניתן לבצע את אותה פעולה על ידי לחיצה ימנית על העמודה או בשורת התא.
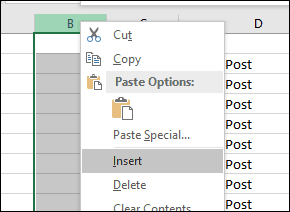
למידע נוסף על מחיקת תאים ריקים ב- Microsoft Excel.
3. להקפיא חלונות
אם ברצונך לגלול בגיליון אלקטרונימבלי לאבד פוקוס בחלק מסוים של הגיליון או הנתונים, הפונקציה Freeze Panes היא הדרך המושלמת לעשות זאת. בחר בשורה או בעמודה שבה הנתונים מתחילים בגיליון.
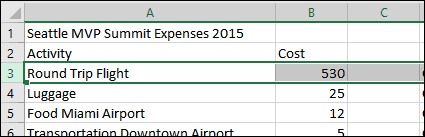
בחר את נוף לחץ על הכרטיסייה מקפיא חלונות ואז לחץ על מקפיא חלונות.
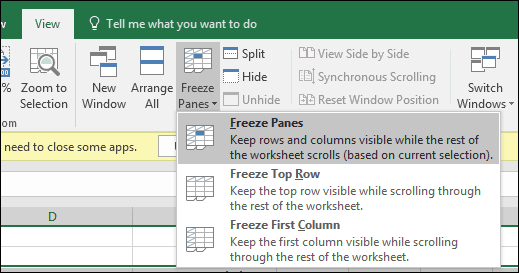
כשאתה גולל, הכותרות או העמודות שלך יישארו גלויות.
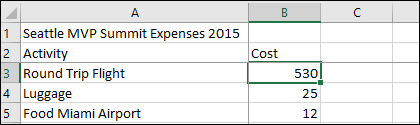
4. שנה יישור טקסט בתאים
אם אתה צריך ליצור פנקס או תוויות, אתהיכולים להשתמש בתיבת הדו-שיח עיצוב תאים כדי להתאים את יישור הטקסט בתאים. בחר בתאים שבהם תרצה להחיל את העיצוב, לחץ באמצעות לחצן העכבר הימני על הבחירה ולחץ על פרמט תאים ....
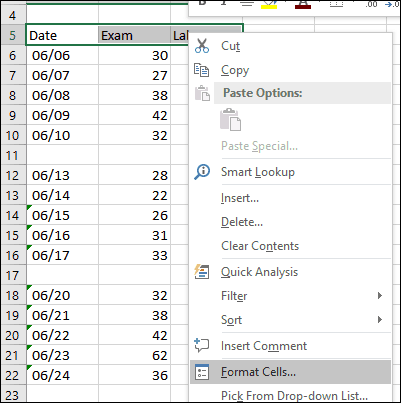
לחץ על יישור בכרטיסייה, ואז השתמש בעכבר כדי לשנות את כיוון הטקסט או להזין ערך. כאשר אתה מרוצה, לחץ על אישור.
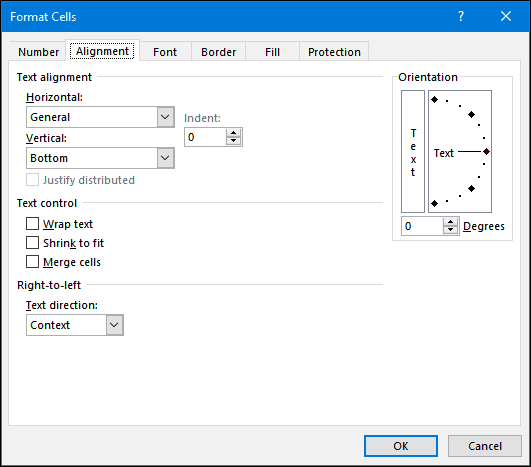
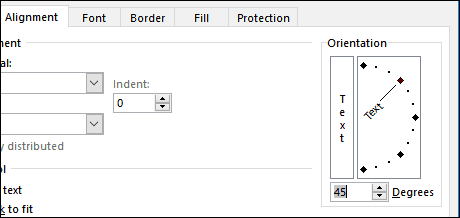
טקסט בתוך התאים יופיע כעת מלוכסן.
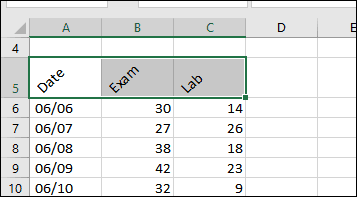
5. השתמש בהגנה על התא כדי למנוע עריכת אזור בגיליון האלקטרוני
אם אתה משתף חוברת עבודה עם משתמשים אחרים, זהחשוב כדי למנוע עריכות בשוגג. ישנן מספר דרכים בהן תוכלו להגן על גיליון, אך אם אתם רק רוצים להגן על קבוצת תאים, הנה איך אתם עושים זאת. ראשית, עליך להפעיל הגנה על גיליון. לחץ על תפריט עיצוב ואז לחץ על הגנה על גיליון. בחר את סוג השינויים שברצונך למנוע ממשתמשים אחרים לבצע. הזן את הסיסמה שלך, לחץ על אישור ואז לחץ על בסדר כדי לאשר.
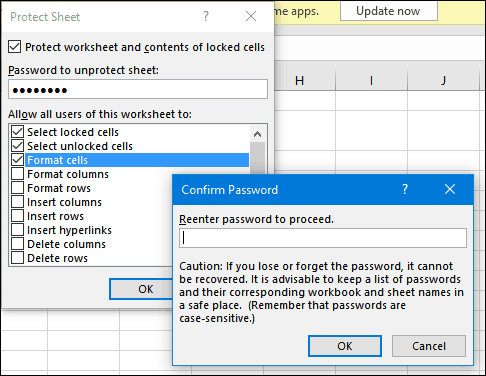
בחר בשורות או בעמודות שברצונך למנוע ממשתמשים אחרים לערוך.
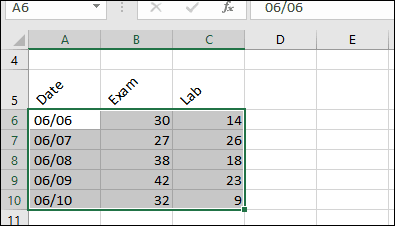
לחץ על פורמט ואז לחץ על תא נעילה.
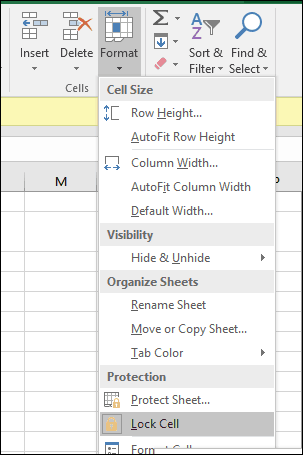
בכל פעם שמשתמש מנסה לערוך; הם יקבלו את הודעת השגיאה הבאה.

כדי להגן על גיליון אלקטרוני שלם, עיין במאמר שלנו לקבלת הוראות לגבי החלת הצפנה וסיסמאות בגיליונות האלקטרוניים שלך ב- Excel ובקבצי Office.
6. החל עיצוב מיוחד על מספרים ומטבע בתאים
אם אתה צריך להחיל ערך מטבע ספציפי או לקבוע את המקום העשרוני למספרים בגיליון האלקטרוני שלך, אתה יכול להשתמש ב מספרים הכרטיסייה בתוך תאים רשמיים כדי לעשות זאת. בחר את המספרים שתרצה לעצב, לחץ באמצעות לחצן העכבר הימני על הבחירה ובחר בכרטיסייה מספרים. בחר מטבע ברשימה קטגוריה, ואז בחר את מספר המקומות העשרוניים ותבנית המטבע.
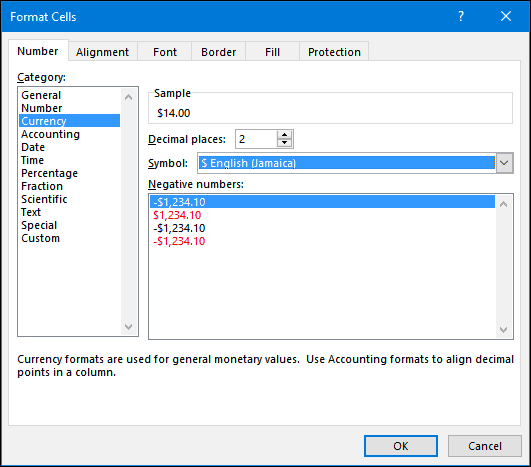
7. חמש פונקציות אקסל חיוניות שכדאי לדעת - סכום, ממוצע, מקסימום, דקות, ספירה
הכוח האמיתי העצום של Excel טמון בפונקציות שלהנוסחאות. פונקציות בסיסיות מאפשרות לבצע פעולות מתמטיות מהירות, ואילו פונקציות מתקדמות מאפשרות לך לרוקן מספרים רציניים ולבצע ניתוחים מורכבים. בדיוק כמו שכולם צריכים להכיר את חבלי העיצוב ב- Word, כך עליכם לדעת גם את הפונקציות הפופולריות ביותר ב- Excel.
סכום - מחשבת את סך כל טווח התאים.
ממוצע - מחשב את הממוצע של טווח תאים.
מקסימום - מחשבת את הערך המקסימאלי בטווח של תאים.
דקה - מחשב את הערך המינימלי של טווח תאים.
לספור - מחשב את מספר הערכים בטווח של תאים, הימנעות ריקים או תאים ללא נתונים מספריים.
כך אתה משתמש בפונקציה. הזן את התוויות עבור המספרים שעבורם תרצה לייצר את החישוב. בחר את פונקציה בכרטיסייה, ואז בחר בקטגוריית הפונקציה שתרצה להחיל. לחץ על הכנס פונקציה כפתור בתוך ספריית פונקציות קבוצה או הקש Shift + F3 במקלדת שלך. בחר בפונקציה הדרושה לך או השתמש בתכונה חפש אחר פונקציה ולחץ על אישור.
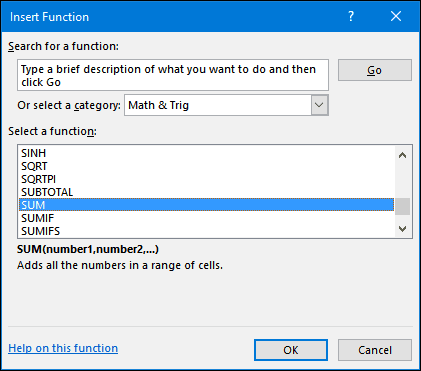
לאחר שמצאת את הפונקציה, בחר בה ולחץ על בסדר.
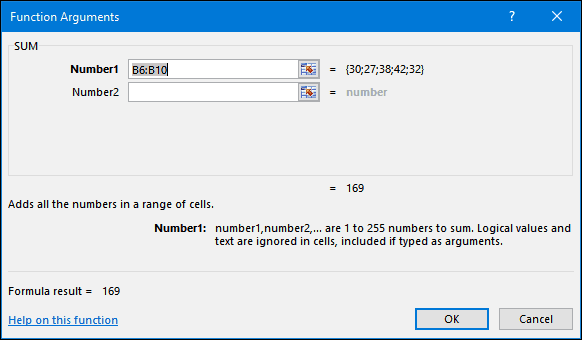
בצע את השינויים המתאימים לטווח שאתה מחושב ולחץ על אישור כדי ליישם את הפונקציה.
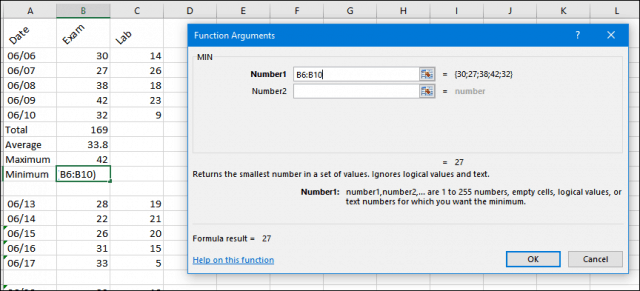
8. צור ונהל תרשימים
מאפיין סימן ההיכר של Microsoft Excel, יצירתתרשימים מאפשרים להציג חזותית את הנתונים המעוצבים שלך. Excel מקל מאוד על התהליך. הדגש טווח נתונים בגליון שלך, בחר בכרטיסיה הוספה ולחץ על ראה את כל התרשימים כפתור.
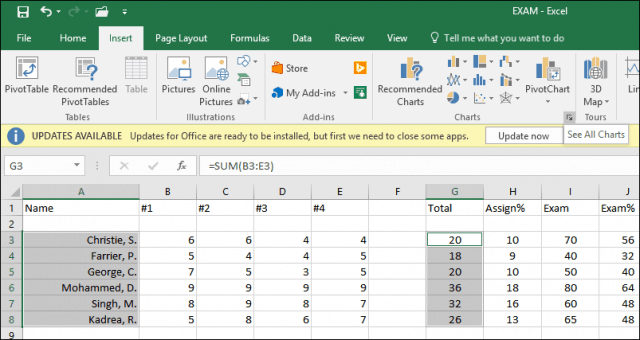
לחץ על כל התרשימים בכרטיסייה, ואז דפדף ברשימת סגנונות התרשים.
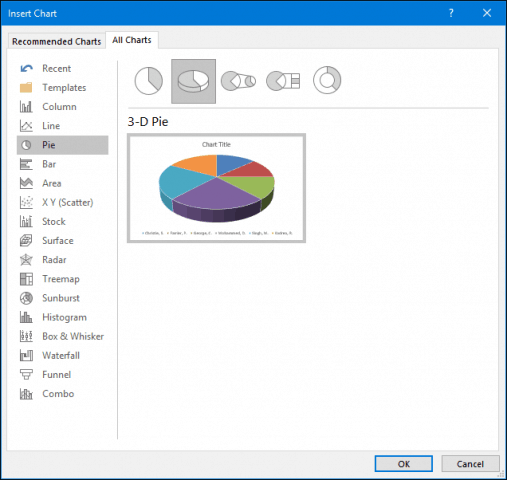
אתה יכול גם לרחף מעל מדגם כדי לראות תצוגה מקדימה של איך ייראה התרשים. לאחר שביעות רצון, לחץ בסדר להכניס את התרשים לגיליון האלקטרוני. אם אתה מעדיף לשמור אותו בגיליון נפרד, בחר בתרשים, לחץ על העבר תרשיםבחר גיליון חדש ולחץ על בסדר.
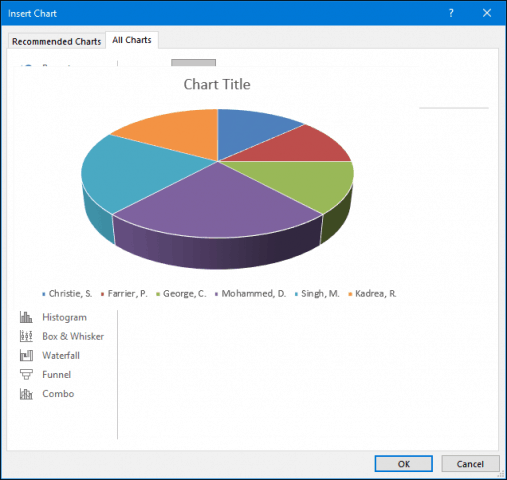
9. חשוף נוסחאות
אם אתה רוצה לאמת את החישובים בחוברת העבודה שלך, חשיפת הנוסחאות שלך היא הדרך לעשות זאת.
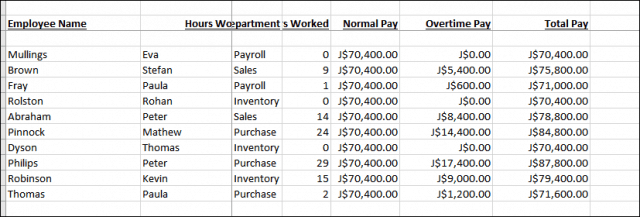
בחר את נוסחאות לחץ על הכרטיסייה ואז לחץ הצגת נוסחאות ממוקם ב ביקורת פורמולה קבוצה.
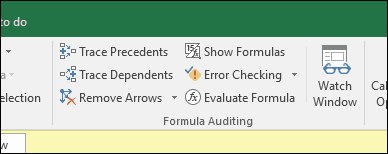
עכשיו אתה יכול לבדוק בקלות את הנוסחאות המשמשות בגליון שלך ולהדפיס אותן. זוהי דרך נהדרת למצוא טעויות או פשוט להבין מאיפה המספרים מגיעים.
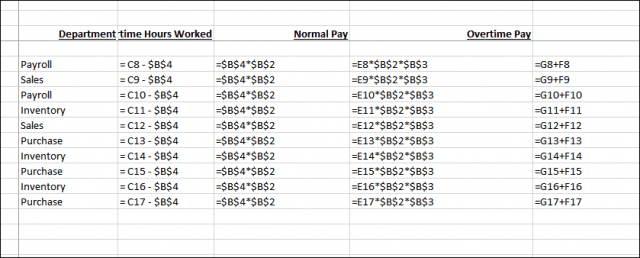
10. למקסם את אפשרויות ההדפסה בעת הדפסת חוברות עבודה גדולות
גיליונות אלקטרוניים עובדים נהדר על מסך רחב גדולצגים, אך לפעמים יתכן שתצטרך להדפיס את חוברת העבודה שלך. אם אינך נזהר, אתה יכול לבזבז הרבה נייר על משהו שאינו קריא ברובו. Excel דואג לכך באמצעות אפשרויות ההדפסה מאחורי הקלעים, המאפשרות לך להתאים את גודל העמוד ואת כיוון ההדפסה. הגליונות האלקטרוניים מודפסים בצורה הטובה ביותר על נייר בגודל חוקי בעזרת כיוון לרוחב.
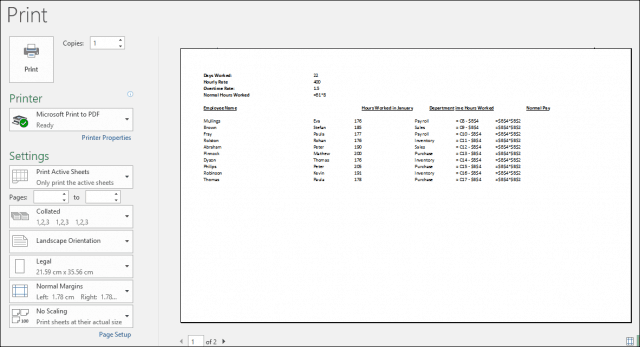
אם עליך להתאים שוליים כך שיתאים למידע נוסף על גיליון בודד בעת ההדפסה, לחץ על הלחצן הצג שוליים בפינה השמאלית של לשונית ההדפסה מאחורי הקלעים.
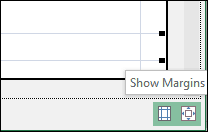
לאחר מכן תוכל להשתמש בשוליים כדי להתאים את העמודות כך שיתאימו לכל נתונים שעלולים לגלוש לדף אחר.
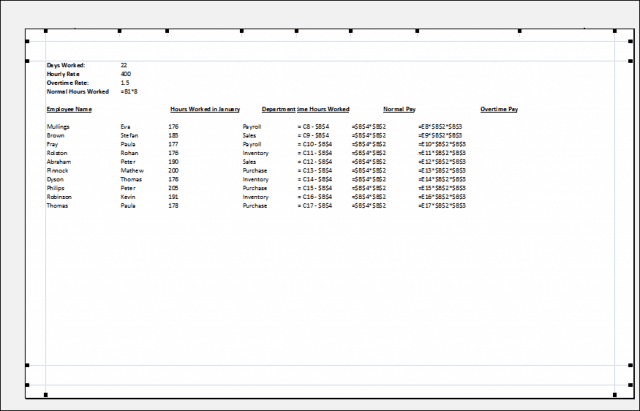
אם אינך יכול לקבל את כל הנתונים בעמוד אחד, השתמשאת תיבת הדו-שיח הגדרת עמוד כדי לבצע התאמות נוספות. תפריט קנה המידה יכול לעזור לכם לצמצם את גודל הטקסט כדי לעזור לו להתאים טוב יותר. נסה לא להגדיל יותר מדי מכיוון שאתה רוצה לשמור על טקסט קריא.
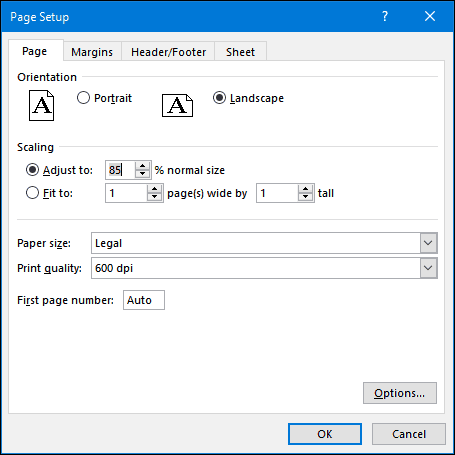
אתה יכול גם להשתמש באותו דו-שיח כדי להלביש את הגיליון האלקטרוני שלך עם כותרת עליונה ותחתונה אם תרצה בכך.
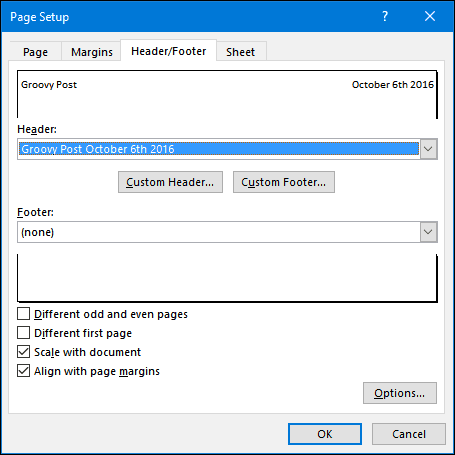
אז זה מבט בכמה יסודות של כל משתמש אקסלצריך לדעת. אם תרצה להמשיך לנושאים מתקדמים, עיין במאמרים הקודמים שלנו בנושא שימוש בתכונות כמו פונקציית VLOOKUP, טבלאות ציר, הוספת סימן מים לספרי העבודה שלך או שימוש במחשבון המובנה. יש לך תכונה מועדפת או חוסכי זמן ב- Excel? ספרו לנו בתגובות.










השאר תגובה