כיצד לצלם תמונה או וידאו עם אפליקציית המצלמה ב- Chromebook

גוגל שיפרה את אפליקציית המצלמה שלה עבור מערכת ההפעלה של Chrome. אם אתה צריך לצלם וידאו או תמונה באמצעות ה- Chromebook שלך באמצעות אפליקציית המצלמה המובנית, כך יהיה.
יתכנו זמנים שאתה רוצה להקליט אהווידיאו או צלם באמצעות המצלמה ב- Chromebook. אך עד לא מזמן, היכולת לצלם וידאו לא הייתה חלק מאפליקציית מצלמות המניות במערכת ההפעלה של Chrome. לסרטון וידאו היית צריך להשתמש באפליקציית Android של צד שלישי מחנות Play (אם ה- Chromebook שלך תומך בהם). אבל גוגל הוסיפה את היכולת לקחת וידאו ליישום המצלמה המובנה שלה. ככה זה עובד.
צלם תמונה או וידאו באמצעות Chromebook
כדי להתחיל, פתח את אפליקציית המצלמה מתפריט המשגר או הקש על כפתור החיפוש במקלדת ולחץ עליו.
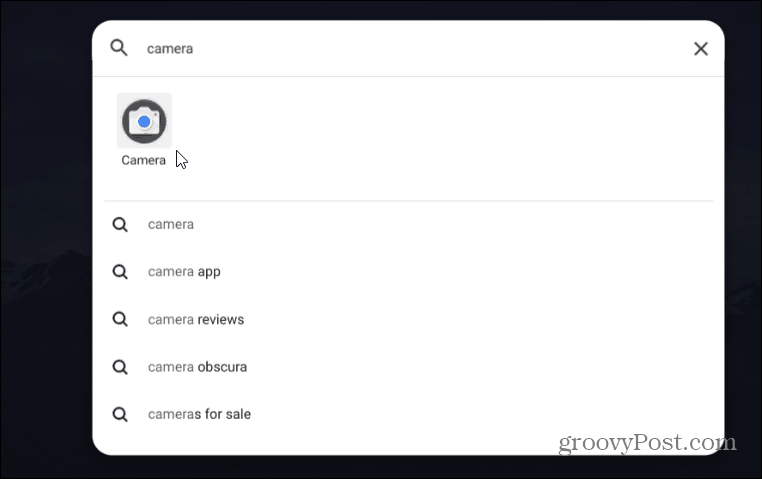
ברגע שאפליקציית המצלמה פתוחה, תוכלו לעבור בין צילום תמונה או וידאו. כשתהיה מוכן לצלם או להקליט את הסרטון, לחץ על לחצן ההקלטה.
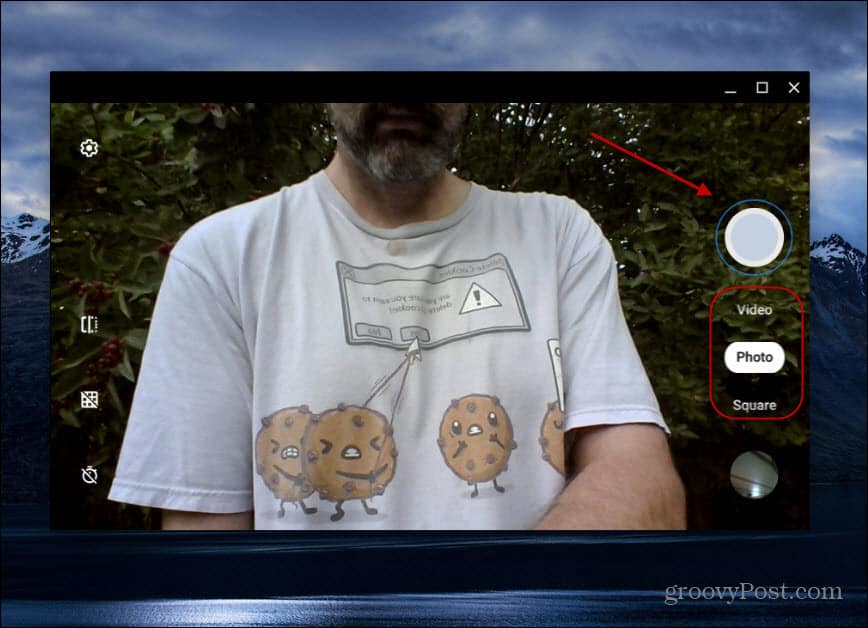
לאחר שצילמת את הסרטון או את התמונה אתה יכולהתבונן בהם ישירות מאפליקציית המצלמה או מצא אותם באפליקציה קבצים. לצפייה מאפליקציית המצלמה פשוט לחץ על התמונה הממוזערת של התמונה האחרונה שצולמה בפינה השמאלית התחתונה. זה יביא את אפליקציית הגלריה. שם תוכלו להפעיל סרטונים או לצפות בתמונות שצילמתם.
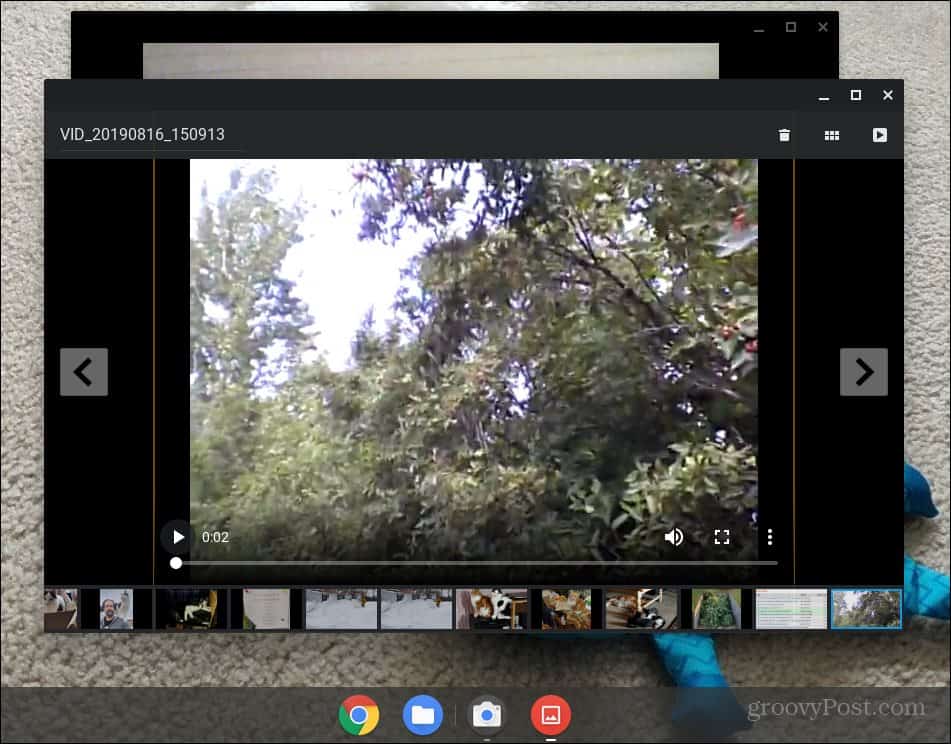
אתה יכול גם למצוא את הצילומים באפליקציה קבצים שמתחת הקבצים שלי> הורדות. שם תוכלו לראות את כל התמונות האחרונות שצילמתם באמצעות אפליקציית המצלמה. משם אתה יכול להציג את הסרטונים שלך, לשתף אותם או פשוט למחוק אותם מהמכשיר שלך.
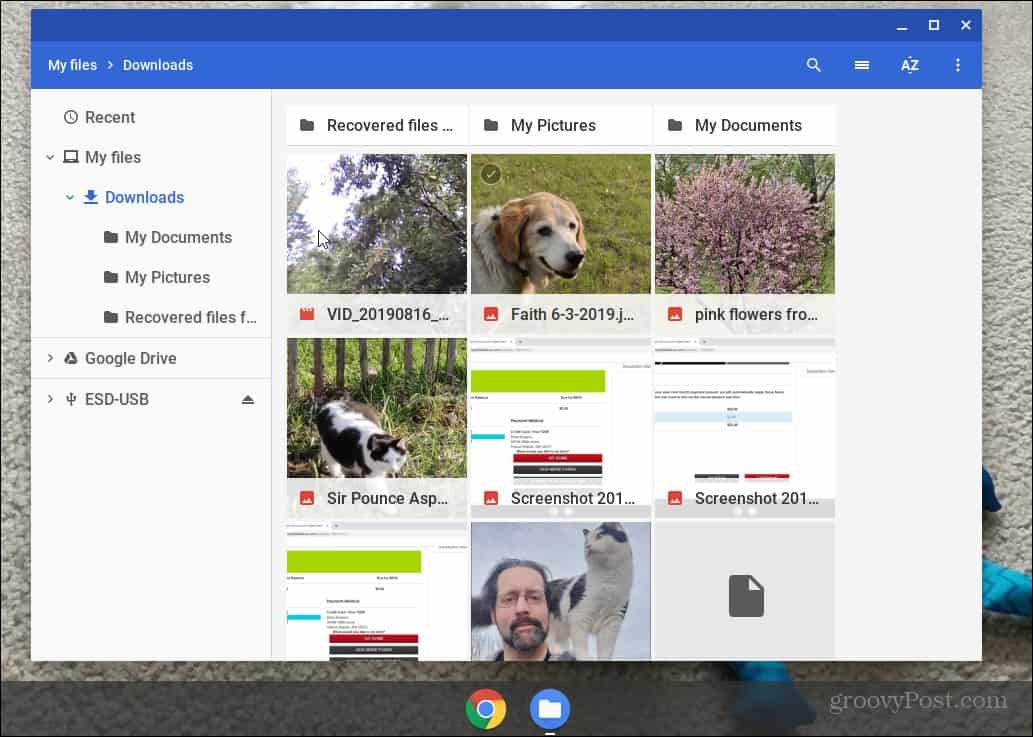
ראוי לציין גם ש- Chrome OS 76 של ה-החברה עדכנה את אפליקציית המצלמה. הממשק החדש מאפשר ניווט קל יותר בין מצב צילום. זה עובד גם במצב פורטרט על לוח Pixel ושאר מכשירי Chromebook.
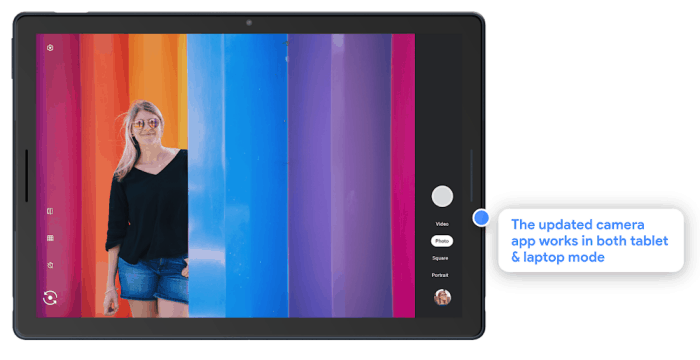
עם העדכונים האחרונים, צילום וידאו וסרטוניםהשימוש באפליקציית המצלמה ב- Chromebook הפך לאינטואיטיבי למדי. זה כמו לצלם תמונות ווידאו בטלפון שלך. לאמיתו של דבר, זה מזכיר לי מתי יצאה לראשונה Kindle Fire והייתה בה גם אפליקציית מצלמה נסתרת. אבל הדבר המגניב הוא שגוגל עושה מאמץ לשפר אותה.
זכור כי מכשירי Chromebook הנמוכים אינםיש את מצלמות הרשת המובנות ביותר. אז אתה לא רוצה להשתמש בה כדי להפיק סדרת YouTube. עם זאת, זוהי דרך טובה לשלוח סרטון מהיר לחברים ובני משפחה או לפרסם באתר מדיה חברתית.
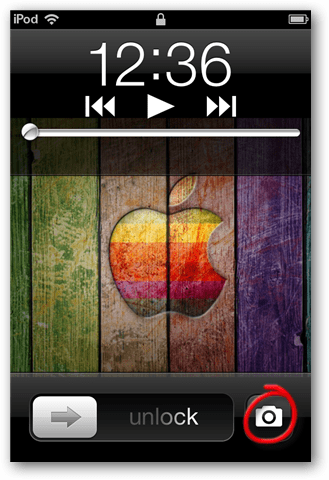


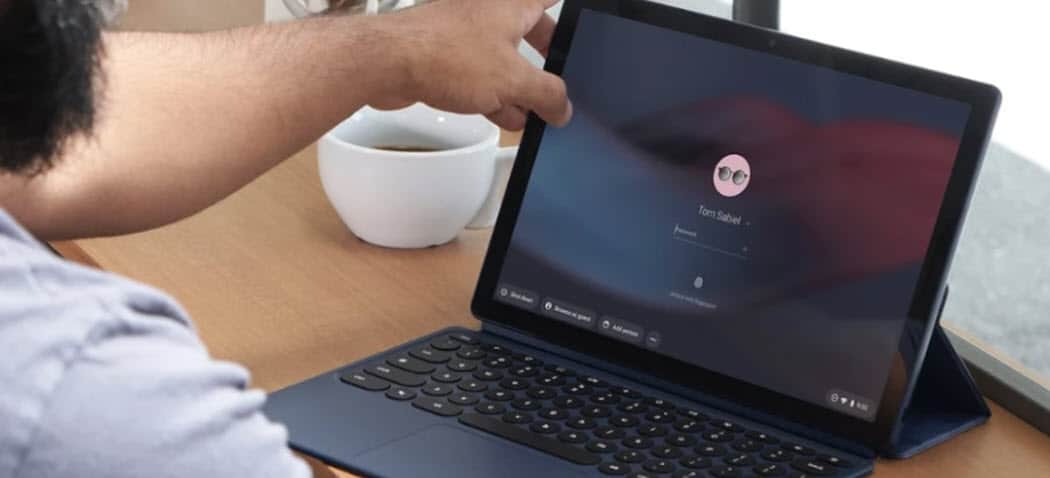

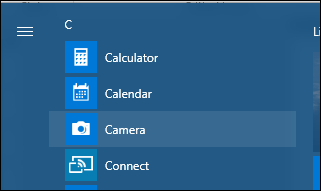



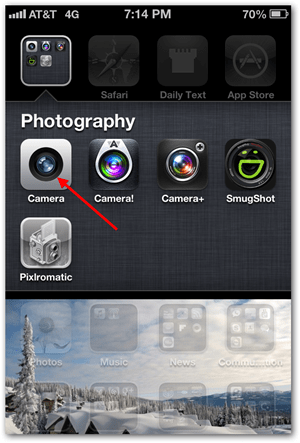
השאר תגובה