כיצד להוסיף תיבת דואר נוספת ב- Outlook 2010

כיצד להוסיף תיבת דואר נוספת ל- Outlook 2010 בדרך הפשוטה. עקוב אחר ההוראות הדרכות שלב אחר שלב עם צילומי מסך כדי ללמוד כיצד קל להוסיף תיבת דואר.
הוספת תוספת תיבת דואר לשלך Outlook 2010 הפרופיל מאוד פשוט כל עוד אתה יודע איפהלהסתכל. סקרתי את התהליך עבור Outlook 2007, Outlook 2013 אך מאז שמיקרוסופט העבירה את העניינים עם Outlook 2010, הנחתי שאכלול שוב את הצעד אחר צעד באמצעות צילומי מסך של Outlook 2010.
עדכון: שלבים להוספת תיבת דואר ל- Outlook 2016 ניתן למצוא כאן.
כיצד להוסיף תיבת דואר ל- Outlook 2010
1. פתוח Outlook 2010 ולחץ קובץ, מידע, הגדרות חשבון
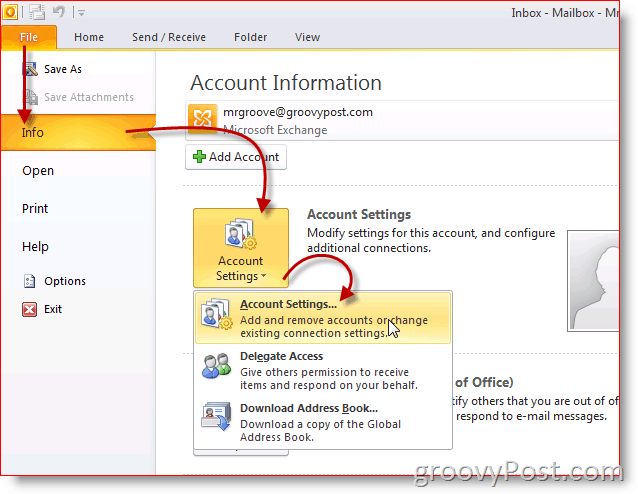
2. הדגש את ה חשבון ולחץ שינוי
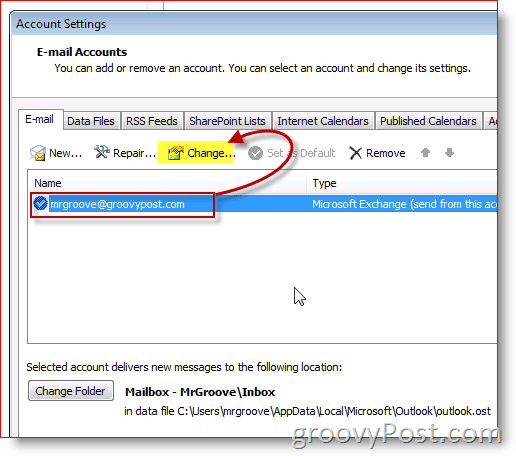
3. לחץ על הגדרות נוספות
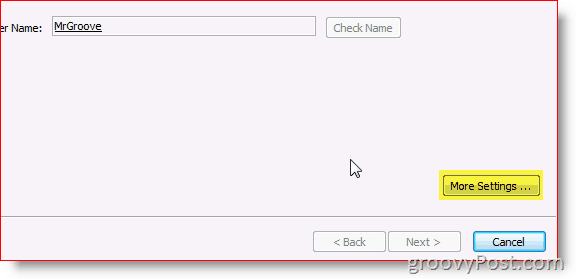
4. לחץ על מתקדם לחץ על הכרטיסייה ואז לחץ הוסף
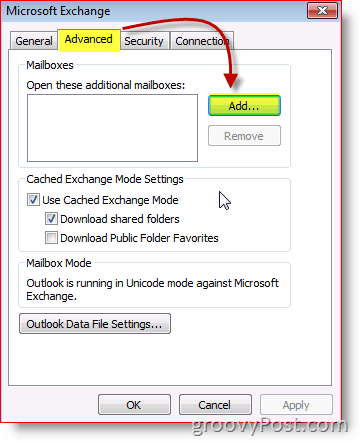
5. הקלד את השם של נוסף/משני תיבת דואר ולחץ בסדר
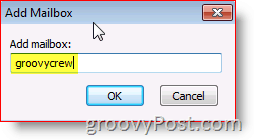
6. אמת את ה- תיבת דואר חדשה רשום. לחץ על בסדר לשמור
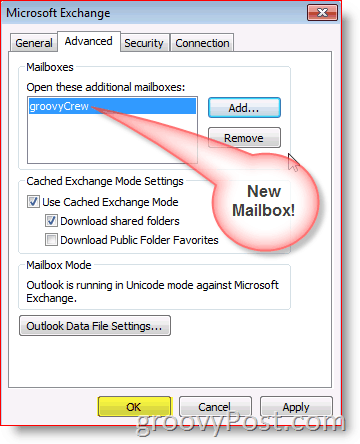
7. לחץ על הבא
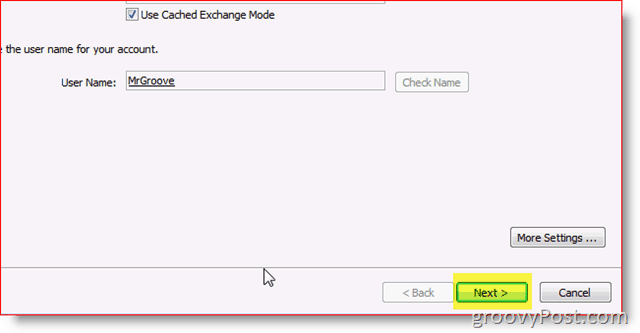
8. לחץ על סיום
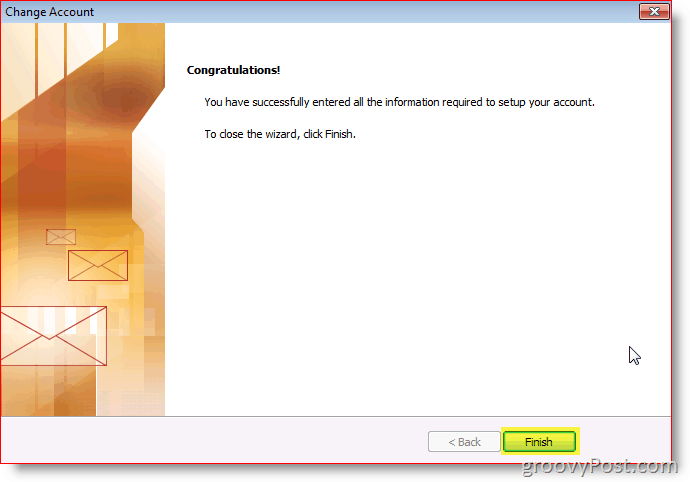
9. לחץ על סגור
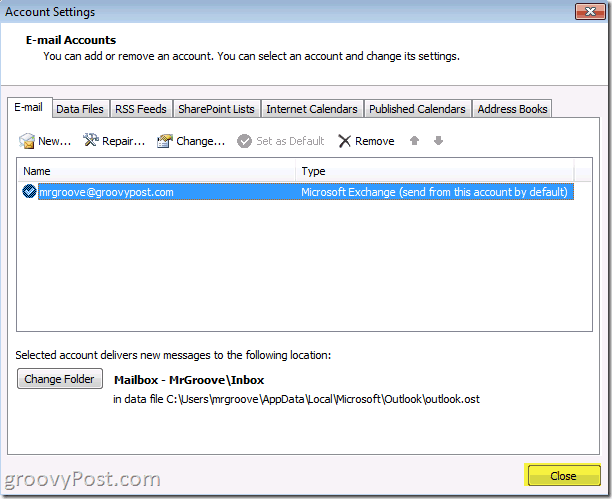
בוצע! תיבת הדואר החדשה שלך תהיה מתחת לחשבון הראשי שלך.
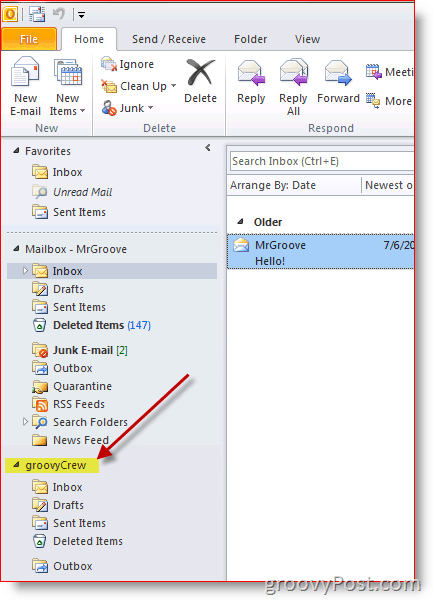
שאלות? הערות? זרוק פתק בתגובות.


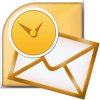




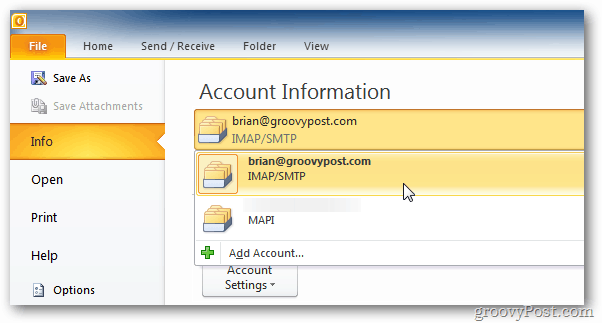


השאר תגובה