כיצד להחזיר את סרגל ההפעלה המהירה במערכת Windows 8
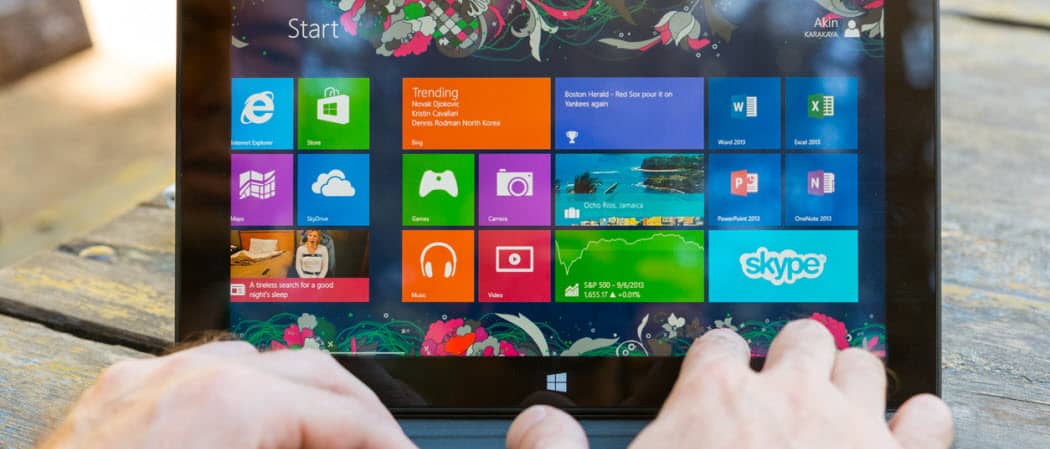
כן. אתה יכול להחזיר את סרגל ההפעלה המהירה במערכת Windows 8. כך תוכל להחזיר אותו גם ל- Windows 8 וגם ל- RT מבלי להתקין תוכנית של צד שלישי.
סרגל ההפעלה המהירה ב- XP וב- Vista מאפשר לךכדי לגשת במהירות לאפליקציות והקבצים המועדפים עליך. אם אתה מעדכן ל- Windows 7 או 8, תתאכזב לראות שהוא כבר לא קיים כברירת מחדל. עם זאת, אתה יכול להחזיר את סרגל ההפעלה המהירה למערכת Windows 7. כך תוכל להחזיר אותו גם ב- Windows 8 וגם ב- RT מבלי להתקין תוכנית של צד שלישי.
השג סרגל הפעלה מהירה בחלונות 8
לחץ באמצעות לחצן העכבר הימני על סרגל המשימות ועבור אל סרגלי כלים> סרגל כלים חדש.
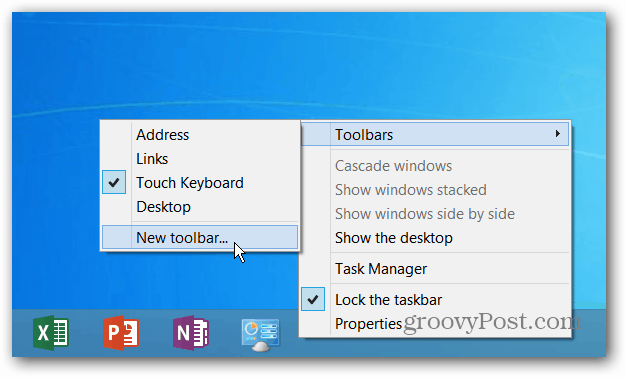
סייר הקבצים ייפתח ותצטרך להעתיק את הנתיב הבא בסרגל הכתובות ולחץ על בחר תיקיה.
- השקת% appdata% MicrosoftInternet Explorer
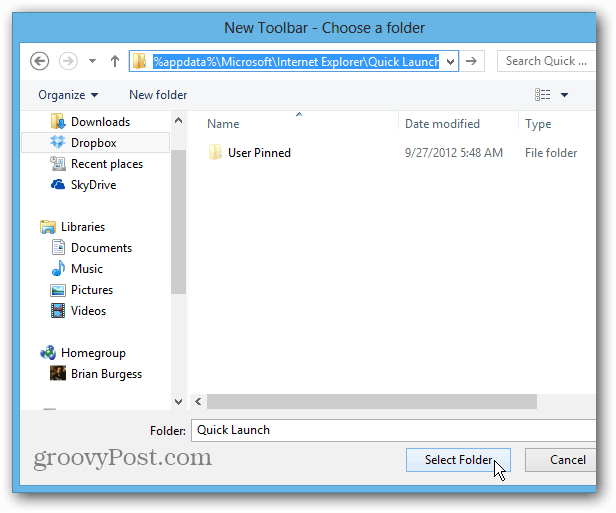
אם יש לך בעיה להגיע אליו באמצעות הנתיב הזה, פשוט נווט אליו C: Usersuser_nameAppDataRoamingMicrosoft Internet Explorer הפעלה מהירה
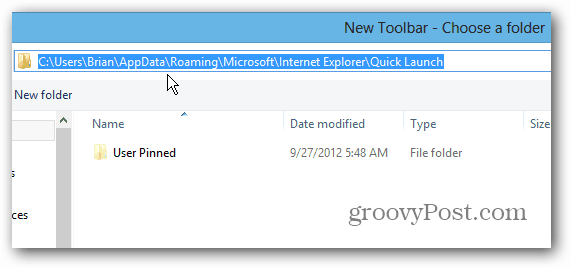
זה יוסיף את סרגל הכלים הפעלה מהירה בסרגל המשימות. לחץ באמצעות לחצן העכבר הימני על שורת המשימות ונעול אותה.
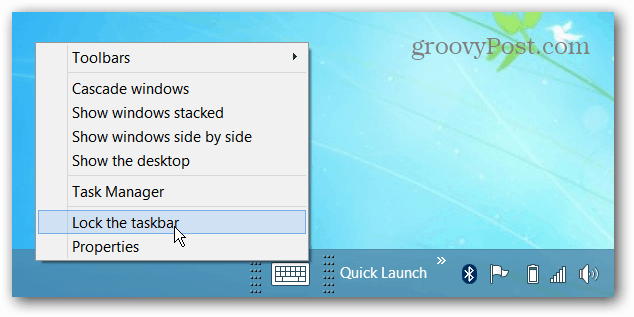
כדי לגרום לזה לעבוד כמו ב- XP או Vista, גרור אותו לצד שמאל - איפה כפתור התחל היה בעבר.
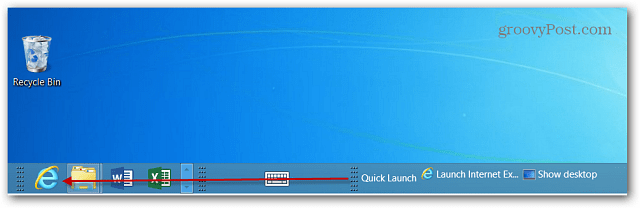
אז תצטרך לגרור את הסמלים שכבר הוצמדו לשורת המשימות שלך.
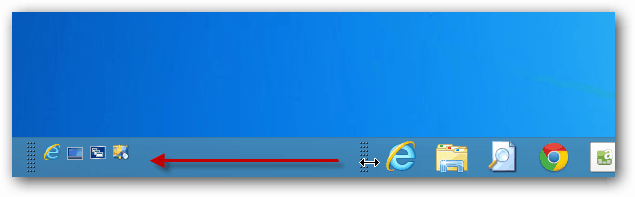
אם זו הפעם הראשונה שעושה זאת, יתכן וזהקח זוג מנסה להשיג את כל מה שאתה רוצה בו. אבל ברגע שתעשה זאת, לחץ באמצעות לחצן העכבר הימני על סרגל המשימות ונעל אותו שוב. לחץ באמצעות לחצן העכבר הימני על סרגל ההפעלה המהירה ובטל את הסימון של הצג אריח וגם הצגת טקסט.
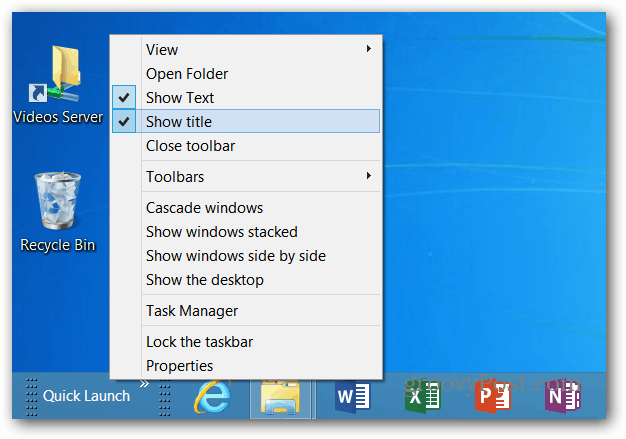
כעת תוכלו לגרור את קיצורי הדרך לתוכנית ופריטים אחרים שתרצו לה. לחלופין, אם אתה רוצה דרך קלה יותר להוסיף פריטים, אתה יכול להוסיף הפעלה מהירה לתפריט ההקשר.
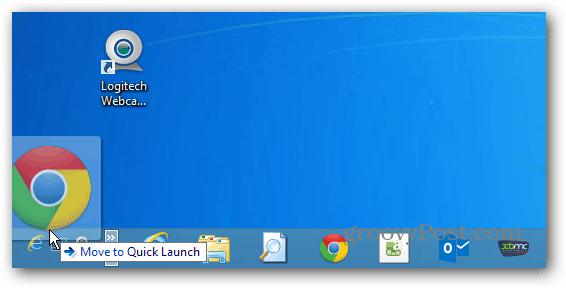
להלן מבט איך זה ייראה לאחר שהוספת כמה תוכניות לסרגל ההפעלה המהירה.
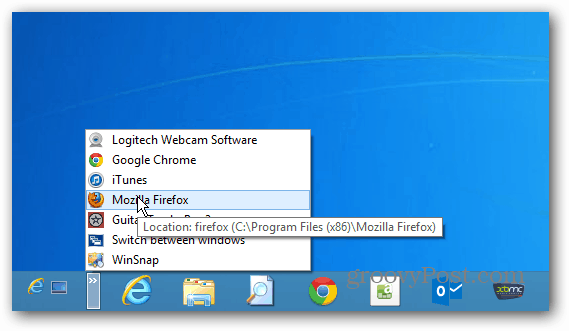
בנוסף, אם אתה מוסיף תוכנית החלפת תפריט התחלה - Start8 מ- Stardock או Classic Shell הם המועדפים שלנו - אתה מקבל את אותו המראה והתחושה שהיית רגילה אליו ב- XP וב- Vista ב- Windows 8.
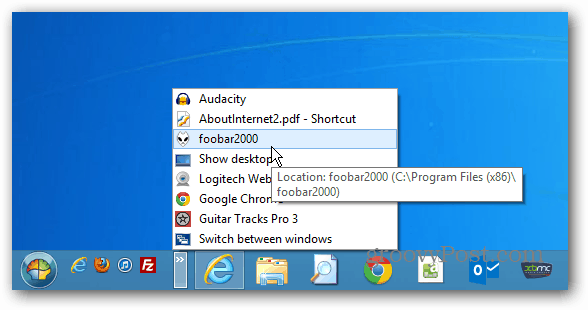



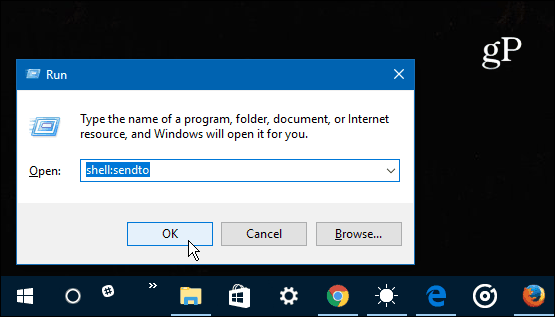
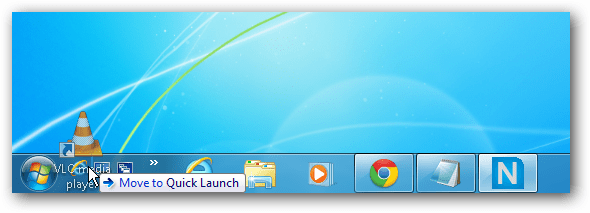


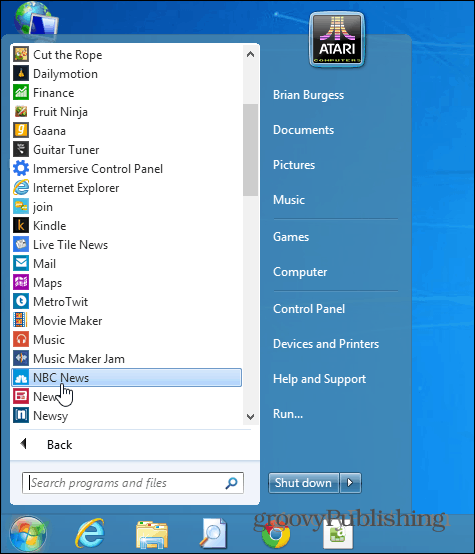
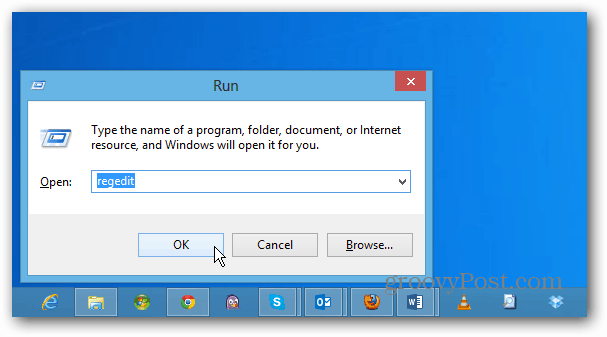
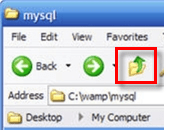
השאר תגובה