כיצד למצוא את מפרטי המערכת שלך ב- Windows

ב- Windows 10 אתה יכול למצוא פרטים מילוליים אודות תצורת המערכת שלך החורג מהיסודות. כך זה נעשה.
לדעת קצת על המחשב שלך מעברהמעבד, האחסון והזיכרון חשוב. ב- Windows 10 אתה יכול למצוא פרטים מילוליים אודות תצורת המערכת שלך החורג מהיסודות. אבל מדוע תרצה לדעת את הדברים האלה?
ובכן, אם אי פעם תצטרך לפתור בעיות אולאבחן בעיה ולספק מידע מתאים שיעזור ותמיכה במקור; הידיעה היכן ואיך למצוא אותה יכולה להועיל. כמו כן, תחומים כמו מידע BIOS הם בדרך כלל לא משהו שאתה מוצא במהירות מבלי לדעת פרטים אינטימיים של אפשרויות האתחול של המערכות שלך. בואו לגלות כיצד תוכלו לקבל את הפרטים האלה על המערכת שלכם מ- Windows 10.
קבל פרטים אודות מחשב Windows 10 שלך
המקום הקל ביותר למצוא מידע בסיסי על המערכת שלך הוא הכרטיסייה אודות בהגדרות. לחץ על התחל> הגדרות> מערכת> אודות. תוכל למצוא מידע זה גם על ידי לחיצה על מקש חלונות + X > מערכת. שתיהן מספקות פרטים על המערכת שלך כגון סוג המעבד (מוח המחשב), זיכרון מותקן, יצרן ודגם.
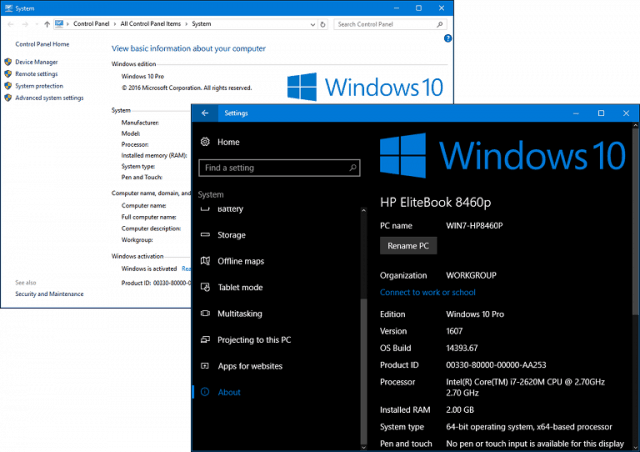
Windows 10 כולל יישומון נוסף שתוכלו לקבל פרטים נוספים. לחץ על התחל ואז סוג: מידע מערכת ולחץ על Enter. כאן תוכלו למצוא אוסף מכריע של פרטים אודות המערכת שלכם, כמו גרסת ה- BIOS, דגם המכשיר ויכולות נוספות.
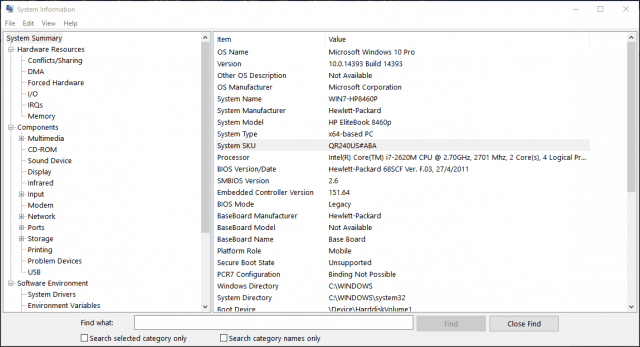
תוכל גם למצוא פרטים על רכיבים במערכת שלך כמו כוננים אופטיים, תצוגה ואפילו כמה מועדפים ישנים משנות ה -80 וה -90 כמו IRQ ו- DMA.
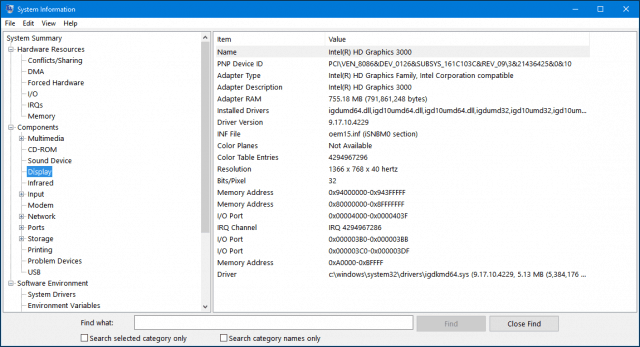
שורת הפקודה היא דרך נוספת שבה תוכלו לקבל מידע נוסף גם מהמערכת שלכם. אם אתה רוצה לדעת מתי Windows הותקן בתחילה, זו הדרך לעשות זאת. ללחוץ מקש חלונות + X ואז לחץ שורת פקודה (מנהל). סוג: מערכת בשורת הפקודה ואז לחץ על Enterמקלדת. תיווצר סיכום של מידע המערכת שלך. כאן תוכלו למצוא מידע חשוב כמו תאריך ההתקנה, הפעם האחרונה בה אתחול המערכת, פרטי המעבד ומקומיים.
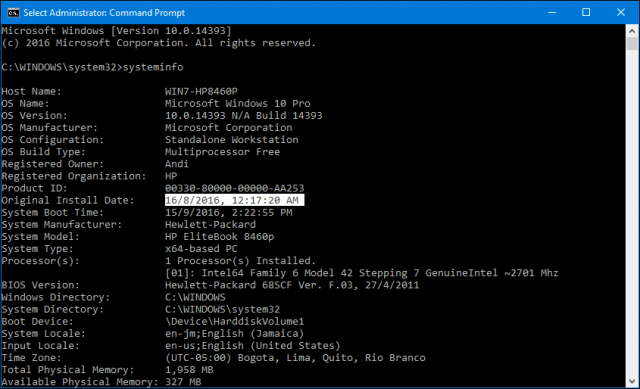
לכן, אם אי פעם תצטרך להשיג יותר מהממוצעפרטים על המערכת שלך, אתה יודע לעשות זאת. ישנם כלים של צד שלישי כמו Belarc Advisor ו- CPU-Z, שיכולים לספק מידע מעמיק אודות המעבד שלך וסוג ההוראות הנתמכות.

![Nexus One - Debut Smartphone של גוגל [groovyNews]](/images/news/nexus-one-ndash-googlersquos-smartphone-debut-groovynews.png)
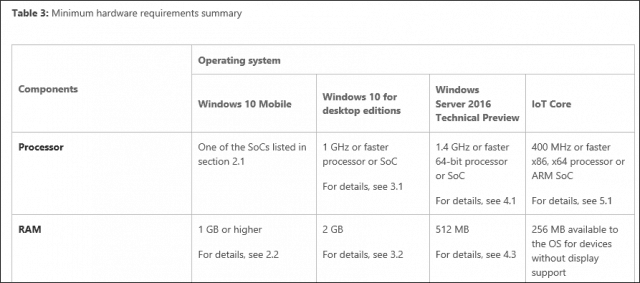





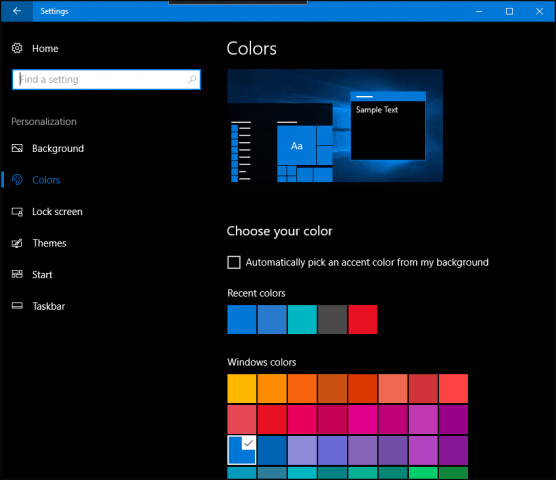

השאר תגובה