כיצד למצוא, לשחזר ולפתוח את שורת הפקודה ב- Windows 10

אל תדאג - מיקרוסופט לא הרגה את cmd.exe. כך תוכלו להשתמש בשורת הפקודה במקום ב- PowerShell בעדכון היוצרים של Windows 10.
לפני עשר שנים הציגה מיקרוסופט את PowerShell, אסביבת שורת פקודה מודרנית עם פונקציונליות מתקדמת הרבה מעבר לשורת הפקודה המוכחת והאמיתית. עבור משתמשים ומפתחים רבים, הדבר נתפס כתחילת נפילתו של שורת הפקודה הקלאסית, שהייתה חלק מ- Windows מאז יציאת NT לראשונה. באופן מפתיע, בעשר השנים האחרונות שורת הפקודה שרדה ב- Windows; אם כי שמועות רבות על כך שמיקרוספט תוסיף את זה בעדכון היוצרים הקרוב.
בפוסט בבלוג הצהירה מיקרוסופט כי השמועותמותו של פיקוד הפיקוד מוגזם מאוד; שורת הפקודה עדיין תהיה זמינה בעדכון היוצרים. למרות ש- PowerShell הוא כלי שורת הפקודה המוגדר כברירת מחדל בעדכון היוצרים של חלונות 10, משתמשים עדיין יכולים לחזור לשורת הפקודה כברירת מחדל או להפעיל אותה בדיוק כמו שנהוג לעשות בגירסאות Windows הנוכחיות. בואו נסתכל כיצד לעשות זאת.
כיצד להחזיר את שורת הפקודה בעדכון היוצרים של Windows 10
מאז Windows 8, הדרך המועדפת להפעלת שורת הפקודה היא מתפריט User Power (מקש חלונות + X). לרוב, אפשרות זו מציגה אפשרות להפעלת שורת הפקודה או שורת פקודה (מנהל מערכת) אפשרות.
בעדכון היוצרים של Windows 10, המשתמשים יראו כעת את PowerShell כברירת מחדל.
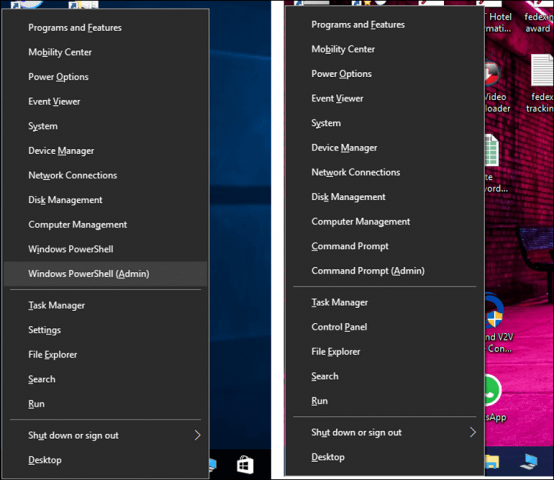
אתה יכול לשנות במהירות את ברירת המחדל על ידי פתיחה הגדרות> התאמה אישית> סרגל המשימות. לכבות החלף את שורת הפקודה ב- Windows PowerShell בתפריט כשאני לוחץ באמצעות לחצן העכבר הימני על כפתור ההתחלה או לוחץ על מקש Windows + X. כשאתה מפעיל את תפריט הפעלה, כעת תראה את תפריט שורת הפקודה הישן והאמינה שלך.
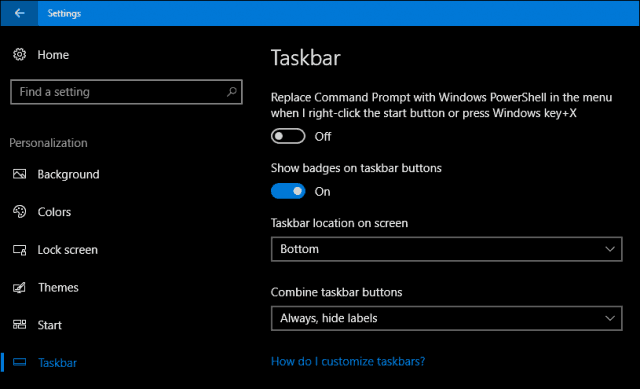
אם אתה מעדיף שיהיה לך את הטוב משני העולמות, אתהיכול לשמור על Powershell כברירת מחדל ולהפעיל את שורת הפקודה מהפקודה חיפוש או הפעלה. לחץ על התחל, הקלד: cmd, לחץ על Control + Shift + Enter או לחץ עליו לחיצה ימנית
לחץ על התחל, סוג: cmdולחץ על Control + Shift + Enter (לחץ באמצעות לחצן העכבר הימני על שורת הפקודה ואז לחץ על הפעל כמנהל) במידת הצורך.
אתה יכול גם להשתמש בעוזר הדיגיטלי של Cortana על ידי הפעלת מצב האזנה (מקש Windows + Shift + C) ואז אומר "היי קורטנה" ואז "הפעל את שורת הפקודה."
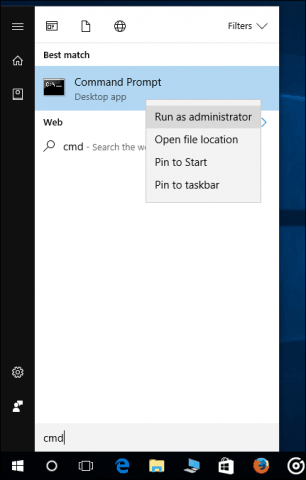
הפקודה הפעלה היא דרך מהירה נוספת להפעלת שורת הפקודה. ללחוץ מקש Windows + R ואז הקלד cmd ולחץ על Enter.
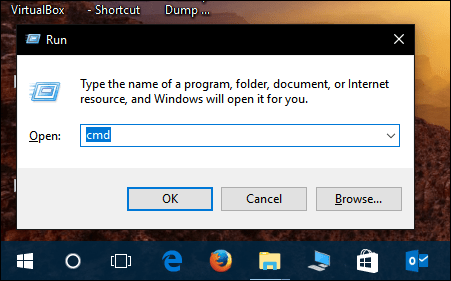
ישנן דרכים לא שגרתיות שתוכל להפעיל גם את שורת הפקודה. ללחוץ מקש Windows + X> מנהל המשימות או שליטה + Shift + Esc. לחץ על קובץ> הפעל משימה חדשה, סוג: cmd ואז לחץ על Enter. אם אתה צריך לפתוח אותה עם הרשאות מנהל, לחץ לחיצה ארוכה על מקש הבקרה תוך כדי לחיצה הפעל משימה חדשה.
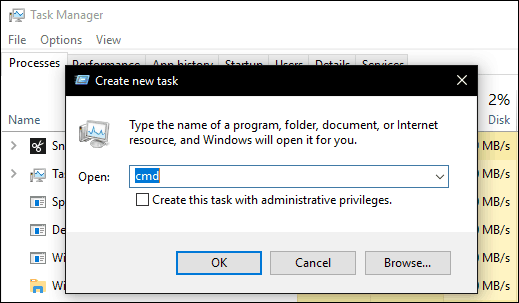
מתוך סייר הקבצים אתה יכול להקליד CMD בשורת הכתובות ולחץ על Enter.
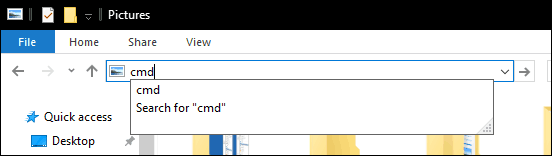
אם ברצונך לפתוח תיקיה ספציפית ישירות בשורת הפקודה, לחץ לחיצה ארוכה על הסטה מקש, לחץ באמצעות לחצן העכבר הימני על התיקיה ואז לחץ פתח כאן חלון פקודה.
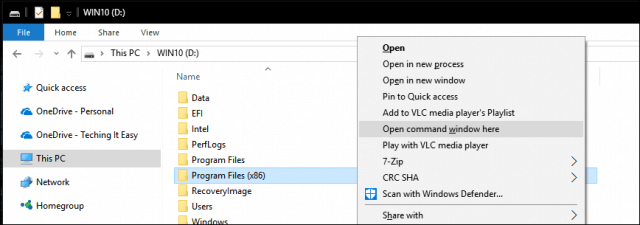
לחלופין, אתה יכול לבחור קובץ או תיקיה ולחץ על קובץ> פתח שורת פקודה.
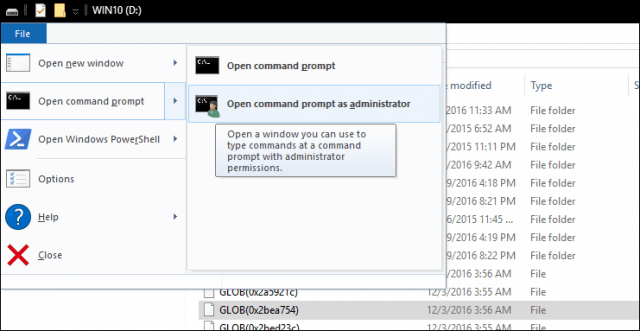
אם אתה מעדיף את הדרך השיטתית הישנה לפתוח את שורת הפקודה, היא עדיין שם. לחץ על התחל> כל האפליקציות> מערכת Windows> שורת פקודה.
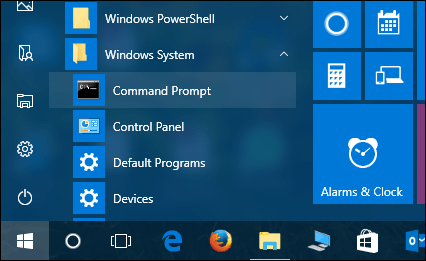
אתה יכול גם לגרור ולשחרר את סמל שורת הפקודה לשולחן העבודה שלך מהתיקיה מערכת Windows. לחץ באמצעות לחצן העכבר הימני על זה, לחץ נכסים, מאפיינים > בחר את קיצור לחץ על הכרטיסייה מתקדם, בדוק את ה הפעל כמנהל תיבה, לחץ בסדרלחץ על להגיש מועמדות לאחר מכן בסדר שוב כדי לאשר שינויים.
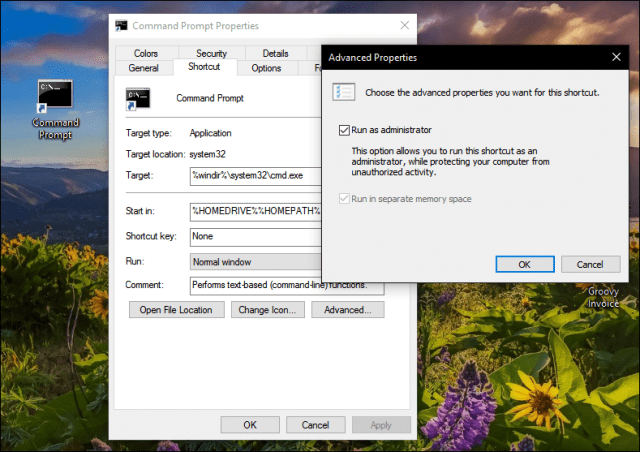
לאחר מכן תוכל לגרור ושחרר את שורת הפקודה לשורת המשימות שלך לקבלת גישה מהירה עוד יותר עם הרשאות מנהל.
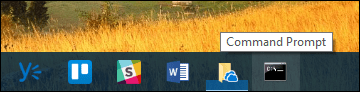
אז, ישנן דרכים רבות עדיין להשיג את הפקודה שלךבקש מהירה ב- Windows 10 מבלי לפספס כמה מההקדמות החדשות הקיימות ב- PowerShell. אם אתה אוהב להתעסק בשורת הפקודה, בדוק כמה מהמאמרים הקודמים שלנו לגבי פעילויות שאתה יכול לעשות איתה, כמו גישה לכלי BASH של לינוקס החדשים או קציר טפטים יפהפיים של חלונות זרקור.
ספר לנו מה אתה חושב ואיך אתה עדיין משתמש בשורת הפקודה ב- Windows.










השאר תגובה