התחל עם Bash בעדכון יום השנה של Windows 10

עדכון יום השנה לחלונות 10, שיגיע בקיץ הנוכחי, כולל את Ubuntu ו- Bash shell כהתקנה אופציונלית. להלן התקנה ותחילת העבודה עם זה.
מפתחים ואנשי IT יכולים להביט קדימהלשיפורים מרגשים המגיעים במהדורה הגדולה הראשונה של Windows 10 בקיץ. תכונה אחת כזו היא מעטפת Bash Unix, המספקת גישה רחבה לאוסף עשיר של כלים ויישומים של שורת פקודה. מערכת המשנה המובנית של Windows עבור לינוקס ב- Windows 10, פותחת עולם חדש לחלוטין עבור משתמשי כוח של Windows שבעבר נרתעו מחוסר התמיכה. להלן מבט כיצד להתקין ולהתחיל.
אפשר תת-מערכת של Windows לינוקס ב- Windows 10
לפני שמשתמשים יכולים להתחיל להשתמש בבאש ב- Windows 10, ישנן דרישות מסוימות.
- עדכון יום השנה ל- Windows 10 - אין תמיכה בביצועים ישנים יותר של Windows 10 כמו עדכון נובמבר, 1511 או 10586 והגיליון יולי Public 10210.
- מערכת המשנה של Windows לינוקס פועלת רק בגירסאות 64 סיביות של Windows 10. הסיבה לכך היא שבש ב- Windows 10 משתמש בהיפר-וי, שאינו נתמך בגירסאות 32 סיביות.
- יש להוריד גישה לאינטרנט ואז להתקין את כלי שורת הפקודה Bash.
- גודל ההורדה הוא כ 200 מגה בייט.
לך ל הגדרות> עדכון ואבטחה> הפעל ובחר במצב מפתחים ולחץ על כן.
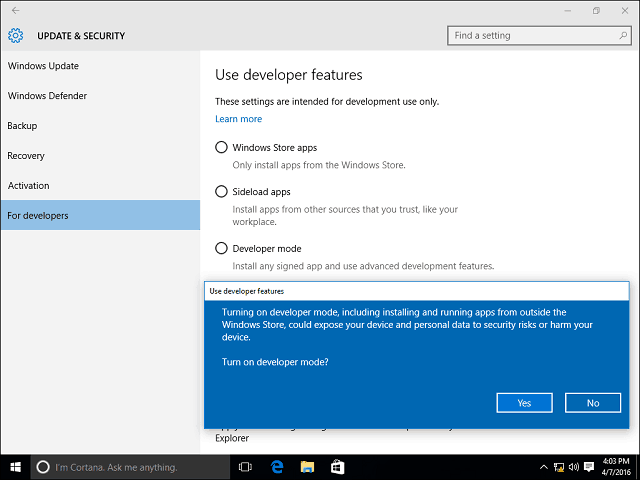
ללחוץ מקש Windows + R לאחר מכן סוג: optionalfeatures.exe ואז לחץ על Enter במקלדת שלך. גלול מטה ואז סמן את מערכת המשנה של Windows עבור Linux ואז לחץ על אישור. להשלמת ההתקנה, נדרש הפעלה מחדש.
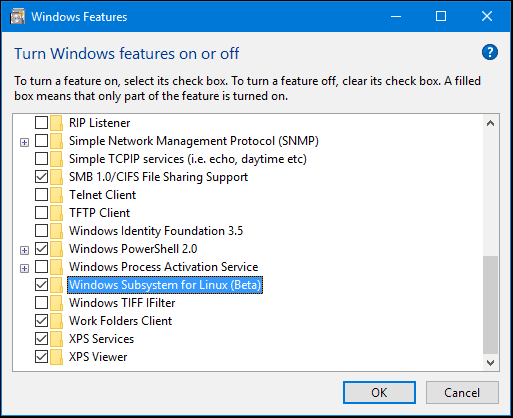
התקנת כלי Bash
ללחוץ מקש חלונות + X במקלדת שלך כדי לקבל את תפריט משתמש הכוח ולבחור שורת הפקודה. בשורת הפקודה, סוג: bash ואז לחץ על Enter. הקלד את המכתב y ואז לחץ שוב על Enter כדי להתחיל בהתקנה.
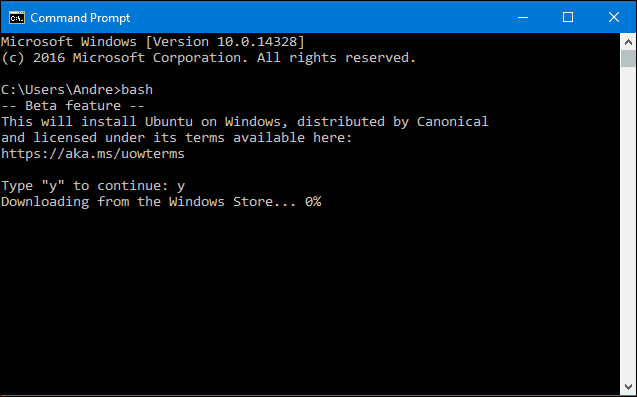
התחל את הבאש ב- Windows 10
ישנן מספר דרכים להפעיל את Bash במערכת Windows 10. אתה יכול להשתמש במדריך הפקודה המובנה, PowerShell או Bourn עצמה. בואו נסתכל על השלוש.
לחץ על התחל, כל האפליקציות, תחת האות B לחץ על Bash באובונטו עבור Windows.
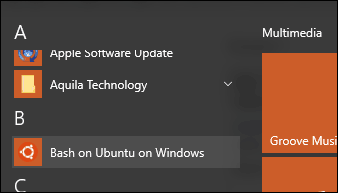
ללחוץ מקש חלונות + X לחץ על שורת הפקודה בשורת הפקודה, סוג: bash ואז לחץ על Enter. אם אתה רוצה להיות מסוגל לגשת למערכת הקבצים המקומית, לחץ על מקש חלונות + X, לחץ על שורת הפקודה (מנהל) ואז הקלד bash בהנחיה.
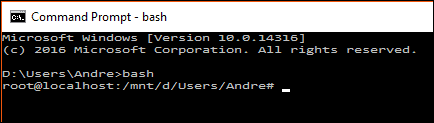
אני שמה לב ששש עובד הכי טוב תחת Windows PowerShell או Bash עצמו, חלק מהפקודות פשוט לא פועלות בשורת הפקודה או דורשות ניסיונות מרובים.
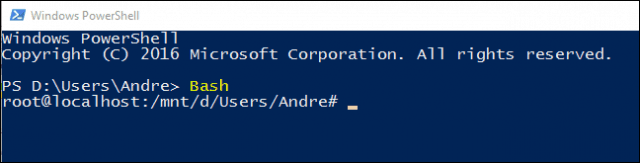
מנסה לבצע פקודות לינוקס ב- Windows 10
להצגת התאריך והשעה על המסך סוג: תאריך בשורת הפקודה ולחץ על Enter.
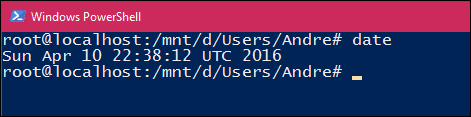
כדי לגלות את המשתמש המחובר כעת, סוג: מי אני ואז לחץ על Enter.
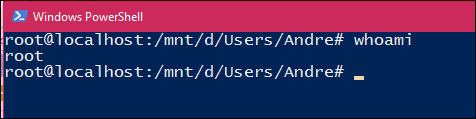
אם אתה רוצה לראות את לוח השנה הנוכחי שלך, סוג: קל ואז לחץ על Enter.
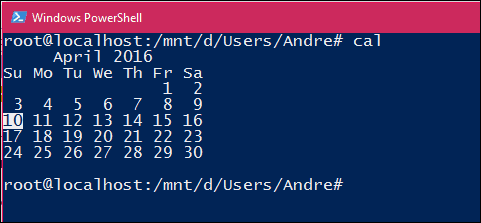
לרשימת כל הקבצים בספריה הנוכחית, הקלד ls בשורת הפקודה ואז לחץ על Enter. התוכן הנוכחי של התיקיה האישית שלך יוצג. כדי לנקות את המסך, לחץ על מקש שליטה + ל.
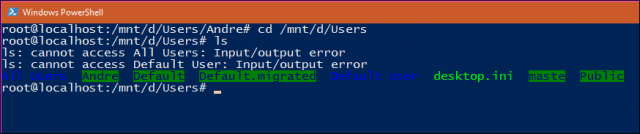
כמובן שיש אלפי פקודות אחרות בהן תוכלו להשתמש, אך מדריך זה אמור לעזור לכם להתחיל.
אם תמיד רצית להרחיב את כישוריךבכלכלת הקוד הפתוח הצומחת במהירות, זה פותח הזדמנויות חדשות. אינך צריך עוד להתקין מחשב וירטואלי רק כדי לבצע משימות ותצורה מסוימות באמצעות Linux. ועכשיו אתה יכול לעשות הכל מתוך Windows.




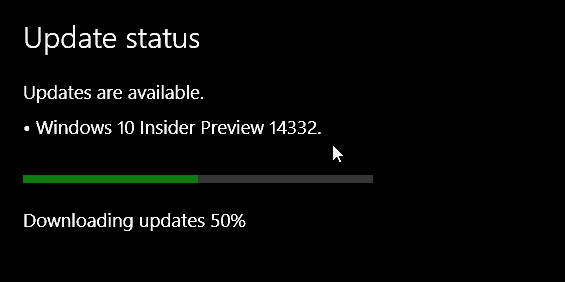





השאר תגובה