התקן את Windows Home Server 2011 והתחל לעבוד

אני מנהל כרגע את שרת הבית של Windows -גרסה אחת הפועלת בטכנולוגיית Microsoft Server 2003. WHS 2011 כבר מספר חודשים והחלטתי לשדרג. כך תוכלו לבצע התקנה נקייה של WHS 2011.
אני מנהל כרגע את שרת הבית של Windows -גרסה אחת הפועלת בטכנולוגיית Microsoft Server 2003. WHS 2011 כבר מספר חודשים והחלטתי לשדרג. כך תוכלו לבצע התקנה נקייה של WHS 2011.
לפני שתתחיל, יש כמה דברים שאתה צריךלדעת. בשונה מקודמתו של 32 סיביות, WHS 2011 הוא 64 סיביות בלבד ודורש מינימום כונן קשיח של 160 ג'יגה-בייט ו -1 ג'יגה-זיכרון RAM. כמובן שאלו המפרט המינימלי - כך לפחות להכפיל הכל. בנוסף, מכיוון שאתה מתכוון לגבות את המחשבים שלך, לאחסן מולטימדיה, תמונות וכל המסמכים שלך עליו, תרצה כמות אחסון טובה.
אלא אם כן יש לך מנוי ל- MSDN או TechNet,תצטרך לקנות עותק פיזי של WHS 2011. זה משתנה במחיר אך הוא מתחת ל 100 $ וזה דבר נהדר! אם אתה מוריד את ה- ISO ממיקרוסופט, השתמש במבער תמונות הדיסק של Windows 7 כדי ליצור את ה- DVD להתקנה הניתנת לאתחול.
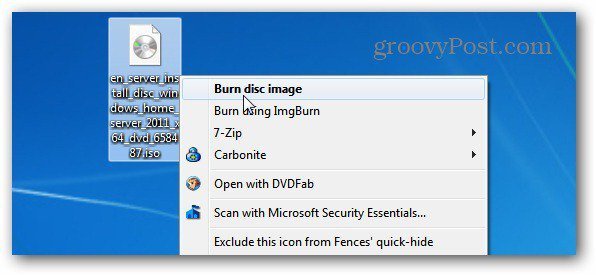
התקן את WHS 2011
ראשית, וודא שהמערכת מוגדרת לאתחול ממנהכונן ה- DVD תחילה. אתה יכול לעשות זאת ב- BIOS או להכות על המקש המתאים במהלך האתחול המאפשר לך לבחור התקן אתחול זמני. קפוץ את DVD ההתקנה שקנית בכונן של המערכת.
המסך הראשון שתצטרך ליצור איתו אינטראקציה הוא בחירת התקנה או תיקון חדש. מכיוון שמדובר במערכת חדשה לגמרי, אני בוחר התקנה חדשה.
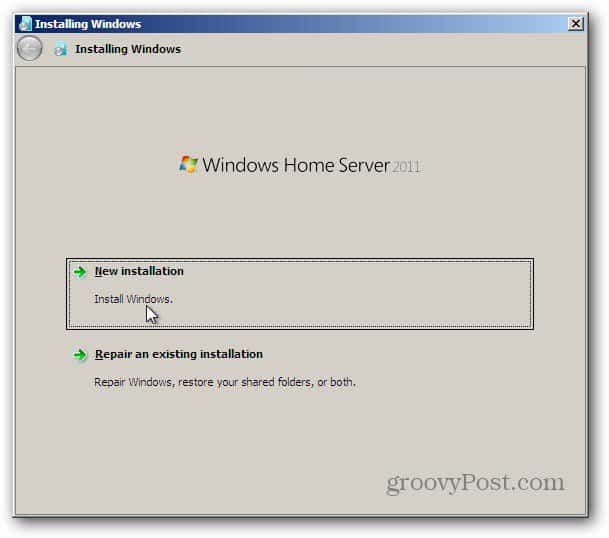
לאחר מכן בחר בכונן שאליו אתה מתקין את WHS 2011. סמן את התיבה שאתה יודע שהנתונים בכונן יימחקו. לחץ על התקן.
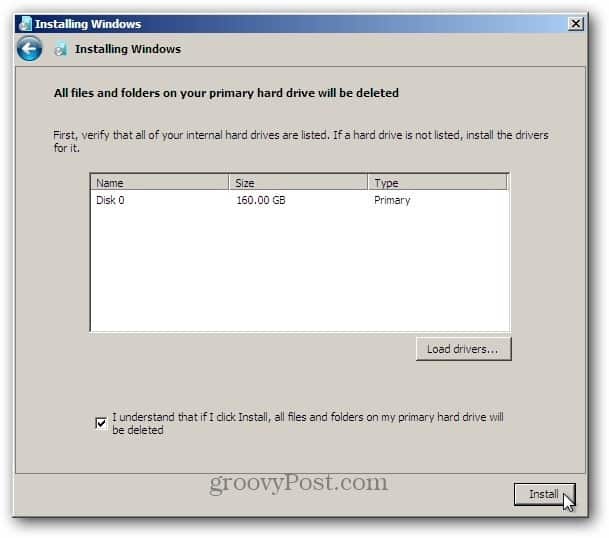
הערה: אם אינך רואה את הכונן המקומי רשום, תעשה זאתצריך לטעון את מנהלי ההתקן עבור הבקר. מצא את הנהגים וצרוב אותם לדיסק או הכנס אותם לכונן USB. אם עליך לעשות זאת, הסר את התקנת ה- DVD של WHS 2011 והחלף אותו עם דיסק הנהג. לאחר מכן לחץ על לחצן טען מנהלי התקנים ודפדף אל מיקום מנהלי ההתקנים והתקן אותה.
לאחר זיהוי הדיסק המקומי, התחל את ההתקנה. שוב, התהליך נראה כמו התקנת Windows 7. השרת יופעל מחדש מספר פעמים במהלך השלב הראשון של ההתקנה.
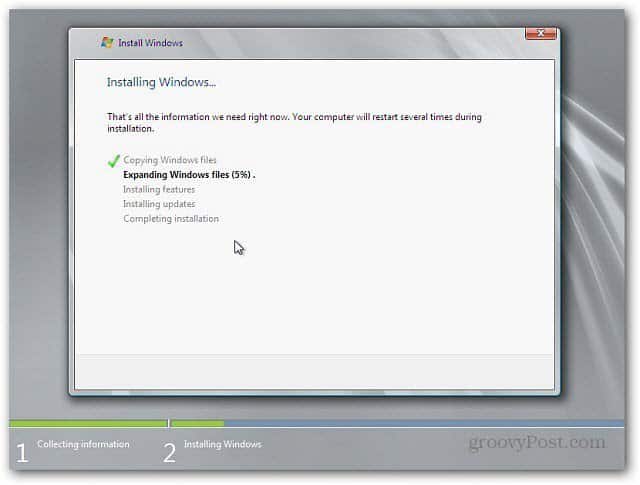
תראה סדרה של מסכים שונים כאשר השרת מותקן. בשלב זה אין צורך באינטראקציה של משתמשים.
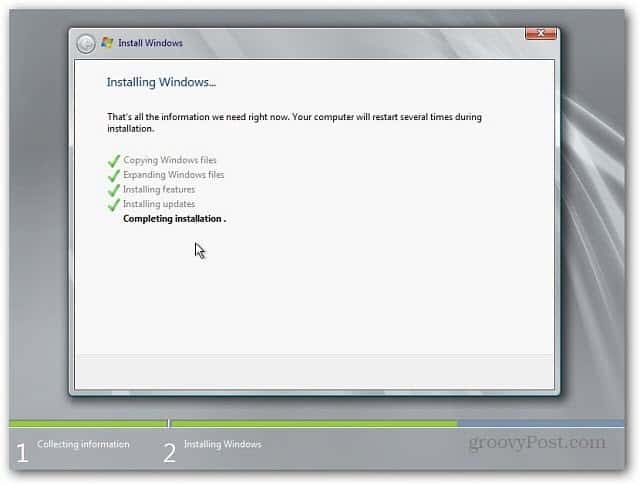
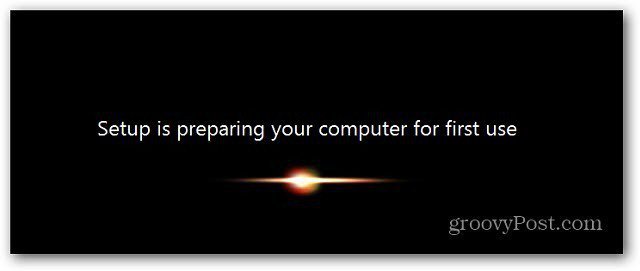
כשמדובר במסך הבא, יהיה עליך להזין קצת מידע. אמת את פריסת המדינה, הזמן והמקלדת שלך. הקש "הבא.
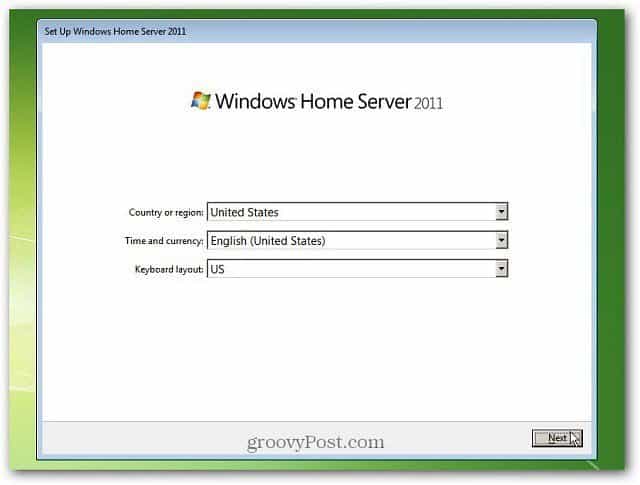
הגדר את השעה והתאריך עבור השרת.
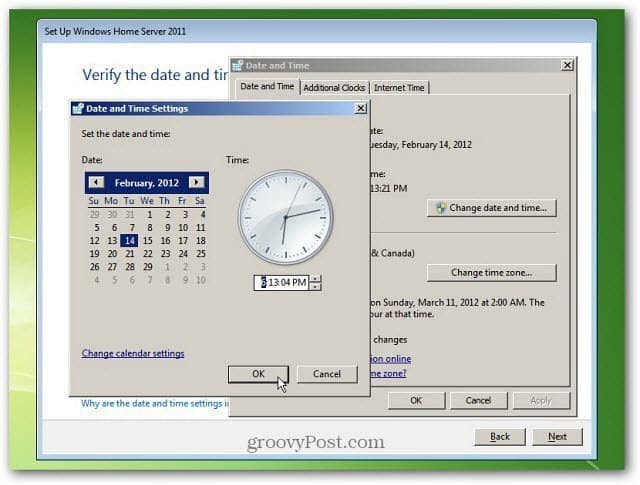
הסכים לתנאי הרישיון של מיקרוסופט. לחץ על התיבה אני מקבל בתחתית. הקש "הבא.
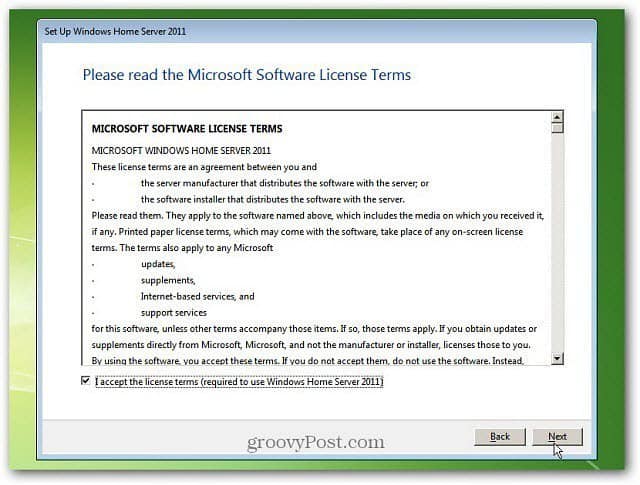
כעת הקלד את מפתח המוצר שהגיע עם WHS20111. ואז סמן הפעל אוטומטית כשאני מחובר. זה מסתיים עם ההפעלה, כך שלא תצטרך להתמודד עם זה אחר כך ולקבל מסכי נדנדה. הקש "הבא.
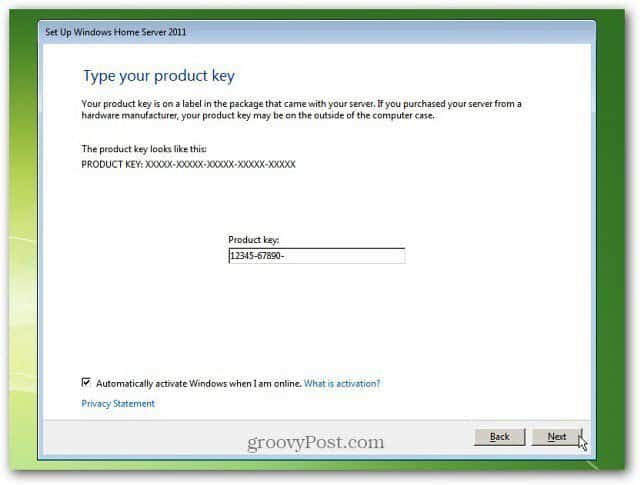
עכשיו אתה צריך לתת לשרת שלך שם ... יהיהחכם, זה השרת החדש שלך! השם צריך להיות פחות מ -15 תווים. הזן סיסמה חזקה פעמיים, ואז הקלד רמז לסיסמא. זכור כי כל אחד יכול לראות את רמז הסיסמה שלך, אז אל תעשה את זה ברור מדי. הקש "הבא.
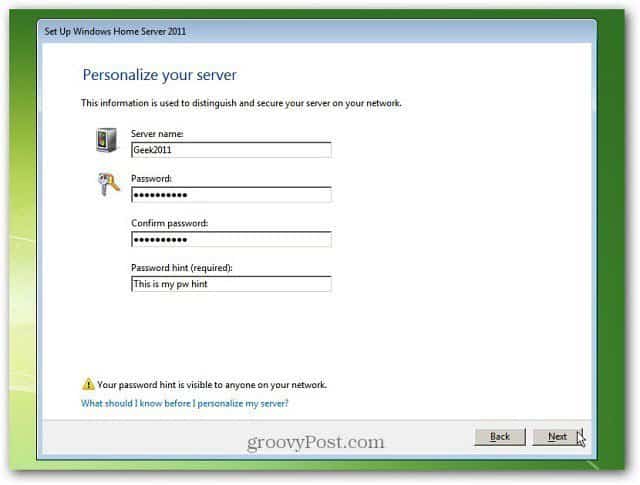
זה כל המידע ממנו נדרש 2011אתה. השלב הבא של ההתקנה לוקח את פרק הזמן הארוך ביותר. השרת שלך יעודכן ויוגדר לשימוש. זה ייקח חצי שעה או יותר - תלוי במפרט המערכת שלך. אתה יכול להשאיר אותו לבד ולבדוק אותו מעת לעת כדי לוודא שהכל עובד כראוי.
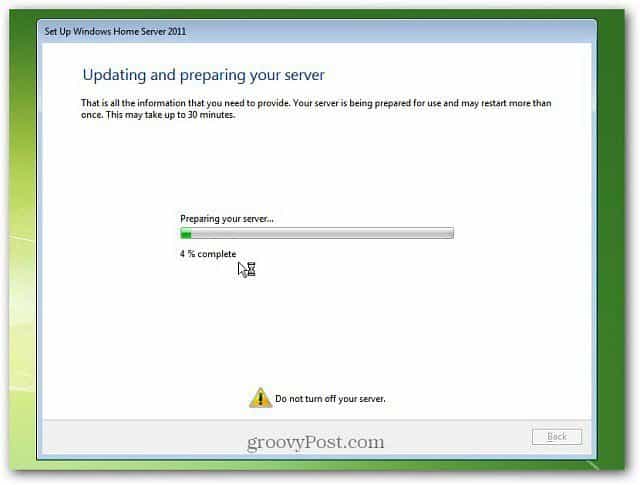
אחרי חצי שעה, יש לנו הצלחה! Windows Home Server 2011 הותקן ומוכן לשימוש. לחץ על סגור.
חבר את מחשב הלקוח הראשון ל- WHS 2011
כמובן שהשאיר את השרת פועל, ואז עבור לאחד ממחשבי הלקוח ברשת שלך. פתח את Internet Explorer ובסוג שורת הכתובת: http: //שם השרת שלך/ להתחבר. איפה שם השרת שלך = השם שנתת לשרת שלך. אז בדוגמה שלי, זה יהיה http://geek2011/connect
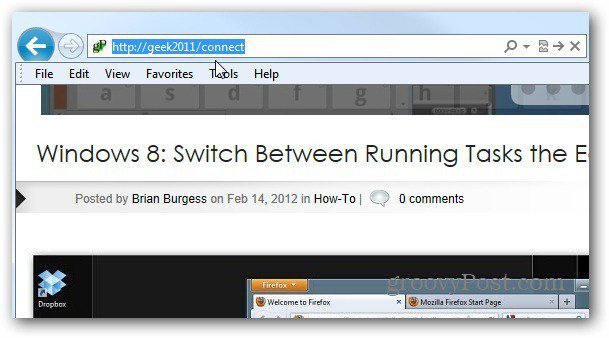
זה מאפשר לך להוריד את התוכנה שעוזרת לך לחבר את המחשב שלך ל- WHS 2011.
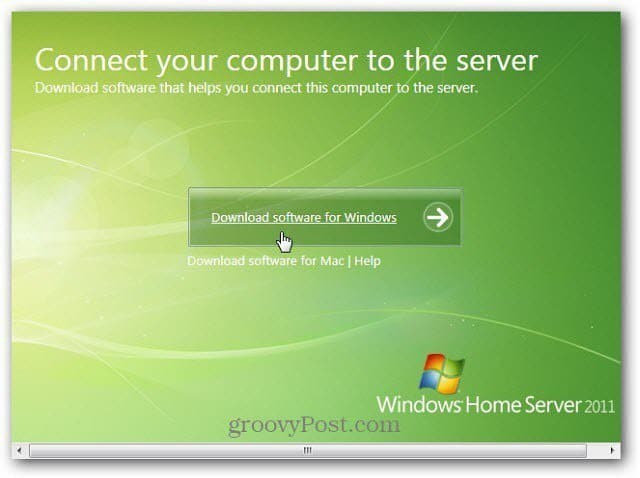
תוכלו להוריד wlsetup-web.exe - הפעל את הקובץ ופעל אחר האשף. המערכת תאמת שיש לך את הרכיבים הדרושים כמו Microsoft .NET Framework 4.0 ואילך. אם לא, המתקין יוריד ויתקין אותו עבורך באופן אוטומטי.
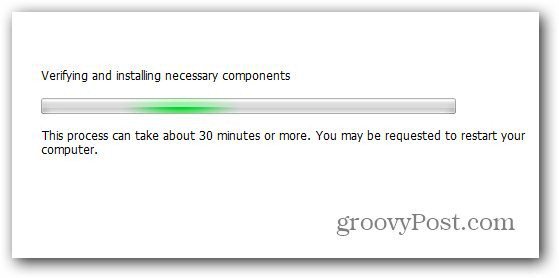
לאחר התקנת הרכיבים הדרושים, הקלד את הסיסמה שיצרת ל- WHS 2011.
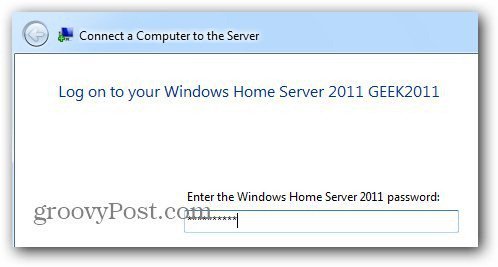
ואז המשך לעבוד באמצעות האשף. זה ישר קדימה ובסיס טקסט. אתה מתבקש להזין תיאור של מחשב הלקוח, אם להעיר אותו לגיבוי ובין אם אתה רוצה להצטרף לתכנית לשיפור MS.
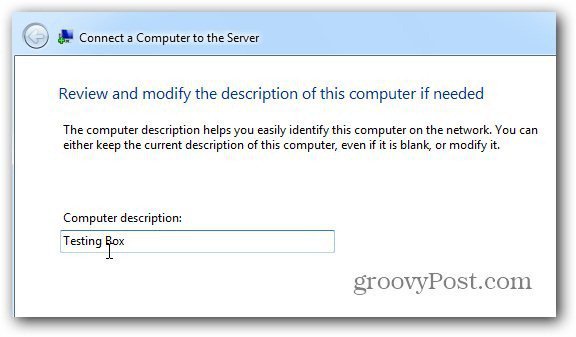
תוכנת מחבר הלקוח מותקנת. כשתסיים, תקבל את ההודעה הבאה. סמן את התיבה כדי לפתוח את לוח המחוונים לניהול השרת שלך והתחל מייד. לחץ על סיום.
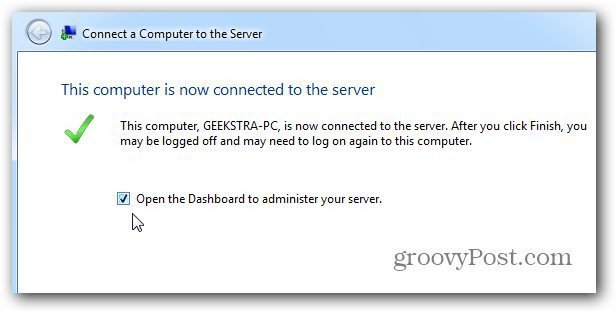
לוח המחוונים (לשעבר נקרא WHS Console) משיק. היכנס באמצעות הסיסמה שנתת לשרת שלך. לחץ על אפשרויות ובדוק אם אתה זוכר את הסיסמה ובחר תוספות לטעינה.
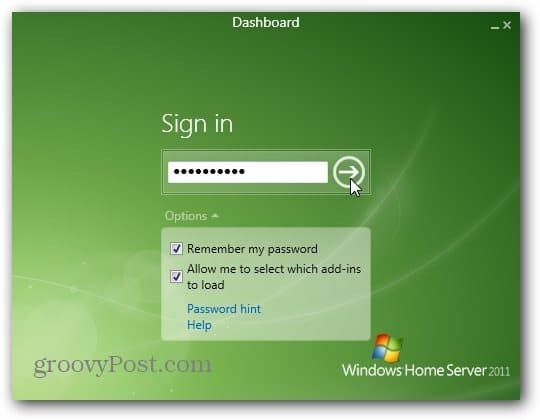
לאחר הכניסה, מוצגת בפניך ה-לוח המחוונים של Windows Home Server 2011. זה המקום בו תבצע את מרבית הפעילות הניהולית שלך בשרת. התחל עם השלמת המשימות המפורטות. התחל עם "קבל עדכון למוצרי מיקרוסופט אחרים" ועבד בדרך שלך ברשימה.
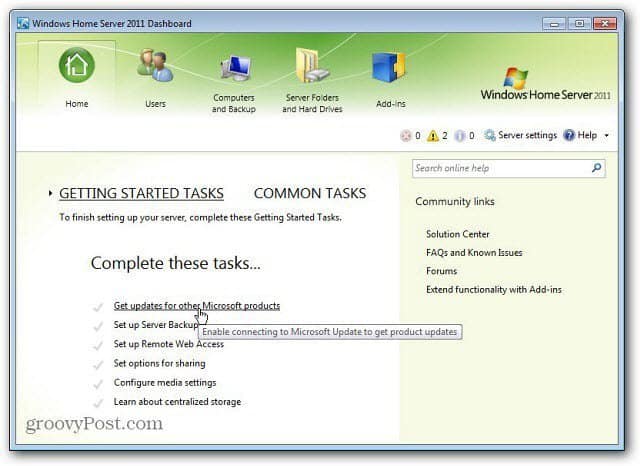
הרבה השתנה מאז הגרסה הראשונה של WHS. בשבועות הקרובים אכתוב מאמרים נוספים על מה לעשות הלאה ואכסה את כל הדברים הגרוביים שאתה יכול לעשות עם WHS 2011.



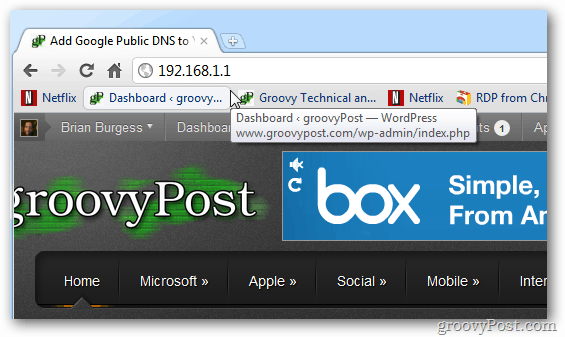
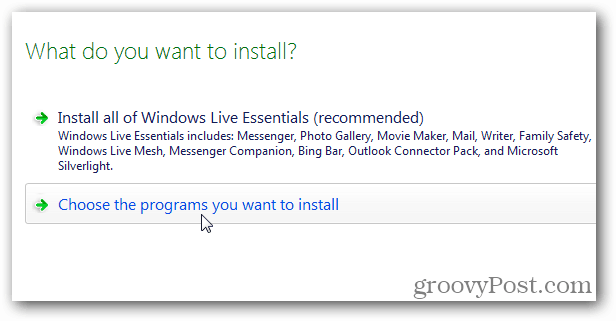
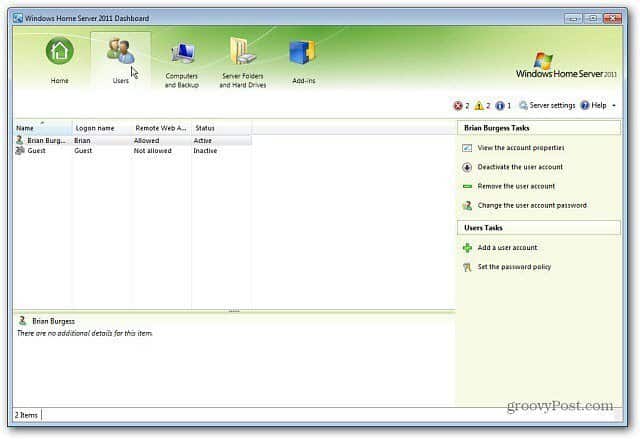
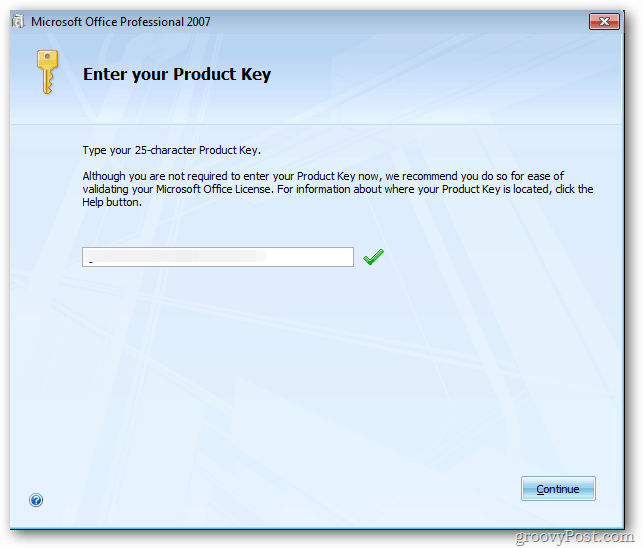

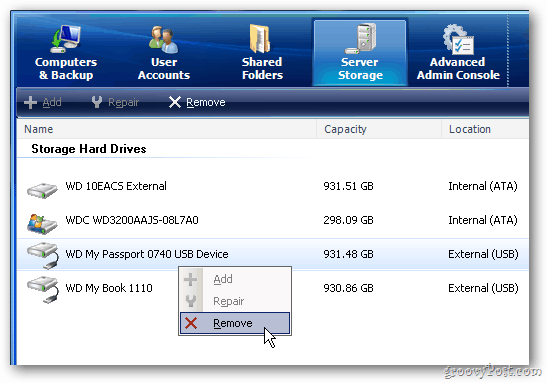

השאר תגובה