כיצד לתקן את התקנת Microsoft Office 365 שלך

יישומי Microsoft Office יתקיימו בזמן זה או אחר. אם זה קורה לך, להלן מבט כיצד להפעיל את כלי התיקון ב- Office 365.
יישומי Microsoft Office בזמן כלשהו אואחר ישבר. דוגמאות לכך כוללות יישומים בסוויטה שאינם פותחים, מגיבים או הודעות שגיאה. למרבה המזל, הסוויטה כוללת כלים שבהם תוכלו להשתמש בכדי לתקן בעיות מסוג זה.
לאחרונה הייתה לי בעיה עם Outlook שלאשיגור בכלל; זה פשוט נשאר תקוע על מסך ההתיזה. גם השבתת תוספות לא עזרה. אז פניתי לאופציה הבאה הבאה שהיא תיקון אופיס. מיקרוסופט עידנה את אפשרויות התיקון עם המהדורה של Office 365 על בסיס טכנולוגיית Click-to-Run המאפשרת גישה קלה לקבצי תיקונים דרך האינטרנט, ללא צורך בהתקנת מדיה.
תיקון של Microsoft Office 365
התחל על ידי פתיחת תוכניות ותכונות בלוח הבקרה. ב- Windows 10 תוכלו להגיע לשם על ידי משיכה של תפריט הגישה המהירה הנסתר.
ברגע שאתה שם, בחר ב- Microsoft Office 365 ברשימת התוכניות ולאחר מכן שנה / תיקון בשורת הפקודה.
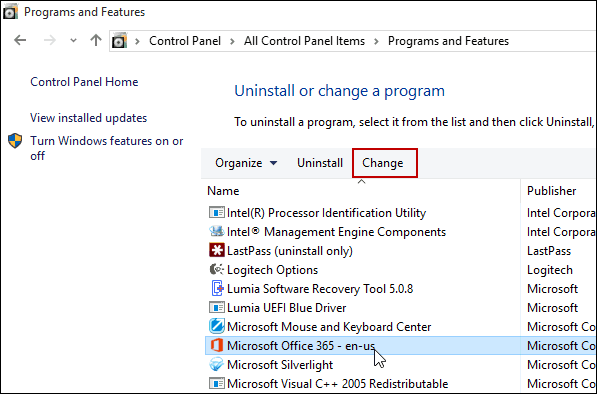
עכשיו, המתן עד שאשף התיקונים יופעל.
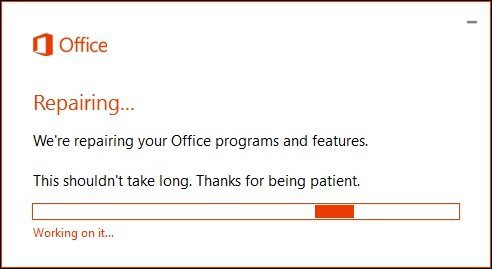
בחר את סוג התיקון אליו תרצהלבצע. בהתאם לחומרה או לזמינות של חיבור האינטרנט שלך, אתה יכול לנסות את האפשרות הראשונה, תיקון מהיר, שהיא מהירה בהרבה ומנסה לתקן את הבעיה ללא חיבור נתונים.
אם זה לא פותר את הבעיה, חזור ונסה את האפשרות תיקון מקוון. לגבי הנושא המסוים שלי, בסופו של דבר הייתי צריך להשתמש באפשרות התיקון המקוון.
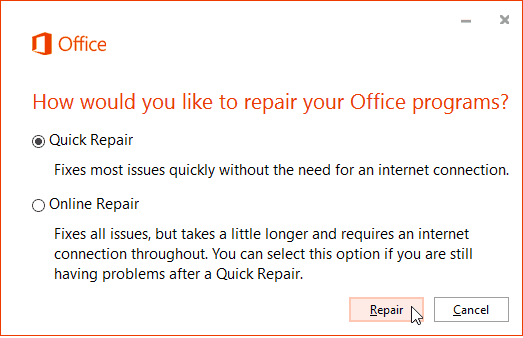
תהליך התיקון הוא ישר קדימה בעקבות האשף. שים לב שתצטרך לשמור קודם את העבודה שלך ולסגור את כל תוכניות Office ולאחר מכן לחץ על תיקון.
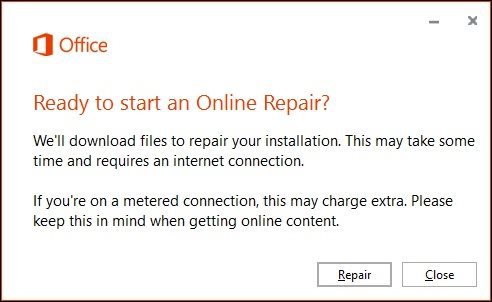
ואז המתן בזמן שתהליך התיקון יפעל.
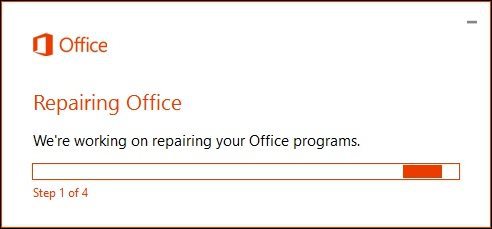
תבחין שחווית התיקון דומה להתקנה טרייה. משך הזמן הדרוש תלוי במהירות החיבור שלך ומה הבעיה.
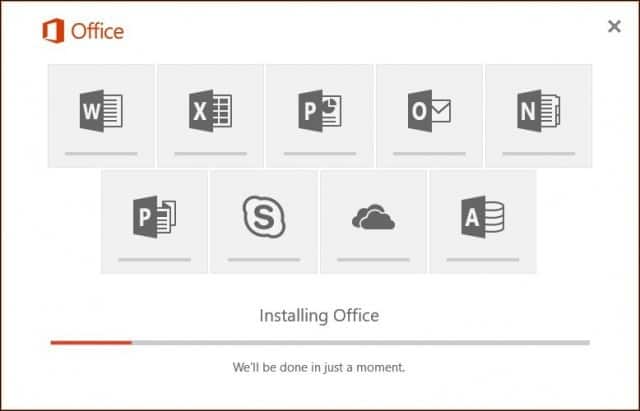
תוכלו לראות את יישומי Office שלכם נדלקים בצבעים שלהם בהתאמת התיקון.
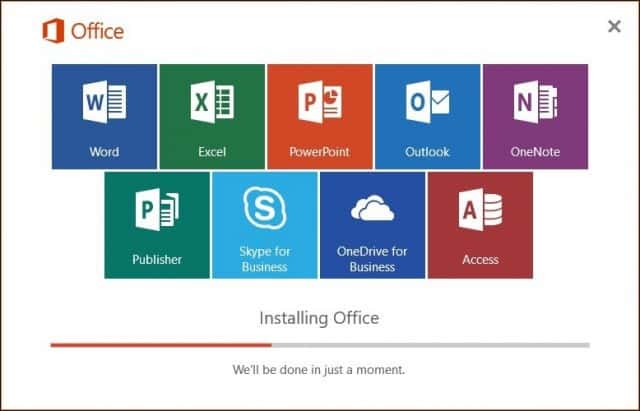
לאחר סיום ההתקנה, הפעל מחדש את המחשב שלך רק כדי להיות בטוח והפעל את היישומים שלך ולוודא אם הבעיה נפתרה.
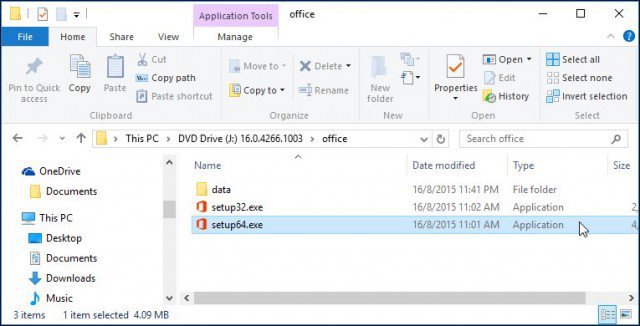





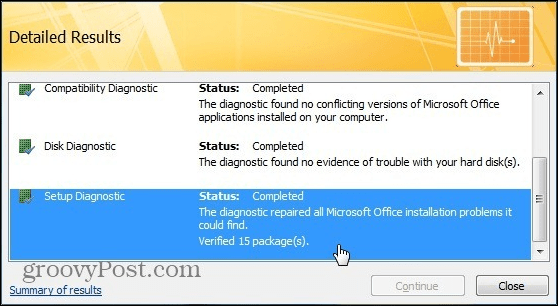



השאר תגובה