סייר הקבצים של Windows 10 לא מגיב? להלן 4 דרכים להפעלה מחדש

אם גילית שסייר הקבצים של Windows 10 אינו מגיב, או רכיבים אחרים של Windows כמו סרגל המשימות או שולחן העבודה, תוכל להפעיל מחדש את תהליך explorer.exe כדי לרענן אותו.
החוקר.תהליך exe הוא מעטפת המשתמש ב- Windows. אתה בטח חושב על סייר הקבצים כשאתה שומע את explorer.exe מוזכר. עם זאת, התהליך מריץ גם את שולחן העבודה, שורת המשימות ותכונות ממשק אחרות. זהו חלק חשוב ב- Windows, אך ניתן לעצור אותו ולהפעיל אותו מחדש.
אז אם סייר הקבצים של Windows 10 אינו מגיבעבורך, או חלקים אחרים בממשק Windows אינם פועלים כצפוי, אתה יכול לרענן את תהליך explorer.exe על ידי הפעלה מחדש. לרוב אין לכך תופעות לוואי שליליות על תוכניות הפעלה אחרות.
היום נראה לך ארבע דרכים להפעיל מחדש את תהליך explorer.exe במערכת Windows 10.
הפעל מחדש את תהליך explorer.exe באמצעות מנהל המשימות
אם Windows עדיין מגיב, הדרך הקלה ביותר להפעיל מחדש את תהליך explorer.exe היא באמצעות מנהל המשימות.
לחץ באמצעות לחצן העכבר הימני על סרגל המשימות ובחר מנהל משימות. אתה יכול גם ללחוץ Shift + Ctrl + Esc כדי לפתוח את מנהל המשימות.
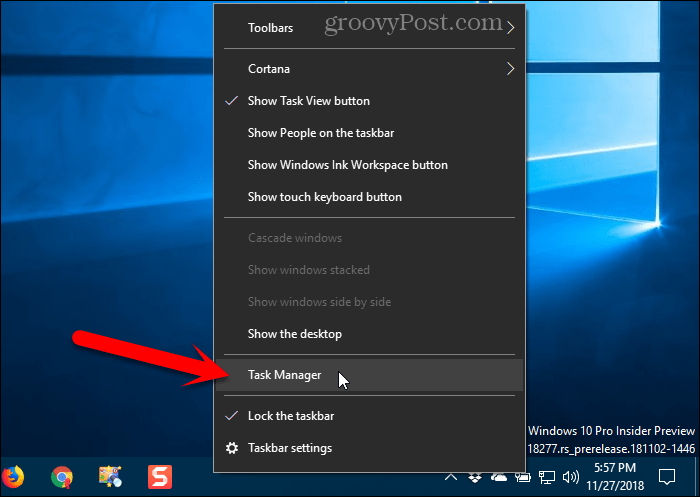
אם מנהל המשימות נראה כמו התמונה הבאה, לחץ פרטים נוספים בתחתית.
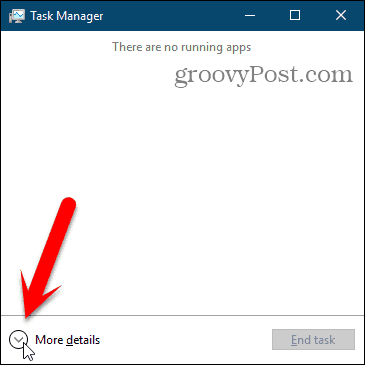
אם סייר הקבצים פתוח כרגע, תראה סייר חלונות תחת אפליקציות על תהליכים כרטיסייה. אחרת, אתה יכול למצוא את ה- סייר חלונות תהליך תחת תהליכי חלונות באותה כרטיסייה.
לחץ על סייר חלונות ואז לחץ אתחול.
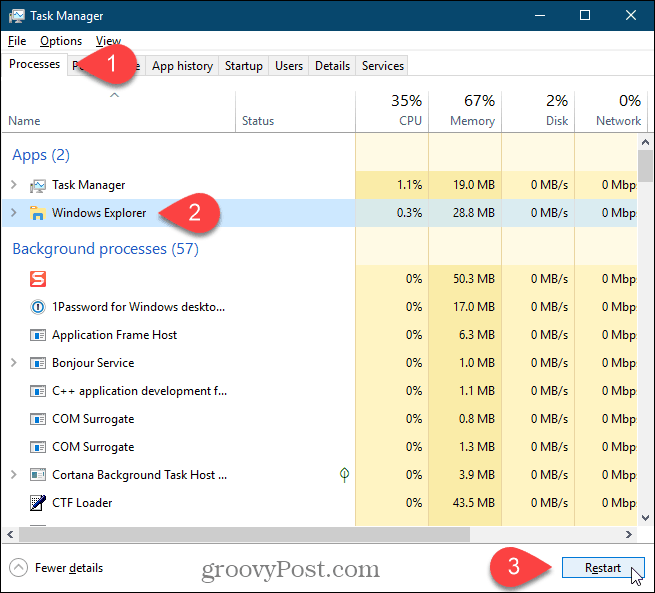
אתה יכול גם לחץ באמצעות לחצן העכבר הימני על סייר חלונות עבד ובחר אתחול.
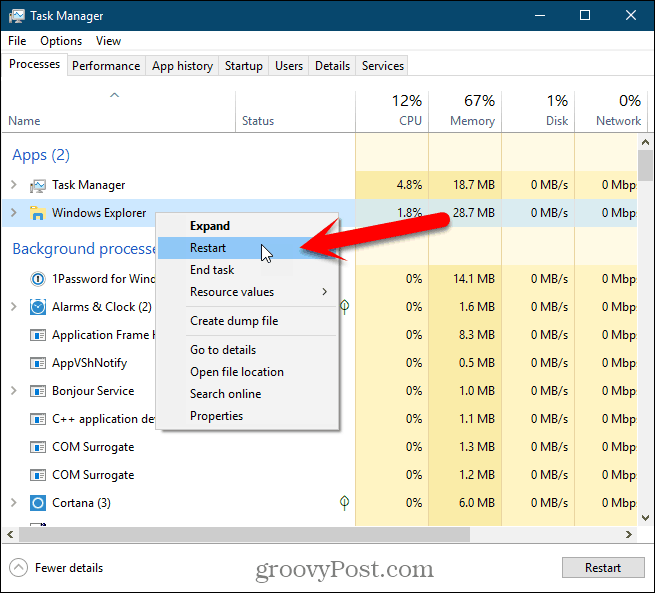
תראה את סמלי שולחן העבודה ושורת המשימות נעלמות לשנייה או שתיים ואז תחזור.
צא מ- Explorer מתפריט ההקשר של שורת המשימות והתחל אותו שוב ממנהל המשימות
שיטה זו ארוכה מעט יותר, אך אנו כוללים אותה לצורך השלמות. אנו נלך הראשון מ- Explorer (לסיים את תהליך explorer.exe) ואז להפעיל אותו שוב במנהל המשימות.
לחץ לחיצה ארוכה על המקש הסטה ו Ctrl מקשים למטה בעת ובעונה אחת. לחץ באמצעות לחצן העכבר הימני על סרגל המשימות ושחרר את הסטה ו Ctrl מפתחות.
בחר צא מאקספלורר מהתפריט.
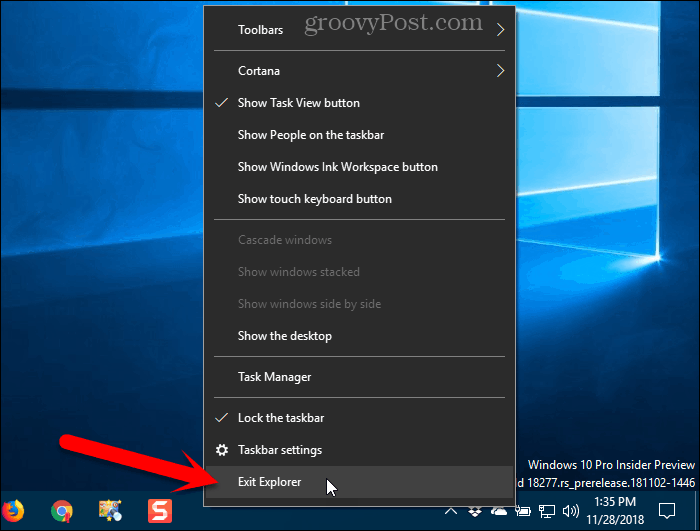
המסך שלך יהיה ריק מכיוון שסיימת את התהליך ששולט באלמנטים בשולחן העבודה, כמו הסמלים ושורת המשימות.
ללחוץ Shift + Ctrl + Esc כדי לפתוח את מנהל המשימות. כרגע אין סרגל משימות ללחוץ עליו באמצעות לחצן העכבר הימני כדי לגשת למנהל המשימות.
לך ל קובץ> הפעל משימה חדשה.
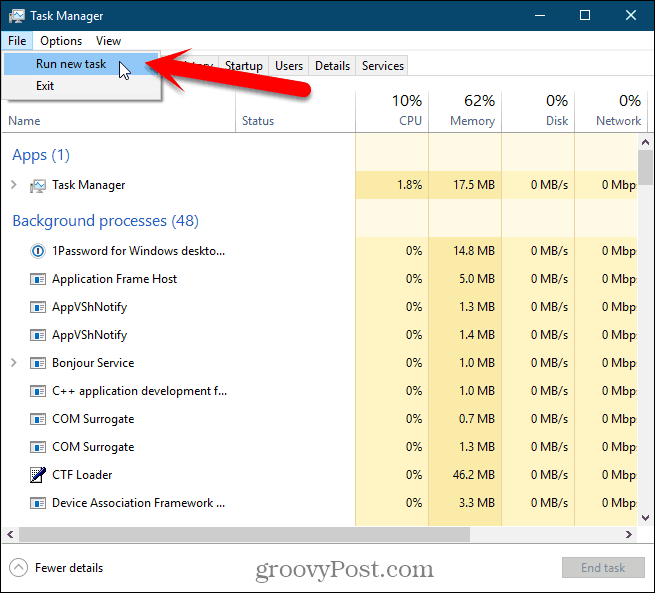
על צור משימה חדשה תיבת דיאלוג, סוג: explorer.exe בתוך ה פתוח תיבה ולחץ בסדר.
כל האלמנטים בשולחן העבודה חוזרים.
אתה יכול לסגור את מנהל המשימות.
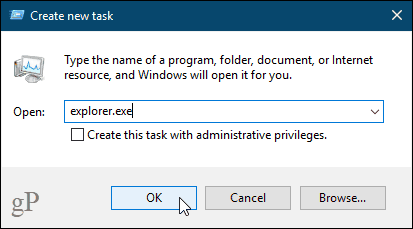
הפעל מחדש את תהליך explorer.exe באופן ידני באמצעות שורת הפקודה
אם תרצה להשתמש בשורת הפקודה, תשמח לדעת שתוכל להפעיל מחדש את תהליך explorer.exe באמצעות כמה פקודות פשוטות.
לפתיחת חלון שורת פקודה, לחץ על מקש Windows + R לפתוח את רוץ תיבת דיאלוג.
סוג: cmd.exe בתוך ה פתוח תיבה ולחץ בסדר.
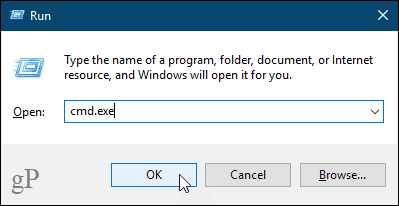
הקלד את הפקודה למטה בשורת הבקשה ולחץ על להיכנס. זה מסיים את תהליך explorer.exe. תראה מסך ריק מאחורי חלון שורת הפקודה. השאר את החלון פתוח.
taskkill /f /im explorer.exe
כדי להתחיל שוב בתהליך explorer.exe, הקלד את הפקודה הבאה בשורה ולחץ על להיכנס.
start explorer.exe
סמלי שולחן העבודה, שורת המשימות וכל שאר האלמנטים בשולחן העבודה חוזרים.
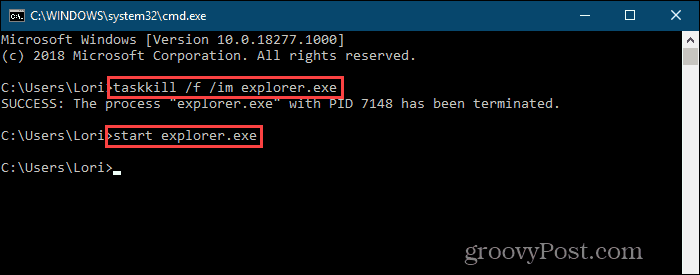
הפעל מחדש במהירות את תהליך explorer.exe באמצעות קובץ אצווה
במקום לפתוח חלון שורת פקודה ו-הקלדת שתי הפקודות בסעיף הקודם בכל פעם שתרצה להפעיל מחדש את תהליך explorer.exe, באפשרותך להריץ פקודות אלה על ידי לחיצה כפולה על קובץ בודד.
אנו נראה לך כיצד ליצור קובץ אצווה, שהוא קובץ שמכיל סקריפט שפועל כשאתה לוחץ פעמיים על הקובץ.
פתח את פנקס הרשימות, או את עורך הטקסט המועדף עליך. העתק את שלוש השורות הבאות והדבק אותן בעורך הטקסט.
taskkill /f /IM explorer.exe start explorer.exe exit
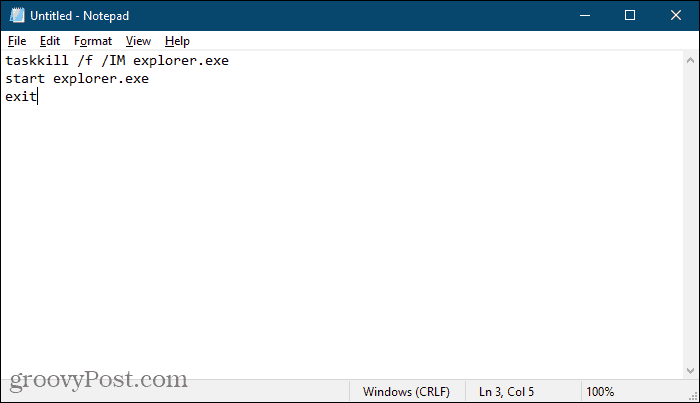
כעת עלינו לשמור את הקובץ כקובץ אצווה.
לך ל קובץ> שמור בשם. על שמור כ תיבת דו-שיח, נווט למקום שאתה רוצה לשמורקובץ האצווה. אתה צריך לשמור את זה איפשהו קל להשיג את שולחן העבודה. לחלופין, תוכלו לשמור אותו איפשהו בכונן הקשיח וליצור קיצור דרך אליו בשולחן העבודה.
הזן שם לקובץ האצווה שלך בתיבה שם קובץ. במקום ה .טקסט סיומת, ודא שאתה משתמש ב- .עטלף סיומת.
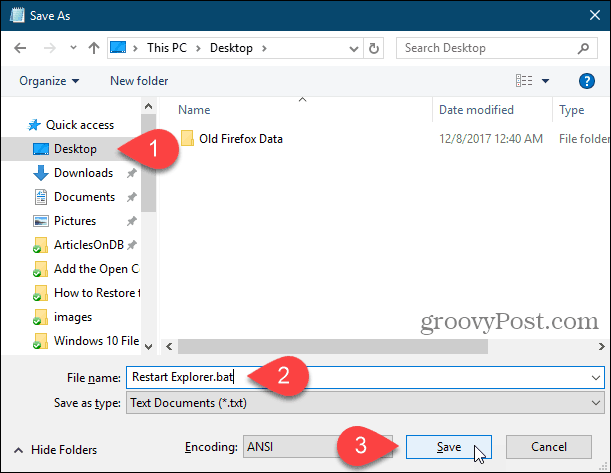
כעת, כאשר עליך להפעיל מחדש את תהליך explorer.exe, לחץ לחיצה כפולה על קובץ האצווה שיצרת או על קיצור הדרך אליו.
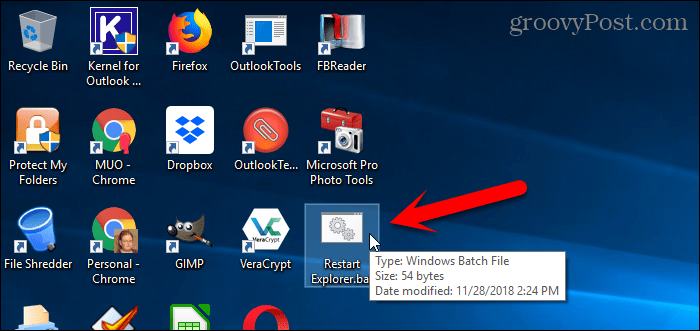
אפס בקלות את שולחן העבודה, שורת המשימות וסייר הקבצים בכל עת שתצטרך
ישנן סיבות אחרות לכך שתצטרך להפעיל מחדש את תהליך explorer.exe. לדוגמה, בעת ביצוע שינוי ברישום, יתכן שתצטרך להפעיל מחדש את התהליך כדי להשלים את השינוי.
סקרנו כיצד להפעיל מחדש את תהליך explorer.exe במערכת Windows 8 ו- Windows 7.
הכירו את סייר הקבצים ושורת המשימות במערכת Windows 10. תוכלו גם לאפשר סייר קבצים מוסתר ומודרני ב- Windows 10 אם אתם רוצים משהו שונה.

![עצור והפעל מחדש את סייר ב- Windows 7 הדרך הקלה [כיצד לבצע]](/images/microsoft/stop-and-restart-explorer-in-windows-7-the-easy-way-how-to.png)




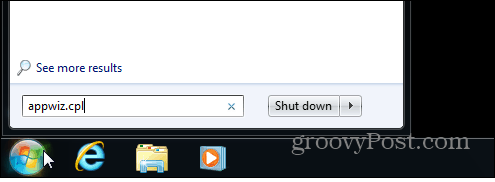
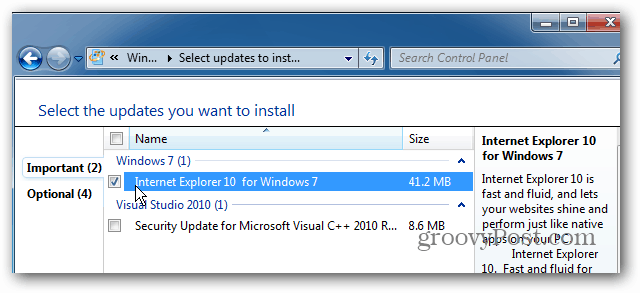

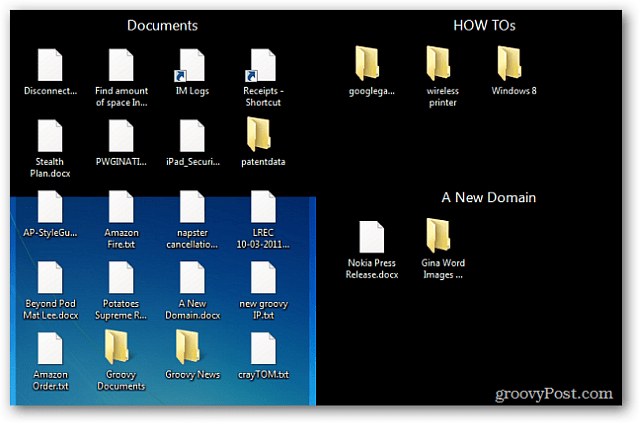
השאר תגובה