כיצד להגדיר ולהשתמש במרכז הפעולות של Windows 10

אחת הפיצ'רים החדשים ב- Windows 10 היא מרכז התראה שמיקרוסופט מכנה ל- Action Center. להלן מבט כיצד להשתמש ולהגדיר את התכונות שלו.
אחת התכונות החדשות ב- Windows 10 היא אמרכז ההודעות שמיקרוסופט מכנה ל- Action Center. זה מחליף את סרגל ה- Charms המעצבן שהיה חלק מ- Windows 8.1. הוא מספק התראות על אימיילים, אפליקציות כמו טוויטר, וכולל אריחי פעולה מהירים להשגת הגדרות המערכת.
אתה יכול להפעיל את Windows Action Center באמצעותהחלק פנימה מהקצה הימני של המסך במכשיר מגע או הקש על סמל מרכז הפעולות. במחשב מסורתי ללא יכולת מגע, לחץ על סמל מרכז הפעולות בשורת המשימות שליד השעון.
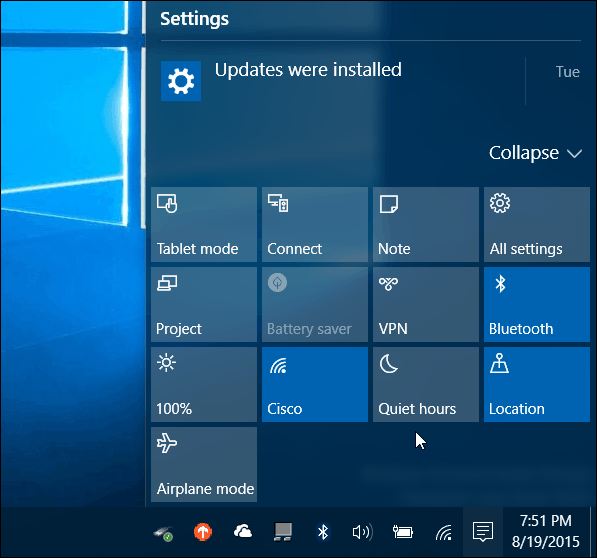
מרכז הפעולות של Windows 10
אריחי הפעולה המהירים המוגדרים כברירת מחדל מופיעים בתחתיתם ומאפשרים לך גישה בהקשה (או לחץ) להגדרות המערכת שתזדקק לה לעתים קרובות. להלן מבט מהיר על מה שכל אחד עושה:
- כל ההגדרות משיק את אפליקציית ההגדרות שבה תוכלו לבצע התאמות מערכת.
- מצב טיסה מאפשר לך להפעיל או לכבות אותו בקלות. ההפעלה של זה מבטלת חיבורי Wi-Fi, Bluetooth, קווי וחיבור סלולרי.
- מצב טאבלט מפעיל או מכבה את התכונה ומעניק לך מסך התחלה מלא. זה עובד במחשבי מגע ולא מגע, אך מושבת אם יש לך התקנה מרובת צגים.
- שומר מצברים מאפשר לך להפעיל או לכבות אותו. ברור שאתה רוצה להשתמש בו אם אתה נמצא על מחשב נייד או טאבלט שרצים על סוללה.
- מקום מפעיל או מכבה את שירות המיקום.
- התחבר משיקה את לוח Connect כדי לעזור להתחבר לתצוגות אלחוטיות, המופעלות על ידי Miracast, שנמצאות בסביבה
- הערה משיק את אפליקציית OneNote כך שתוכלו ליצור יישום חדש.
- VPN משיק את הגדרות ה- VPN במערכת Windows 10.
- מנעול סיבוב עוצר או מאפשר למסך שלך לדפדף סביב הכיוון שלו.
- שעות שקטות כאשר ההפעלה מופעלת תשבית את ההודעות וצלילי המערכת.
- בהירות מסך מאפשר לך להתאים את בהירות המסך ב- 25% בכל פעם שאתה מקיש עליו או לוחץ עליו.
שימו לב כי חלק מהאריחים הללו עשויים להיות אפוריםאו לא קיימים במערכות מסוימות. לדוגמה, חיסכון בסוללות מושבת בזמן שהמחשב הנייד מחובר לחשמל, אך כאשר לא מחובר לחיבור, אתה יכול להשתמש בו. לחלופין, בשולחן העבודה המגדל שלי במשרד הביתי, מצב הטאבלט אינו מהווה אפשרות (מכיוון שיש לי צגים כפולים) וגם חיסכון בסוללות אינו קיים מכיוון שהוא אינו משתמש בסוללה.
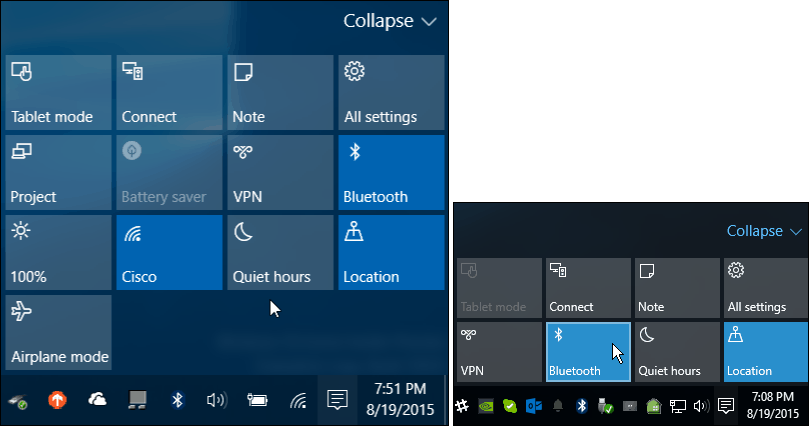
למחשב נייד או למכשיר נייד יהיו יותר אריחי פעולה מהירים יותר מאשר מחשב שולחני מסורתי
ניהול כפתורי מרכז הפעולות
ניתן להרחיב או לכווץ את אריחי הפעולה המהירים כדי להציג ארבעה בלבד, מה שחוסך מקום. זה שימושי במיוחד אם יש לך מסך ברזולוציה נמוכה או מכשיר מיני טאבלט.
זה המקום בו תרצה לבחור אילו אריחי פעולה מהירים יוצגו כאשר הרשימה מתמוטטת.
כדי לעשות זאת, עבור אל הגדרות> מערכת> התראות ופעולות ותראה פעולות מהירות בראש.
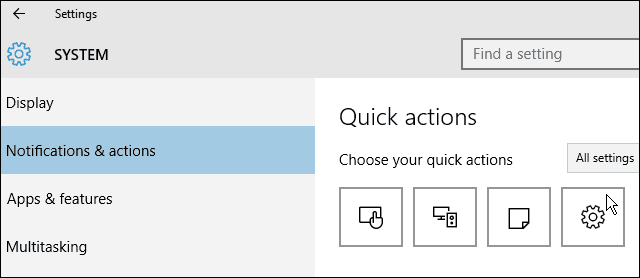
בחר את זה שאתה רוצה לשנות ואז את מה שאתה רוצה להחליף אותו מהתפריט המוקפץ. אולי תרצה לשנות אותם על סמך מה שהכי עובד במצבך.
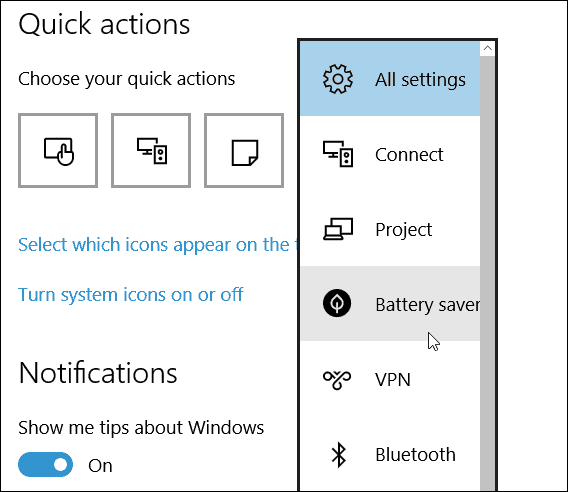
נראה כי מרבית אריחי האקשן המהירים במרכז הפעולות מכוונים יותר למכשירי מגע, סנס כל ההגדרות, אך ההתראות נחמדות במחשב אישי או במכשיר מגע.
ואם כבר מדברים על התראות, אתה יכול לשלוט מאילו יישומים אתה רואה התראות במרכז הפעולות על ידי גלילה למטה הודעה ופעולות ולהעיף אותם לסירוגין.
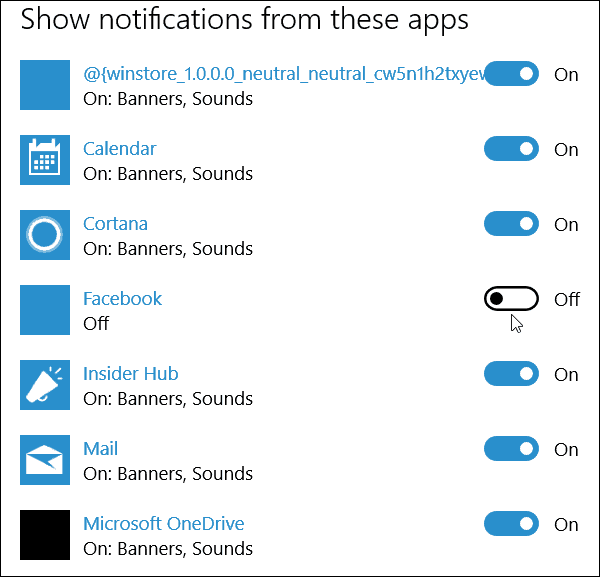
מה אתה לוקח על מרכז הפעולות ב- Windows 10? השאירו תגובה למטה ויידעו אותנו. לדיון נוסף אודות מערכת ההפעלה החדשה ושאלותיך, הקפד להצטרף לפורומי Windows 10 החינמיים שלנו.






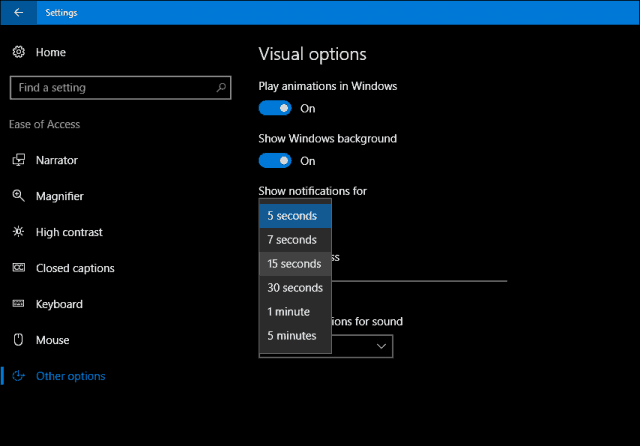
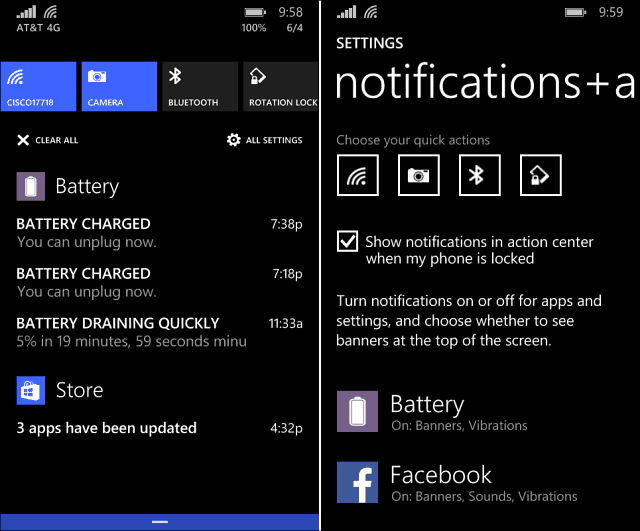

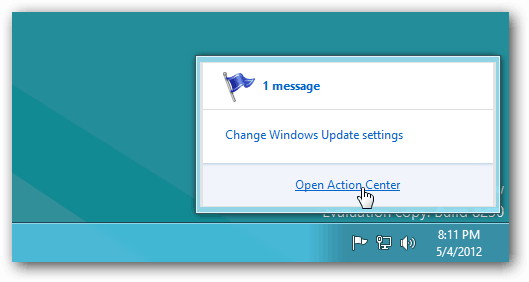
השאר תגובה