כיצד לבדוק את השימוש בזיכרון של מחשבך ב- Windows

האם הגיע הזמן לקנות יותר זיכרון RAM עבור קיבולת הזיכרון הכוללת של המחשב שלך? בדוק כמה מערכת Windows שלך משתמשת בביצועים ובצג משאבים.
האם זה הזמן לקנות קצת יותר זיכרון RAM ולשדרג את ה-קיבולת הזיכרון הכוללת של המחשב? אחת הדרכים לגלות זאת היא לבדוק כמה זיכרון אתה משתמש. לחלונות יש שני כלים מובנים שעובדים בצורה מושלמת בשביל זה ולא רק את התיבות הירוקות והבסיסיות הקטנות שתמצאו במנהל המשימות.
ממש כמו שהראיתי לך איך לבדוק אםהזיכרון משתבש, הפעם נבדוק כיצד משתמשים בו. הכלים שנבחן בהם נקראים Monitor Resource Monitor ו- Monitor Monitor.

בדוק את השימוש בזיכרון המחשב בקלות
כדי לפתוח את צג המשאבים פשוט לחץ על מפתח Windows + R ואז סוג לרסן לתיבת החיפוש.
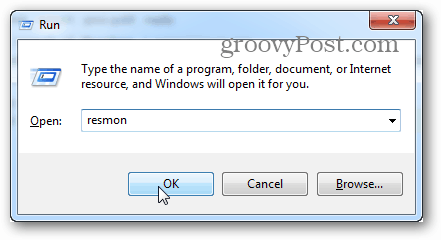
Resource Monitor יגיד לך כמה בדיוקנעשה שימוש ב- RAM, מה משתמש בו ומאפשר לכם למיין את רשימת היישומים המשתמשים בו לפי מספר קטגוריות שונות. עם זאת, זה לא מציע הרבה דברים אחרים. לפרטים נוספים, עליך לפתוח את Monitor Performance.
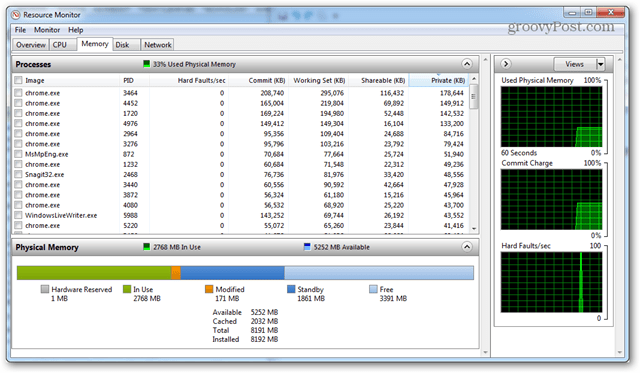
בדוק את השימוש בזיכרון מפורט באמצעות צג הביצועים
לפתיחת Monitor Monitor סוג: פרפמון לחלון הפעלה (Windows Key + R).
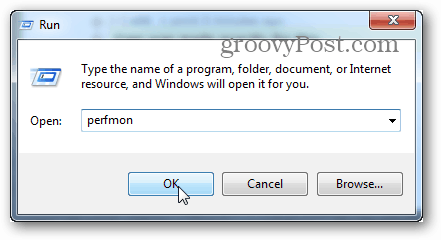
בחלון שעולה, לחץ על צג הביצועים תחת כלי ניטור בחלונית השמאלית.
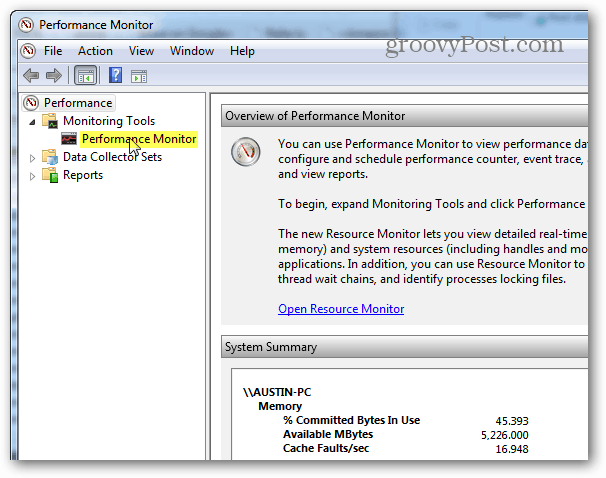
החלונית הימנית הופכת לגרף / תרשים חי שנראה כמו צילום המסך למטה. מכיוון שאתה מנסה להסתכל על השימוש בזיכרון, עליך להוסיף אותו למה שעוקב אחר הגרף החי. לחץ על פלוס ירוק סמל או להיט Ctrl + N במקלדת שלך.
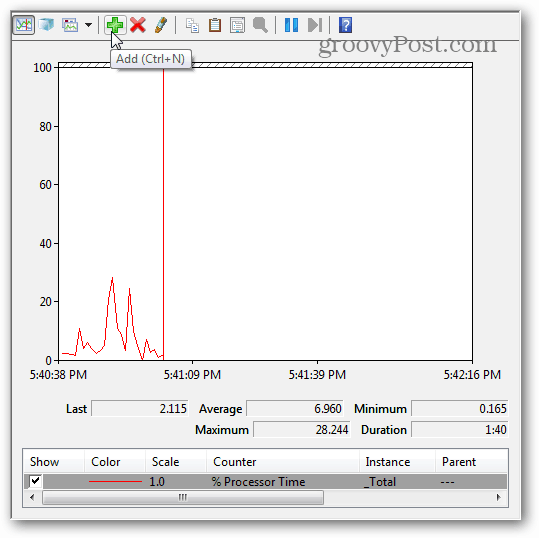
כעת גלול מטה ברשימת הדלפקים בצד שמאלבחלונית ובחר זיכרון, ואז לחץ על הוסף. זיכרון מתווסף כמונה פעיל בחלונית הימנית, ופעם זה, אתה יכול ללחוץ על אישור כדי לשמור שינויים ולצאת.
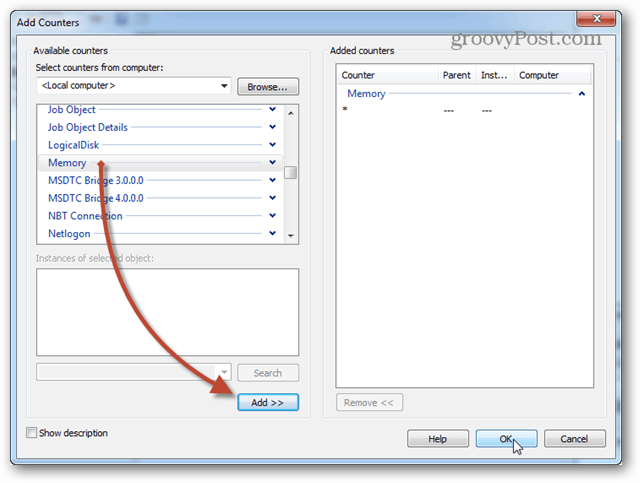
עכשיו שוב בתרשים, הזיכרון יתחיללהיות במעקב. אם אתה מחפש שימוש ממוצע בזיכרון לאורך זמן, לחץ על השורה המתחייבת והיא תציג מידע זה בתיבה שלמעלה. יש כמה דברים שצריך לשים לב לתרשים זה:
- הגרף והסטטיסטיקה נוצרים בשידור חי.
- תרשים זה מציג נתונים רק מאחור ברגע שהוספת את סוג הדלפק.
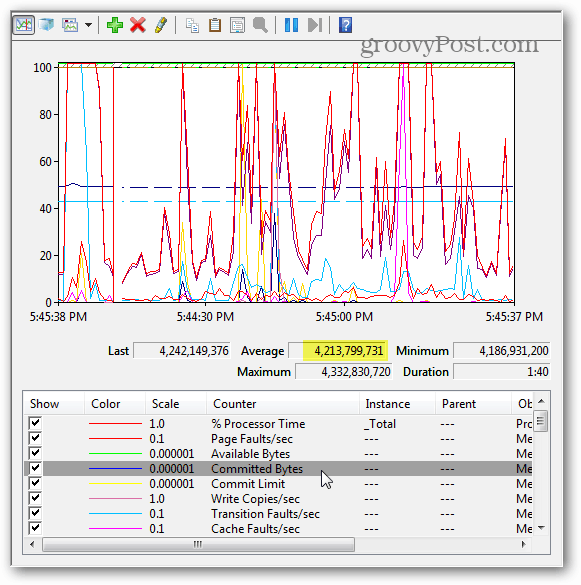
פיקוח על ביצועי לוח זמנים ויומן
אם דיווח חי אינו מה שאתה מחפש, פיקוח מתוזמן / יומן עשוי לעבוד טוב יותר. כדי להגדיר זאת, לחץ באמצעות לחצן העכבר הימני על ערכות איסוף הנתונים ובחר הגדרת משתמש> חדש> מערך איסוף נתונים.
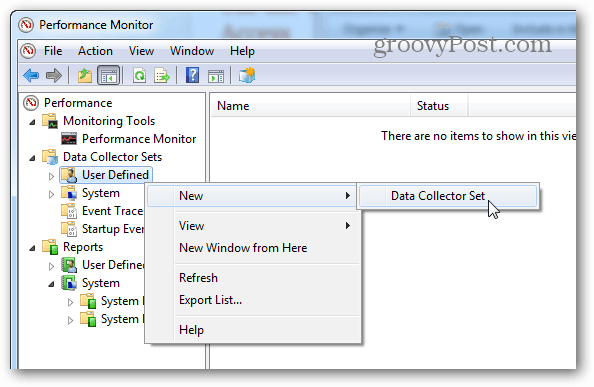
תן לאוסף הנתונים להגדיר שם (זה יכול להיות מה שאתה רוצה) ואז בחר ליצור ידנית (מתקדם) לפני שתלחץ על הבא.
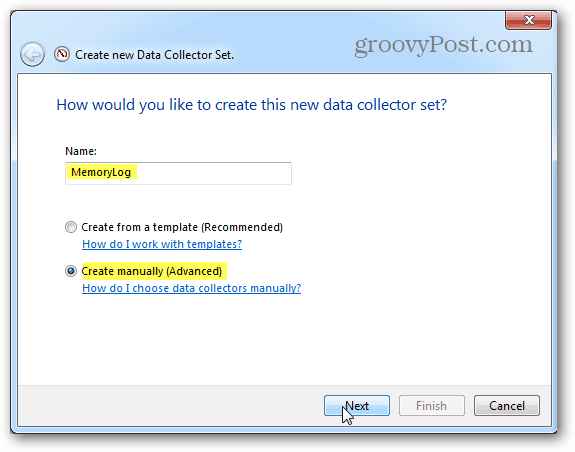
הבא הגדר אותו כיצור יומני נתונים, סמן את התיבה דלפק ביצועים ולחץ על הבא.
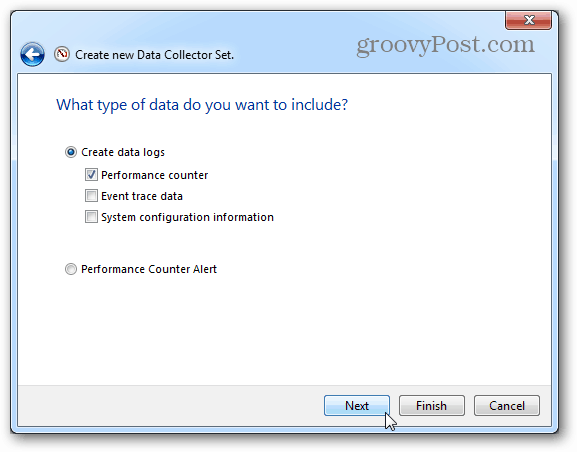
בעמוד הבא לחץ על כפתור הוספה.
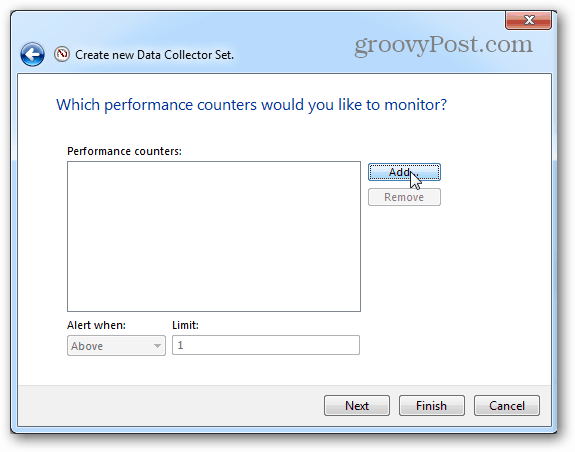
בדיוק כמו קודם עם הגרף החי, הוסף זיכרון לרשימת הדלפקים הפעילים.
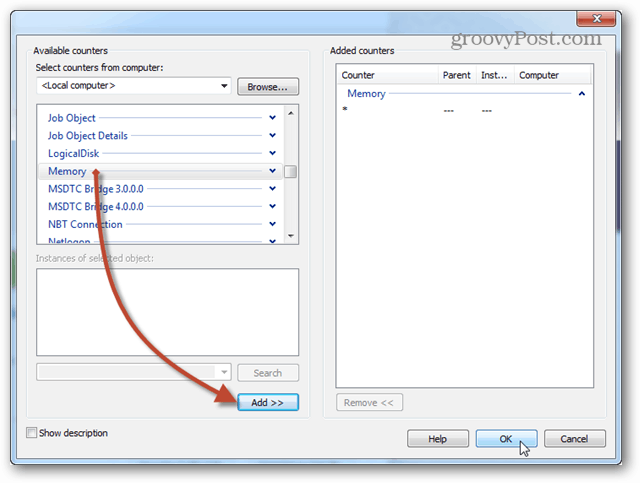
אותו דף בו לחצנו על כפתור הוספה יציג כעת רשימת הדלפקים שהוספת זה עתה. כעת לחץ על הכפתור הבא כדי להמשיך.
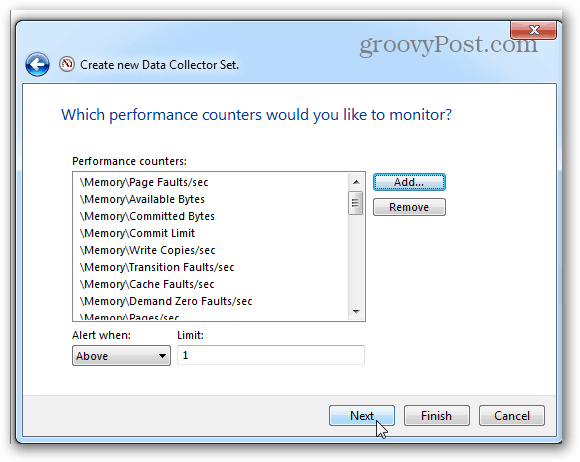
ואז הגיע הזמן לבחור היכן יישמרו היומנים. אני מציע לתיקיית המסמכים שלך, או במקום קל למצוא אותה.
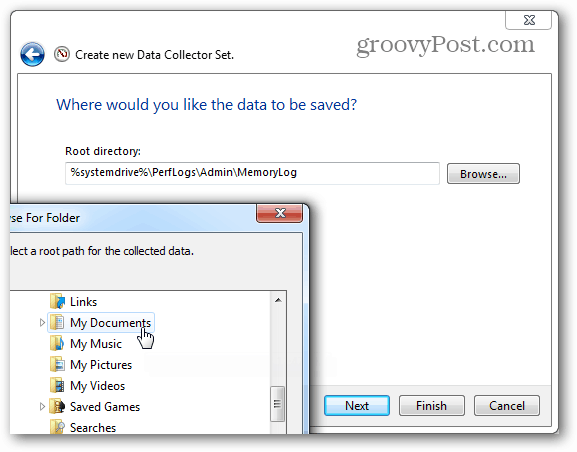
עכשיו אתה יכול לבחור לשמור ולסגור, ואז לחץ על סיום כדי לצאת.
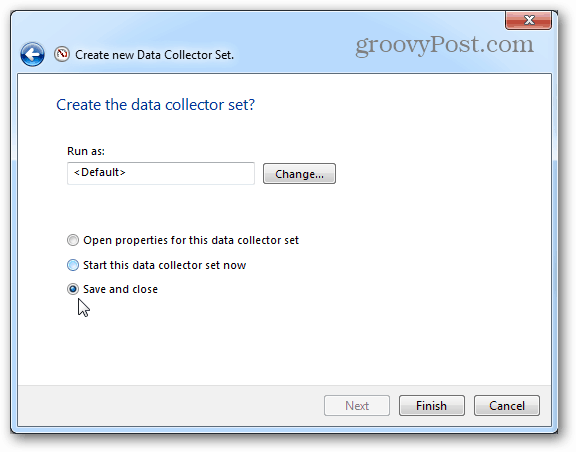
יומן הביצועים מוכן להפעלה; כל מה שאתה צריךלעשות זה להתחיל בזה. ישנן שתי דרכים שונות להתחיל גם בדבר הזה. הראשון הוא לחץ באמצעות לחצן העכבר הימני עליו והפעל אותו ידנית. כן, מעצבן. הדרך השנייה היא לחיצה ימנית על פתיחת חלון המאפיינים.
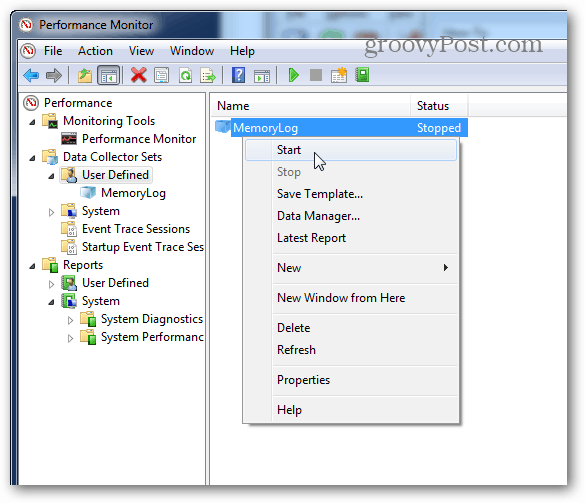
בתוך חלון המאפיינים של הנתוניםאספן, אתה יכול להגדיר מתי שאתה רוצה שהדבר הזה יומן את ביצועי המערכת. אתה יכול ליצור מספר לוחות זמנים למספר זמנים שונים. זה די שימושי!
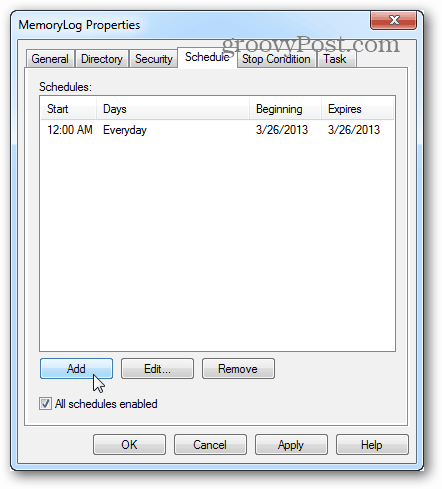
לאחר שתפעיל יומן, כל שנותר לעשות הוא לפתוח אותו ולראות את התוצאות במעקב אחר ביצועים.
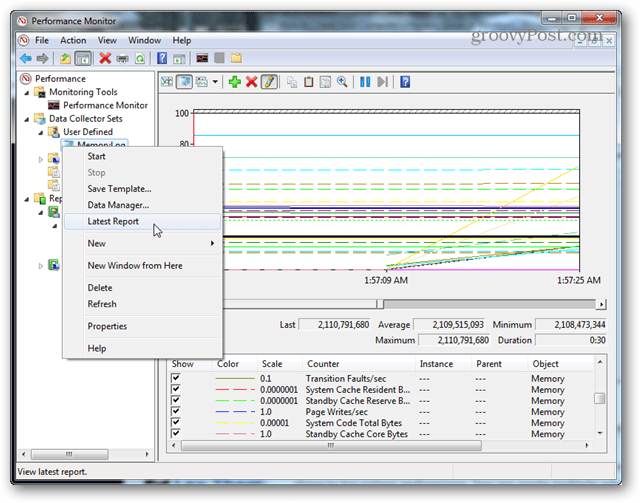
כלים אלה עדיין קיימים ב- Windows 8. עם זאת, ראוי להזכיר שמנהל המשימות בחלונות 8 ו- RT מספק מידע נוסף הנוגע לשימוש בזיכרון בפני עצמו.
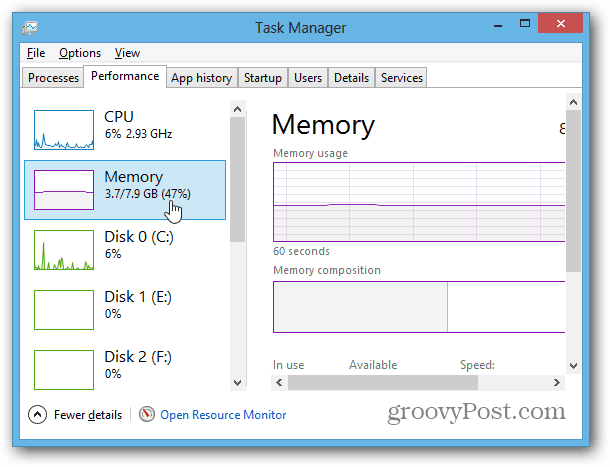










השאר תגובה