כיצד לסרוק מסמכים או תמונות ב- Windows 10

ישנן מספר דרכים לסרוק מסמכים ותמונות באמצעות Windows 10. בואו נסקור את האפשרויות ואת החלופות המודרניות.
ישנן מספר דרכים לסרוק מסמך אותמונה במערכת Windows 10. אולי תוהה, מי צריך לסרוק דברים בעשור הדיגיטלי הזה? למרבה הצער, ישנם נסיבות רבות ומגוונות שהנייר הוא עדיין התבנית המועדפת או ברירת המחדל. מסמכים בנקאיים וממשלתיים לצורך מיסים, למשל, עדיין מופיעים בבית בצורת נייר - איק .. בדרך כלל מגיעים לביתי
במאמר זה אסקור כמה דרכים שתוכלו לעשותסרוק מסמך באמצעות סורק פיזי או אפליקציית Office Lens בחינם עבור Windows 10. אחרי הכל, מי רוצה להיקבר מתחת להר של מסמכי נייר שאינם ניתנים לחיפוש?
Windows 10 - סרוק מסמכים, כרטיסי ביקור או תמונות באמצעות סורק
אפילו בשנת 2017, קשה לנצח את האיכות שלמסמך ייעודי או סורק שטוח. באמזון, המחירים נעים בין 50 ל -400 דולר, תלוי בתכונות, במהירות וכו '... אם אתה רוצה ייעוץ, היוועץ במותגים הגדולים כמו קנון, אפסון או אח. חפש את המספר הגבוה ביותר של ביקורות בשילוב עם דירוג אמזון גבוה (4+ כוכבים) ואתה אמור להיות בסדר. אז ברגע שתקבעו את המדפסת ותגדירו אותה באמצעות Windows 10, הגיע הזמן להתחיל לסרוק!
Windows 10 כולל כלי סריקה מובנה, אליו תוכלו לגשת מתפריט ההקשר של המדפסת.
לחץ על התחל, סוג: מכשירים ומדפסת ואז לחץ על Enter. לחץ באמצעות לחצן העכבר הימני על שלך סורק או מדפסתואז לחץ התחל סריקה.
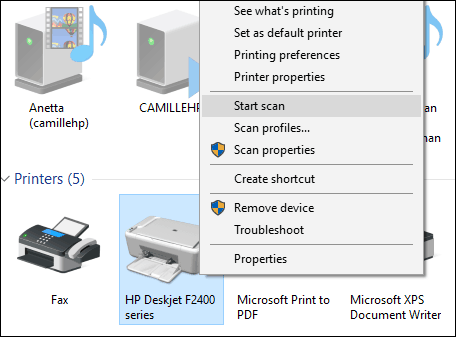
למשתמשים יש כמה אפשרויות על המסך אשרמאפשר לך להציג תצוגה מקדימה של המסמך, לבחור פורמט צבע (צבע או שחור לבן), להתאים את הבהירות, להגדיר את הרזולוציה המתאימה ואפילו לבחור את הפורמט שתרצה לשמור אותו: JPEG, PDF או PNG. אם אתה מרוצה מהתוצאות לאחר בדיקת המסמך, המשך ללחוץ על סרוק.
בחר את הבחירות שלך, לחץ תצוגה מקדימה כדי להבטיח שהכל ייראה טוב ואז לחץ על סרוק.
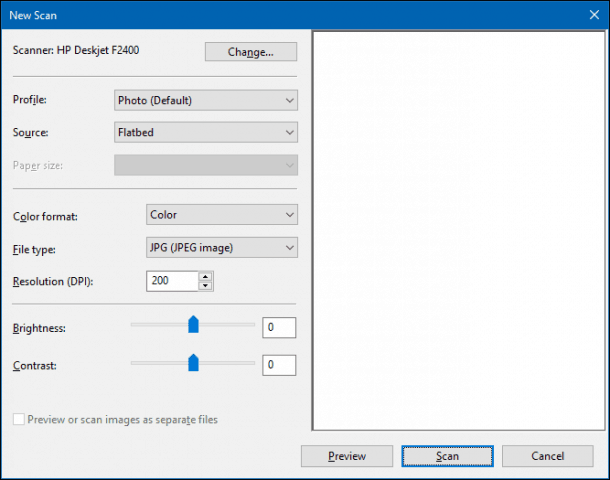
לאחר מתן המסמך הסרוק שם, הוסף מספר תגיות כדי להקל על חיפוש אחר כך אחר כך. לחץ על יבוא.
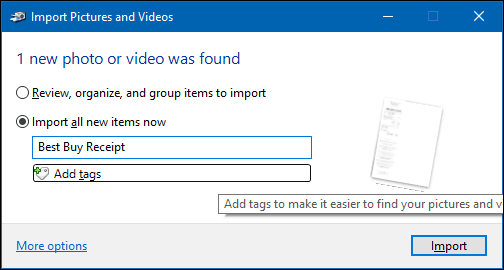
בדרך כלל ניתן למצוא את המסמך הסרוק בתמונות שבתיקיית הקבצים הסרוקים.
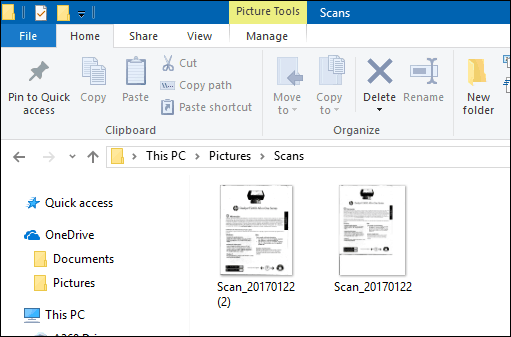
עם כל עדכון של Windows 10, מיקרוסופט היאביטול לאט של חלקים בשולחן העבודה הקלאסי וכלי השירות המובנה לסריקה עשוי להפוך לקורבן הבא. מיקרוסופט פרסמה אפליקציה אוניברסלית מודרנית שתוכל להוריד מחנות Windows בשם Windows Scan.
תלוי כשאתה קורא מאמר זה,יישום סריקת Windows עשוי להיות המקום הטוב ביותר להתחיל בו לסרוק מסמכי נייר או תמונות. אם עדכנת ל- Windows 10 מ- 8, ייתכן שתתקין אותו אפילו. עם זאת, הייתי צריך לפוצץ את האפליקציה מתיבת Windows 10 שלי ולהתקין אותה מחנות Windows. כנראה משהו הושחת במהלך השדרוג של Windows 8 עד 10.
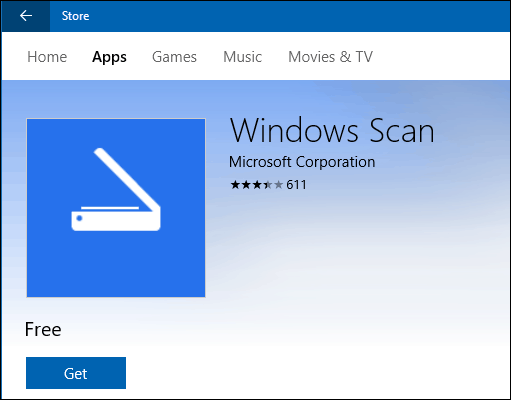
הממשק די דומה לזה הישןכלי סריקה. אתה יכול לצפות בתצוגה מקדימה של המסמך, לחתוך אותו לפני סריקת המסמך הסופי, להתאים רזולוציה, לבחור פורמטים של קבצים מתאימים ולבחור את מיקום השמירה שלך.
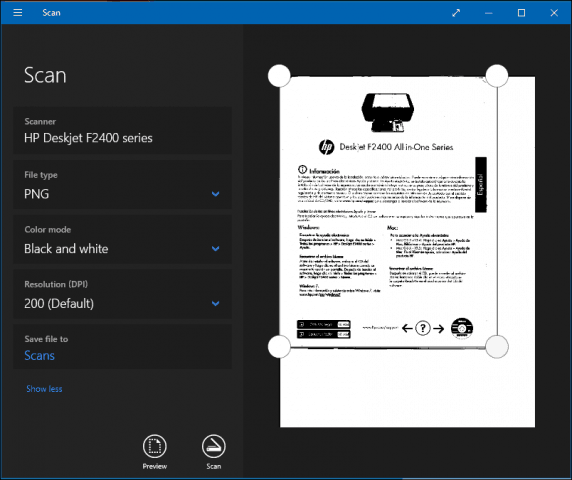
כשתהיה מוכן, לחץ על סרוק ואז סקור את המסמך הסרוק.
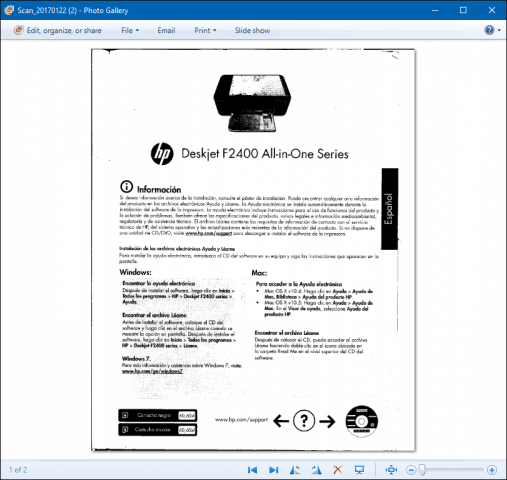
סרוק מסמכים, כרטיסי ביקור או תמונות או לוחות לוח באמצעות טלפון נייד
למרות שפעם היה מאוד פופולרי, אנשים רבים פשוטאל תקנו סורקים יותר. אל תדאג, מיקרוסופט גם מייצרת אפליקציה סלולרית מצוינת בשם Office Lens. כתבנו בפירוט על גרסת האייפון / אייפד, אולם זה עובד גם באנדרואיד.
הורד קישורים:
- עדשת משרד עבור Apple iOS (iPhone / iPad)
- עדשת משרד לאנדרואיד
- עדשת משרד לחלונות
עדשת אופיס סורקת תמונות, לוחות לוח, כרטיסי ביקור ומסמכים במהירות ובקלות. זה משולב באופן מלא עם אפליקציות אחרות של מיקרוסופט כמו OneDrive, Word ו- OneNote.
זה פשוט לשימוש, פשוט הפעל עדשת אופיס, הקשבלשונית הסורק, ואז בחר את סוג התוכן לסריקה. עדשת אופיס תייעל את הגדרותיה ותיצור מסגרת סביב המסמך כאשר יזהה אותו.
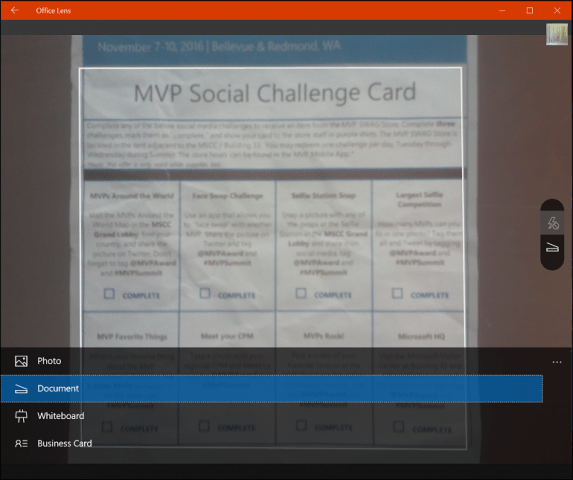
הקש על לחצן המצלמה כדי ללכוד את הקובץ, תצוגה מקדימה של המסמך ואז בצע התאמות נוספות כגון חיתוך או שמירתו בתבנית הרצויה.
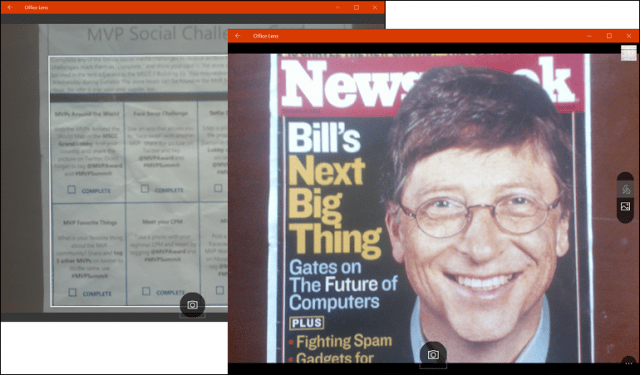
לאחר סריקת המסמך, ישנן משימות נוספות שתרצו לבצע, כגון הוספת תווית, חיתוך, מחיקה או שמירה לשימוש ב- OneNote, OneDrive, Word או PowerPoint.
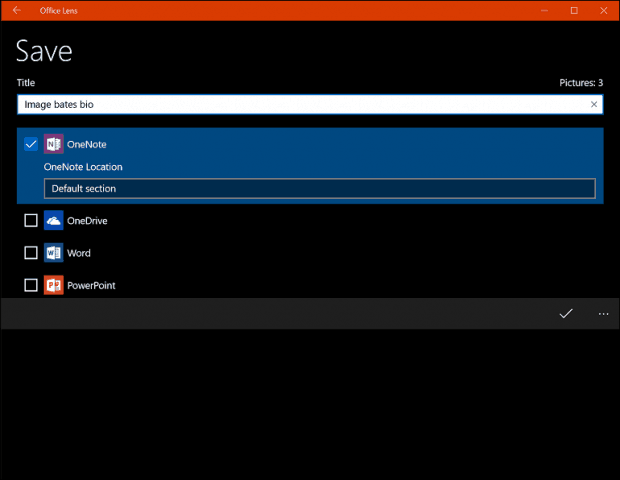
אז, זה מבט על סריקת מסמכים ו-תמונות ב- Windows 10, ישנות וחדשות כאחד. אני חייב להודות, השימוש בסורק שטוח ייעודי עדיין נשאר הבחירה הטובה ביותר לסריקת מסמכים; אם אתה רוצה את האיכות הטובה ביותר. עם זאת, קשה לנצח את הנוחות והמהירות של מכשיר נייד בשילוב Onedrive. בטח, האיכות אולי לא טובה כל כך, אך ברוב המקרים היא כנראה מספיק טובה.






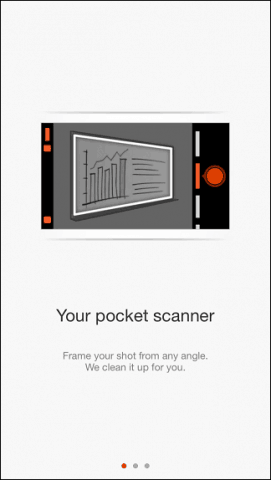
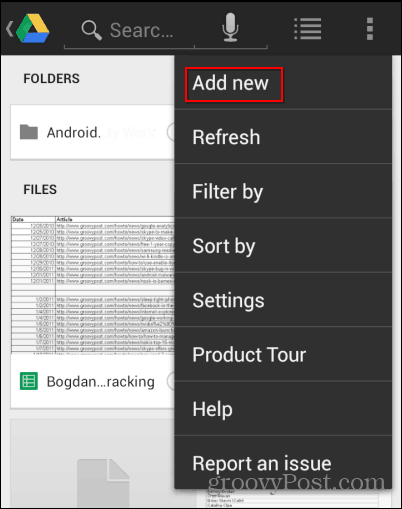

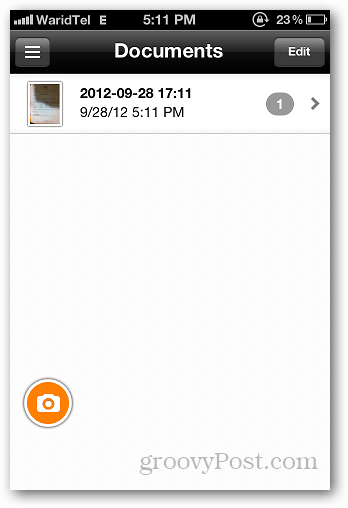
השאר תגובה