כיצד להציג את פעילות Google Chrome על ציר הזמן של Windows 10
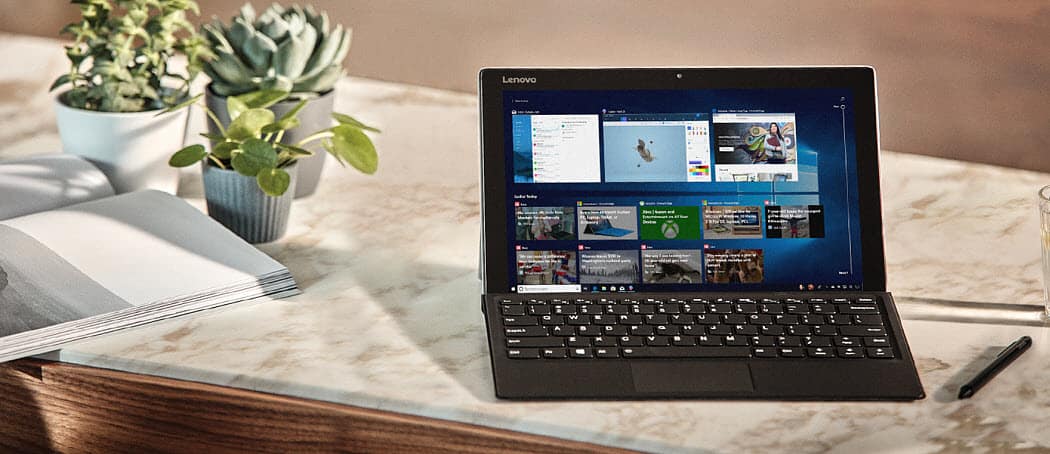
בעבר ציר הזמן של Windows 10 היה מוגבל להצגת היסטוריית הגלישה בלבד מ- Edge בלבד. כעת יש למיקרוסופט סיומת רשמית שתומכת בגוגל כרום.
אחת התכונות החדשות שהוצגו באמצעות Windows 10 1803, המכונה עדכון אפריל 2018, היא ציר זמן. זוהי גרסה חזקה יותר של תצוגת המשימות (Alt + Tab) והיא מציגה היסטוריה של אפליקציות ומסמכיםעבדתם עליו - פעילות של עד 30 יום. ציר זמן אמנם הוא תכונה שימושית, אך הוא הוגבל בעיקר להצגת יישומי Windows והיסטוריית Microsoft Edge.
לפני שקיבלנו סיומת רשמית של Chrome, אנחנוהראה לך סיומת של מפתח עצמאי בשם Timeline Support המאפשר לך לקבל פעילות של Firefox וגם Chrome על ציר הזמן של Windows. אבל עכשיו יש לנו הרחבה רשמית של מיקרוסופט. להלן מבט כיצד להתחיל ולמה אתה יכול לצפות.
כיצד להשתמש ב- Windows 10 סיומת ציר הזמן של Chrome
הורד את ציר הזמן הרשמי של Windows 10 של Chromeסיומת המכונה פעילויות אינטרנט מחנות האינטרנט של Chrome. לאחר התקנת התוסף, תצטרך להיכנס לחשבון Microsoft שלך ולתת לו הרשאה לגישה לפרטי חשבונך.
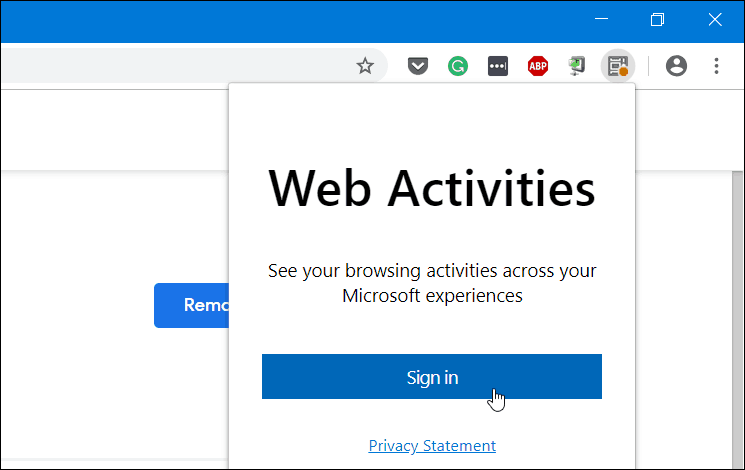
לאחר כניסה ומתן הרשאות, סמל התוסף יהפוך לכחול ויתחיל לעקוב אחר האתרים שבהם אתה מבקר ב- Google Chrome ולהפוך אותו לגלוי בציר הזמן שלך.
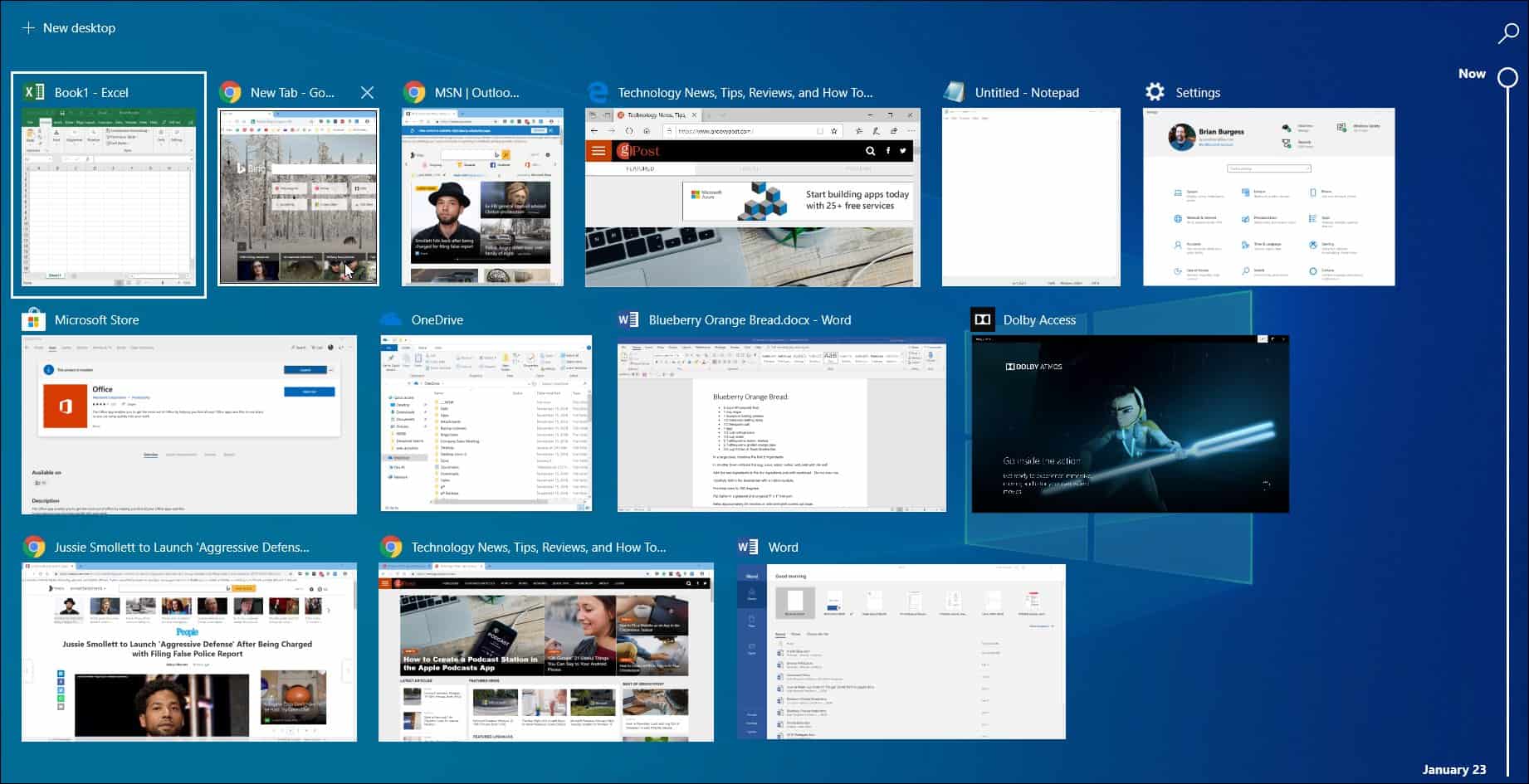
כמו כן, ראוי לציין שאם אתה משתמש במפעיל ה- Microsoft במכשיר ה- Android שלך, פעילות Chrome שלך תסונכרן גם לקטע פעילות ציר הזמן שלה. בטלפון שלך, עבור אל משגר הגדרות> העדכון שלך והפעל את מתג ציר הזמן. לאחר מכן תראה את פעילות ציר הזמן של המחשב שלך - כולל מ- Chrome ו- Edge.
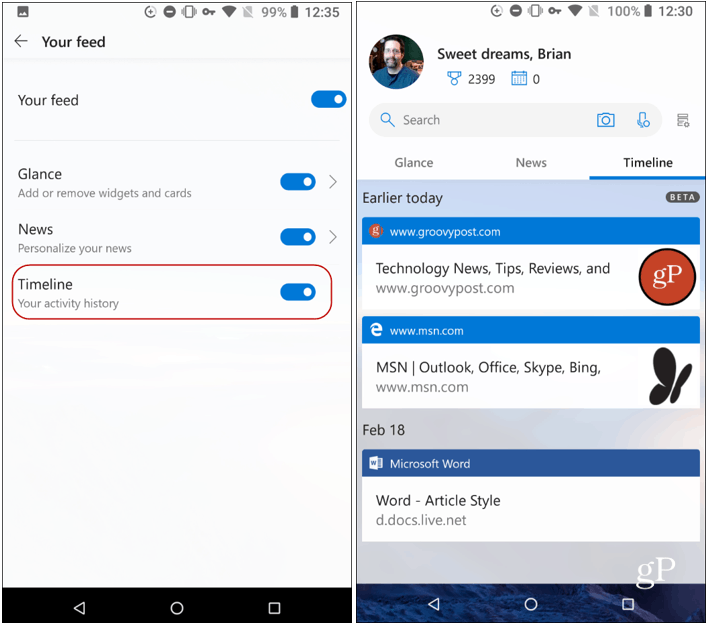
כדי לוודא שההיסטוריה של ציר הזמן שלך מסונכרנתבין מכונות, עליך לוודא שהיסטוריית הפעילות מופעלת בכל מחשב ובחשבון מיקרוסופט המתאים. אתה יכול להפעיל או לכבות אותו על ידי כותרת אל הגדרות> פרטיות> היסטוריית פעילויות. ואם ברצונך להפסיק לסנכרן את פעילות Chrome שלך, לחץ על סמל התוסף ואז צא.
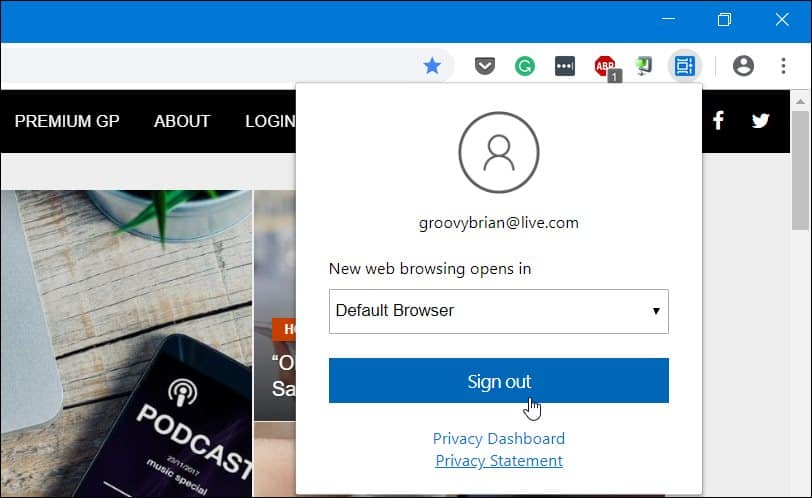
זה כל מה שיש בזה. כאשר התוסף מותקן, יהיה קל יותר לבחור בפעילויות ישנות יותר שביצעת במכונות שונות שתומכות גם בציר זמן. כמובן שכדי לגשת אל ציר הזמן אתה צריך להריץ את Windows 10 1803 ואילך ואפשר ללחוץ על הקישור "תצוגת המשימות" בשורת המשימות או להכות מקש Windows + Tab.





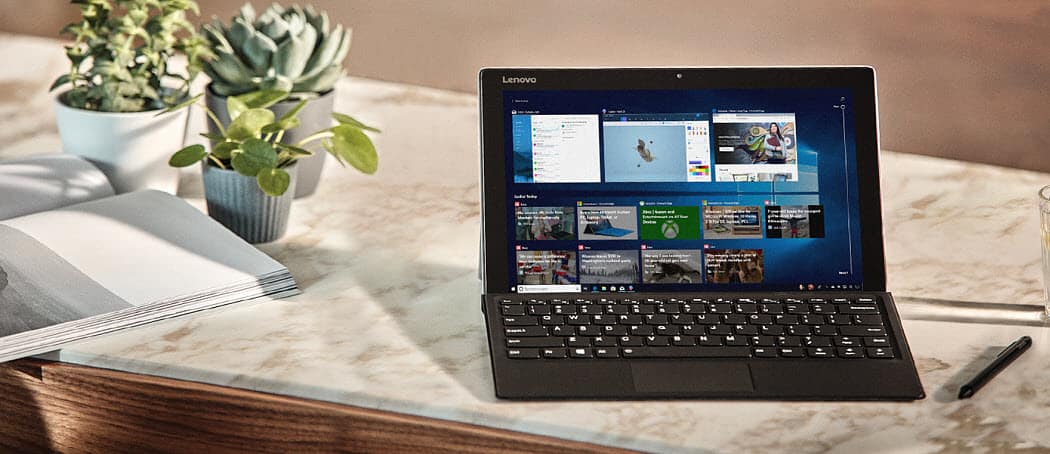




השאר תגובה