כיצד לשחזר נתונים מכונן קשיח שלא יפעיל אתחול

Windows 8.1 ו- Windows 10 כוללים מספר כלי עזר מובנים המאפשרים לך לשחזר נתונים. אבל מה אם הכונן שלך לא יאתחל? כך תשיג את זה.
בשלב כזה או אחר, הטכנולוגיה יכולה ורוצהלהיכשל בנו. לשם כך עלינו ליישם אסטרטגיות גיבוי באופן קבוע כדי להגן על הנתונים שלנו. אנו מאחסנים הרבה מידע חשוב במחשבים ובמכשירים שלנו; מסמכים, תמונות וסרטונים; אז לאבד אותם זה יכול להיות חרטה נוראית. למרבה המזל, Windows כוללת שורה של פתרונות שהופכים את הגיבוי למידע שלך לפשוט. בין אם מדובר בגיבוי ושחזור, הדפסת מערכת, היסטוריית קבצים או OneDrive. במאמר זה אנו דנים במצב שיכול להיות קשה להתגבר עליו, מה קורה אם המחשב שלך לא מאתחל?
שחזר נתונים ללא כונן קשיח
מבחינתי זו הייתה מציאות שחוויתי לאחרונה. כבר גיביתי לאחרונה, אבל יצרתי גם תוכן חדש שגם אני לא רציתי לאבד. לאחר שמיציתי מספר אפשרויות תיקון, לא הצלחתי לגרום ל- Windows לאתחל בהצלחה. אפילו ניסיתי את האפשרויות לרענן. כמובן שאוכל לנסות לבצע התקנה אישית ולהציל את הנתונים שלי מ- Windows.old. לרוע המזל הייתי בכונן, בלי כונן אופטי עובד או במקל USB שיכולתי להשתמש בו. אז חשבתי על האפשרות הבאה; שים את הדיסק הקשיח במארז דיסק קשיח חיצוני, חבר אותו למחשב עובד והעתק את הנתונים שלי וכך זה מה שבסוף עשיתי.
השג מארז דיסק קשיח חיצוני
זה הדבר הראשון שתצטרך שיהיה לך. הם די זולים ותוכלו להשתמש בו גם עם דיסק קשיח קיים כמכשיר אחסון חיצוני. מארז הוא בעצם מעטפת המגנה על הכונן ומאפשרת לחבר אותו ליציאת USB, FireWire או eSATA. אתה יכול להרים מארז בין 20 ל 50 $ באמזון. הם זמינים בגודל 3.5 אינץ '(שולחן עבודה רגיל) או 2.5 אינץ' (מחברת). וודא שאתה בוחר בממשק הפנימי המתאים - IDE / ATA או SATA, על סמך סוג הכונן בו אתה משתמש.

הסר את ההתקנה של הכונן הקשיח ללא אתחול
יהיה עליך להסיר את הדיסק הקשיח מה -יחידת מערכת על מנת להתקין אותה במתחם החיצוני. התהליך ישתנה בהתאם לבנייה, למודל ולגורם הצורה. עיין בתיעוד היצרן המצורף למחשב שלך, או עיין באתר היצרן. חלקם קלים ופשוט דורשים לחיצה על מנגנון תפס כדי לשחרר את הדיסק הקשיח ממפרץ הכונן שלו.
תצורות אחרות עשויות לדרוש הסרת אמנגנון הרכבה במיוחד אם מדובר בכונן בגודל 2.5 אינץ '. היו מוכנים שיהיו לכם כלים חיוניים כמו מברג עם טורקס 5 נקודה ומברג ראש שטוח. אם אתם מתכננים לבנות מחשבים משלכם או לבצע תיקונים מסוג זה לעיתים קרובות… קבלו לעצמכם מערכת כלים הגונה בערכת תיקון מחשבים.

בתצורה הספציפית הזו משתמשים בכונן בגודל 2.5 אינץ 'על הר בגודל 3.5 אינץ'. תוכלו גם להבחין במנגנון התפס הירוק לשחרור הכונן מהמפרץ שלו.

התקן את הכונן הקשיח במארז חיצוני
ההתקנה במתחם צריכה להיות קלה. בהתאם למארז שאתה קונה, ייתכן שיהיה עליך לבצע התאמות ידניות. חלקם עשויים פשוט לדרוש מכם פשוט להכניס את הכונן וזהו. בתמונה הבאה, המארז החיצוני שלי מחייב לחבר את כבלי SATA לכונן באופן ידני. דבר קל מאוד לעשות. כפי שניתן לראות בתמונה לעיל, מארז חיצוני זה תומך גם בכונני PATA. לאחר התקנת הכונן והבטחת שהוא מחובר היטב, אני יכול להכניס אותו למעטפת המגן.

התקנת דיסק קשיח למפרץ הדיסק הקשיח החיצוני

התקנת הכונן למארז מגן
חבר כבלים USB וכוח
השלב הבא הוא לחבר את הכונן לשלךמחשב. אין בזה שום דבר שכן חוויה זו תהיה ממש כמו חיבור כונן קשיח חיצוני רגיל. ברגע שהכונן מופעל, Windows תאתר אוטומטית את הכונן ותתקין אותו. תתבקש לחפש אותו, או שתוכל לגשת אליו מסייר הקבצים.
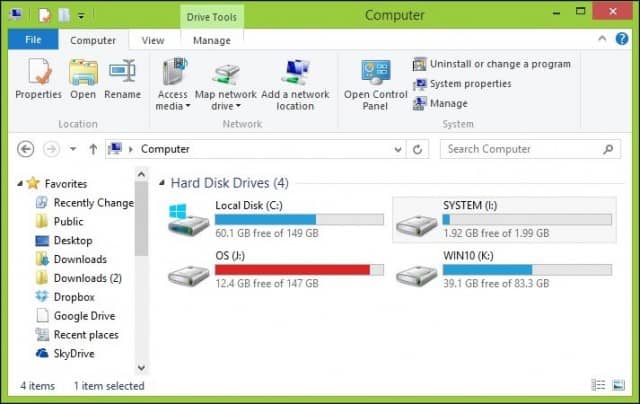
שחזור הנתונים
כעת אנו מצפים פשוט לגלוש בכונן הקשיחולהעתיק את הנתונים שלנו. מכיוון שההתקנה הקיימת בכונן עדיין מגינה על התיקיות עם הנתונים שלך, תקבל הודעת שגיאה אם תנסה לפתוח ולעיין בתיקיה. אם אינך מצליח לפתוח תיקיה זו לאחר לחיצה על המשך, עיין במאמר שלנו לקבלת הוראות לגבי קבלת בעלות על תיקיה.
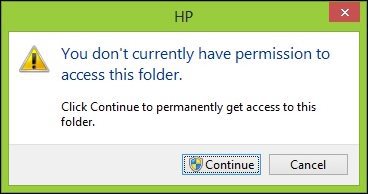
כעת תוכלו לגלוש בתיקיית המשתמש ולהמשיך להעתיק את הנתונים שלכם. כאן אני מתכונן להעתיק נתונים מהכונן הקשיח החיצוני לכונן הקשיח המקומי.
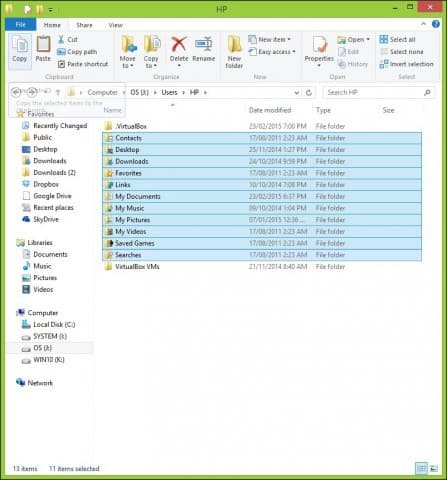
כאשר אתה בטוח ששחזרת את הנתונים שלךמהכונן הקשיח, באפשרותך לאתחל ולחלק מחדש את הכונן אם תרצה. זכור לגלוש במיקומים הנפוצים שבהם נתונים מאוחסנים, כגון תיקיית המשתמש שלך C: משתמשים ו- C: UsersPublic. כמו כן, אם יש לך מידע לא מובנה כמו פתקים דביקים, אתה יכול למצוא את אלה ב ג: משתמשיםשם החשבון שלךהערות AppDataRoamingMicrosoftSticky, העתק את הקובץ StickyNotes.snt לספרייה שלו. בפרט, הכונן הזה חווה הפסקות חשמל רבות מדי, והביא להתקנה פגומה של Windows.










השאר תגובה