כיצד לרשת Windows 10 ו- OS X ולשתף קבצים

שיתוף קבצים בין Windows ו- OS X היה בעבר כאב ראש. כעת עם Windows 10 והגרסאות החדשות ביותר של מערכת ההפעלה X, התהליך הפך להרבה יותר קל.
לפני עשור זה היה כאב ראש שמנסה להשיגWindows ו- OS X לדבר אחד עם השני. המאמר הקודם שלנו הראה לך כיצד להקים רשת בין OS X Snow Leopard ו- Windows 7. מאז הדברים הפכו קלים יותר, במיוחד עם Windows 10 ו- OS X El Capitan. קיימות אפשרויות רבות הכוללות סנכרון קבצים ושימוש במדיות אחסון חיצוניות. הגדרת רשת עמית לעמית היא גם אפשרות. בואו נסתכל על זה.
הגדרת רשת בין מערכת ההפעלה X El Capitan ו- Windows 10
לפני שתתחיל, ודא ששתי מערכות ההפעלה מעודכנות. ב- OS X עבור אל Apple, תפריט> App Store> עדכונים כדי לוודא שהוא מעודכן.
כמו כן, ודא כי מתאמי הרשת שלך פועלים כראוי. ב- Windows 10, לחץ על מקש חלונות + X ואז לחץ מנהל התקן. הרחב את מתאמי הרשת; אם אין סימן קריאה, אתה מוכן ללכת.
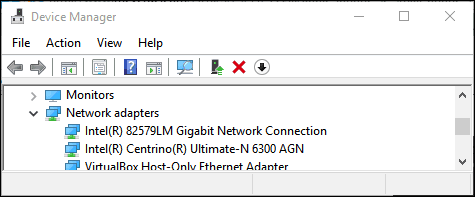
במערכת ההפעלה X, הפעל את מערכת העדפות> רשת ולחץ על חיבור הרשת שלך.
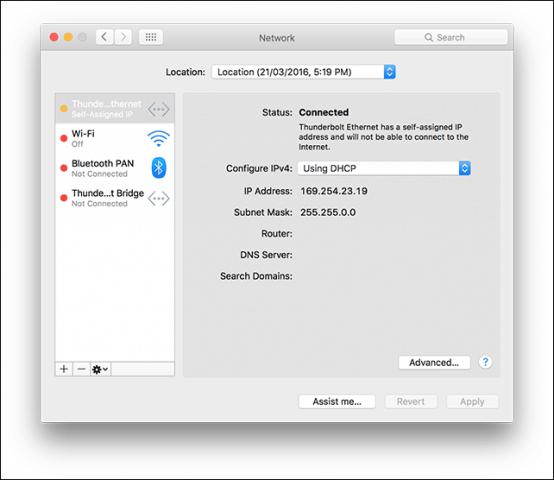
אפשר שיתוף קבצים וגילוי רשת
לפני שתוכל לגלוש בכל מחשב, תצטרך לאפשר גם את Windows 10 וגם את מערכת ההפעלה X לראות אחד את השני. במערכת ההפעלה X, הפעל העדפות מערכת> שיתוף> לבדוק את שיתוף קבצים. לחץ על אפשרויות ואז בדוק את חשבון המשתמש שלך. אם אינך מצליח לעשות זאת, ייתכן שחשבון iCloud שלך מונע זאת. עיין בהוראות בהמשך מאמר זה כיצד לפתור את הבעיה.
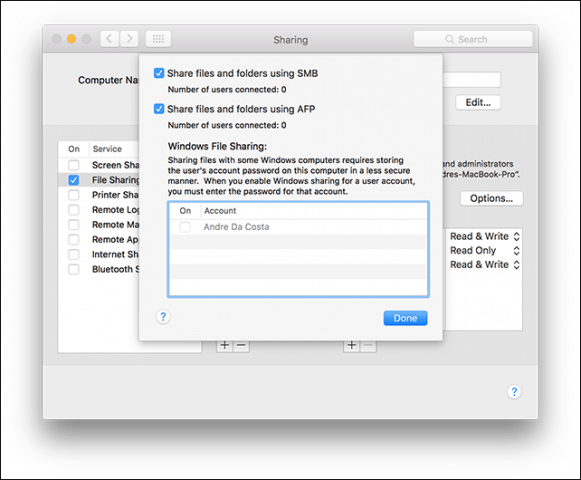
ב- Windows 10, לחץ על התחל> סייר הקבצים ואז לחץ רשת בחלונית הניווט. לחץ על הפעל את גילוי הרשת ושיתוף הקבצים.
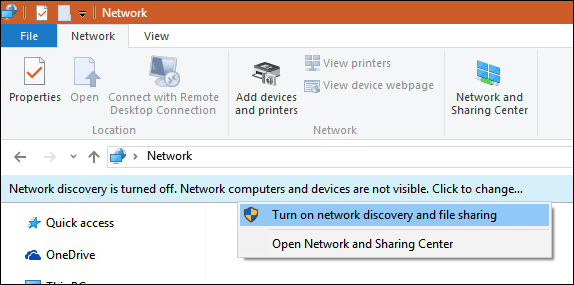
אתרנט או אלחוטי
מאמר זה מניח שאתה משתמש ב- Ethernetחיבור שזו הדרך הטובה ביותר לאפשר לדברים לעבוד. כל מה שאתה צריך זה כבל CAT5 לחיבור שני המחשבים. אתה יכול גם להשתמש במתג רשת בסיסי או בנתב לחיבור שתי המכונות. תלוי בדגם ה- Mac שבבעלותך, יתכן שתצטרך להשקיע במתאם Apple Thunderbolt ל- Gigabit Ethernet; אם אין יציאת אתרנט מובנית. רוב מחשבי Windows מובנים עם יציאת אתרנט; חריגים כוללים Ultrabooks והתקן 2-ב -1, כמו ה- Microsoft Surface.

לאחר חיבור שתי המערכות, הפעל את Finder או לחץ על Shift + פקודה + K לפתיחת תיקיית הרשת. יש להתקין אוטומטית את מחשב Windows 10 שלך. לחץ עליו פעמיים.
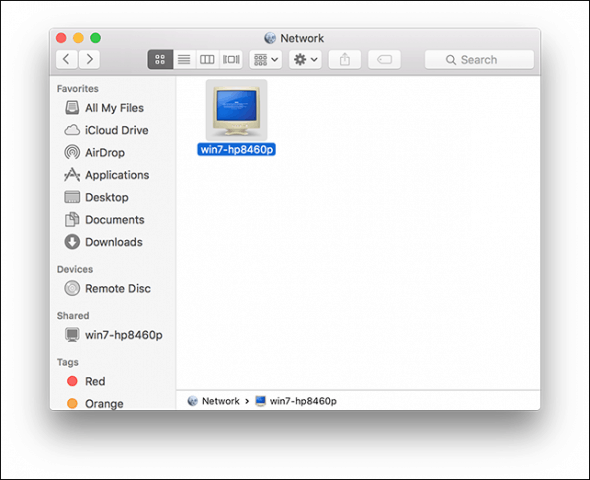
במסך הבא לחץ על כפתור Connect As.
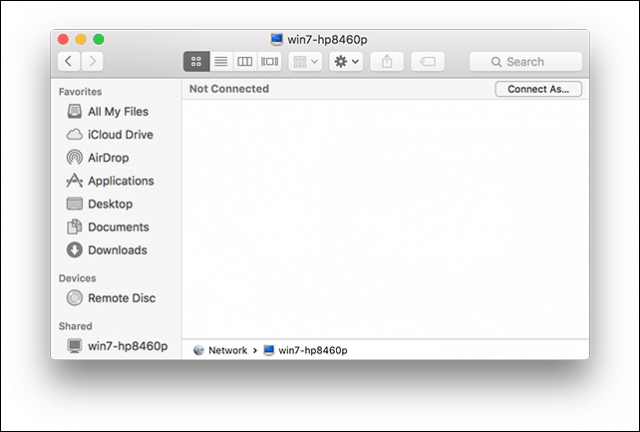
הזן את חשבון Microsoft ואת הסיסמה שלך ולחץ על Connect.
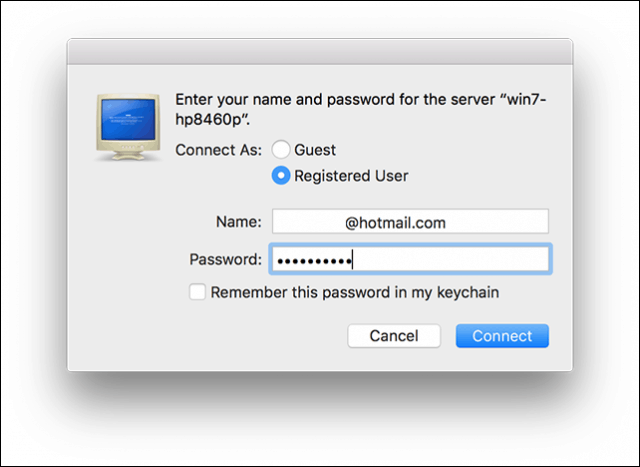
באופן אוטומטי, התיקיות האישיות שלך וכל תיקיות משותפות אחרות מותקנות ב- Finder.
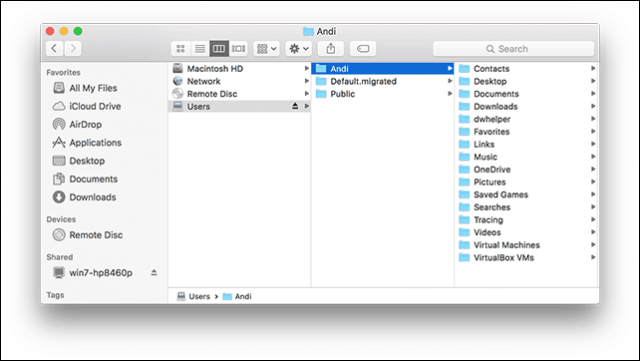
תוכלו להמשיך לגלוש ולהעתיק קבצים.
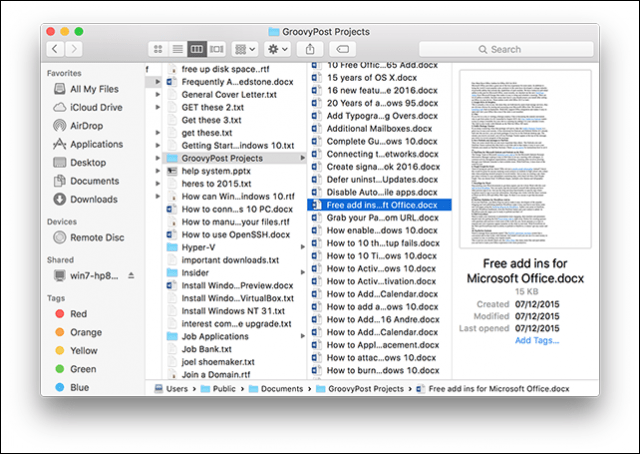
התחבר למערכת ההפעלה X El Capitan מ- Windows 10
לחץ על התחל> סייר קבצים> רשת. לחץ פעמיים על סמל ה- Mac ואז התחבר.
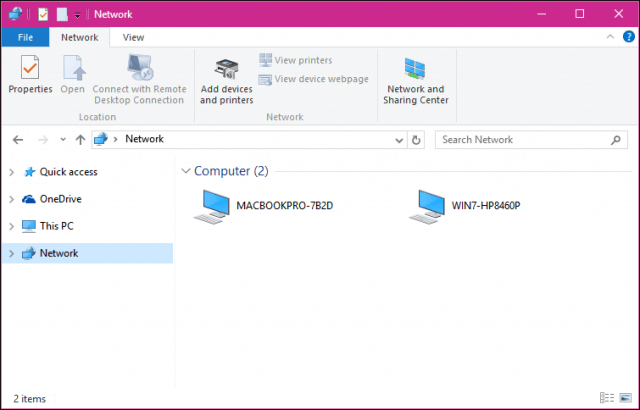
אם אינך מצליח להתחבר, ה- iCloud שלךיתכן שחשבון ב- Mac מונע ממך לעשות זאת. אם אתה משתמש בתעודות ה- iCloud שלך בכדי להתחבר ל- Mac שלך, לרוע המזל זה אינו תואם לשיתוף קבצים של Windows מסיבות אבטחה. הדרך לעקיפת הבעיה היא שינוי סיסמת חשבונך.
פתוח העדפות מערכת> משתמשים וקבוצות> שנה סיסמא, לחץ על השתמש בסיסמה נפרדת.
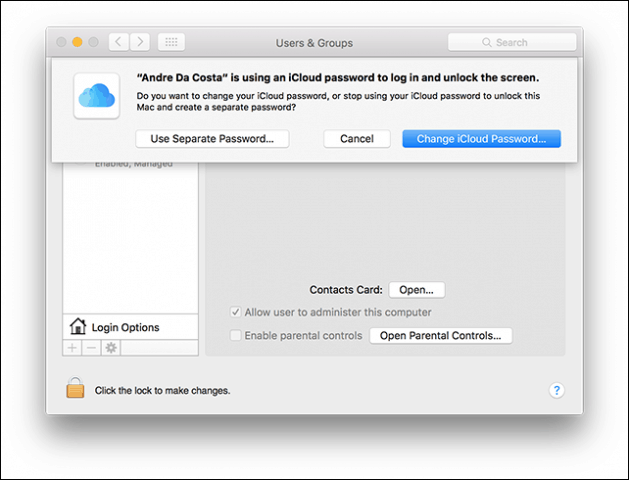
הזן סיסמה חדשה, אשר, הפעל מחדש את ה- Mac שלך והגדר שוב את שיתוף הקבצים של Windows. השקה העדפות מערכת> שיתוף> בדוק את שיתוף הקבצים> לחץ אפשרויות ואז סמן את החשבון שממנו ברצונך לשתף קבצים.
שלבים אחרים לפתרון בעיות
אם אתה עדיין לא רואה את ה- Mac, נסה להתחבר ידנית באמצעות שם NETBIOS. אתה יכול למצוא זאת בהעדפת הרשת ב- Mac. השקה העדפות מערכת> רשת> מתקדם> WINS כרטיסייה.
ממחשב Windows שלך, לחץ על מקש Windows + R ואז הקלד את שם המכונה ולחץ על אישור. הזן את האישורים שלך; אתה אמור להיות מסוגל לגשת למשאבים שלך.
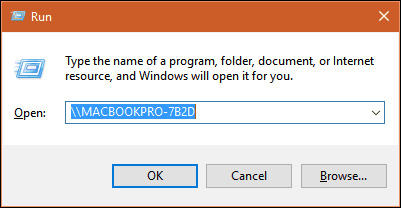
יש עדיין כמה קמטים ברשתניסיון בין מערכת הפעלה X ו- Windows, אך הוא בהחלט השתפר - הן מההתקנה והן מצד פתרון הבעיות. אני מקווה שאפל משנה את מדיניות הסיסמה של iCloud בגירסאות עתידיות של מערכת ההפעלה X. הצלחתי להתחבר למחשב Windows שלי ממק באמצעות אישורי חשבון Microsoft שלי, כך שאני לא רואה מדוע זה לא יכול להיות זהה למערכת OS X.
הקפד לבדוק את המאמרים האחרים שלנו בנושא שיתוף קבצים:
- סנכרן מסמכי Microsoft Office בין iPad, PC ו- Mac
- חבר את Windows 10 לרשתות קוויות, אלחוטיות ו- P2P
- כיצד למפות כונן רשת באמצעות Windows 10
- כיצד להצטרף למחשב Windows 10 לתחום
- כיצד לשתף קבצים, אחסון, מדפסות ופריטים אחרים ב- Windows 10










השאר תגובה