כיצד לשתף קבצים באמצעות Bluetooth ב- Windows 10

אם נמאס לכם לחבר את הטלפון למחשב האישי שלכם כל הזמן לשתף תמונות וקבצים אחרים, הנה מבט לעשות זאת ללא כבלים באמצעות Bluetooth.
Bluetooth היא טכנולוגיה אלחוטית פופולרית אשרמאפשר לך לחבר מכשירים ולהשתמש בהם להאזנה למוזיקה, שיתוף קבצים ועוד. Bluetooth משתמשת באותות רדיו לטווח קצר כדי לתקשר עם מכשירים כמו הסמארטפון, הטאבלט, העכבר, המקלדת, האוזניות ועוד. במאמר זה נראה לך כיצד להפעיל ולהגדיר את Bluetooth ב- Windows 10 כדי שתוכל לשתף קבצים בין המכשירים הניידים שלך למחשב האישי.
סקרנו כיצד לשתף קבצים באמצעות Bluetooth ב- Windows Phone 8.1, אך כאן נסקור מקרוב את שיתוף הקבצים עם Windows 10 וכמה צעדים לפתרון בעיות.
אפשר והשתמש ב- Bluetooth ב- Windows 10
ראשית, ברור שהמחשב שלך צריך להיות כזהBluetooth מופעל. אם לא, חלופה היא להתקין דונגל USB USB של צד שלישי. כדי לגלות אם מותקנת Bluetooth במחשב שלך, לחץ על מקש חלונות + X ואז לחץ מנהל התקן. אתה אמור לראות Bluetooth מופיע בעץ המכשיר. לאחר שתאשר את התקנת ה- Bluetooth, תוכל להתחיל לחבר מכשירים.
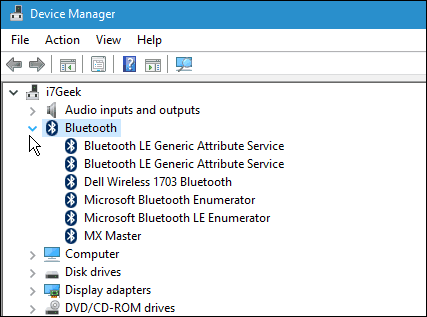
לדוגמה הראשונה, אני הולך לשתף קבציםמהסמארטפון שלי. השימוש ב- Bluetooth הוא הרבה יותר קל מאשר להתמודד עם כבלים לחיבור הטלפון למחשב האישי שלך. בחלק מהטלפונים Bluetooth יכול להיות ניקוז סוללה אמיתי. אלא אם אתה צריך להשתמש בו כל הזמן, אני ממליץ להשאיר אותו כבוי במכשיר הנייד שלך עד שתצטרך אותו.
כאשר ברצונך להעתיק תמונות או קבצים למחשב שלך, הדבר הראשון שאתה צריך לעשות זה להתאים את הטלפון שלך למחשב.
לשם כך, הפעל את Bluetooth בסמארטפון. הפעלת זה משתנה בין מכשירים. כאן אני משתמש ב- Nokia Lumia שמריץ את Windows Phone 8.1. Bluetooth נמצא בדרך כלל בהגדרות המכשיר שלך.
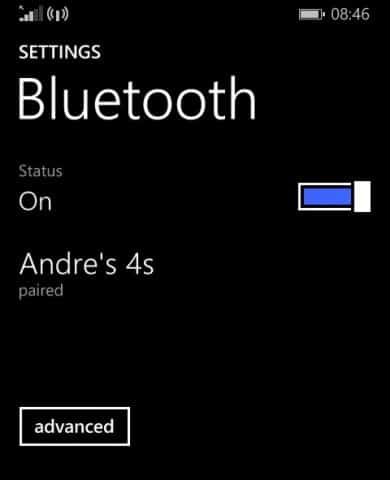
במחשב ההתקן של Windows 10, עבור אל הגדרות> מכשירים> Bluetooth. כאשר המכשיר שלך מופיע בחלון Bluetooth, לחץ עליו ולחץ על התאם.
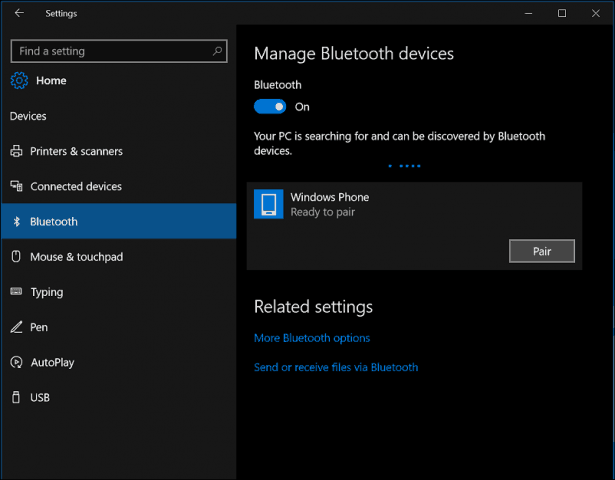
עדכון: שים לב שאם אתה משתמש ב- Windows 10 Creators Update ואילך, השלבים עשויים להיות מעט שונים. במקום זאת, יהיה "הוסף Bluetooth או לחצן התקן אחר "שפותח אשף.
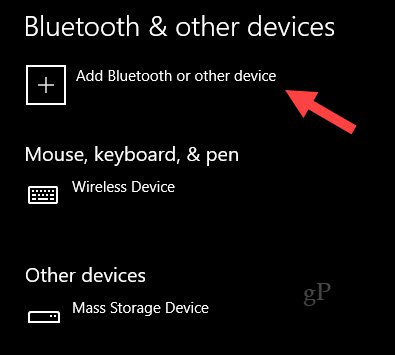
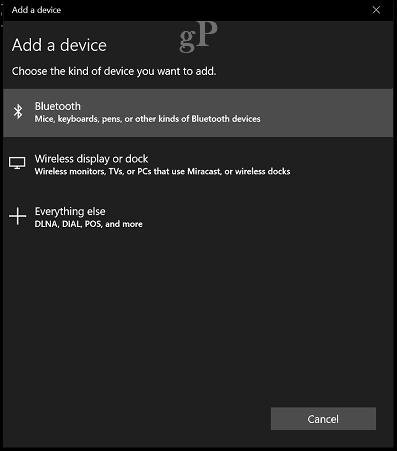
לאחר שתבחר במכשיר שלך להתאים, יוצג לך קוד סיסמה. לחץ על כן כדי לאשר את ההתאמה של קוד הגישה בטלפון ובמחשב.
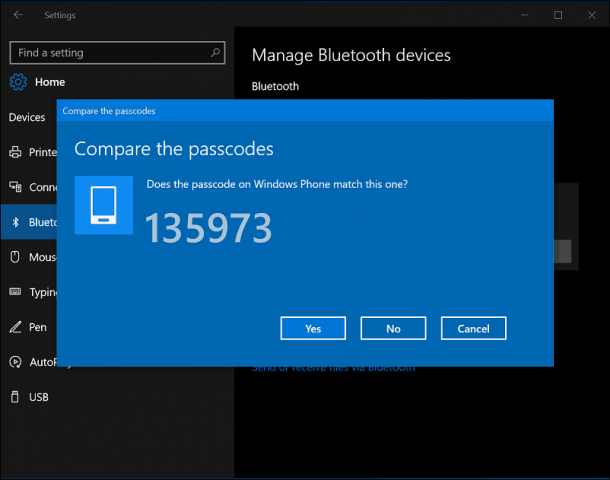
המתן מספר שניות כששני המכשירים משויכים זה לזה.
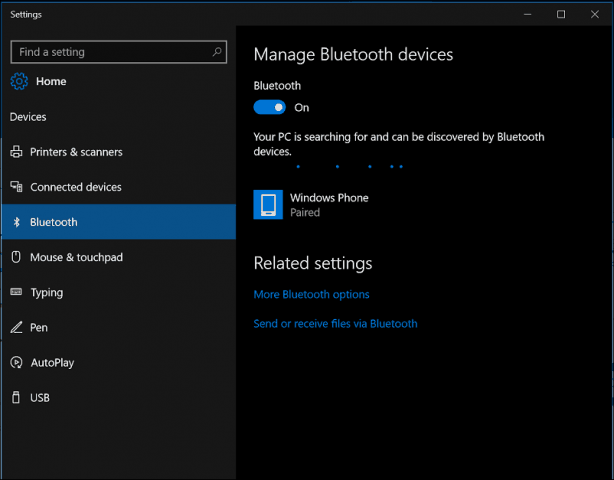
שיתוף קבצים באמצעות
עכשיו לאחר הגדרת Bluetooth, המשימה הבאההיא לשתף קבצים. ננסה לשתף קבצים מהטלפון שלנו. שימו לב, הנהלים משתנים בהתאם למערכת ההפעלה. בחר את הקבצים שברצונך לשתף, לחץ על סמל ה- hub שיתוף ואז לחץ על Bluetooth.
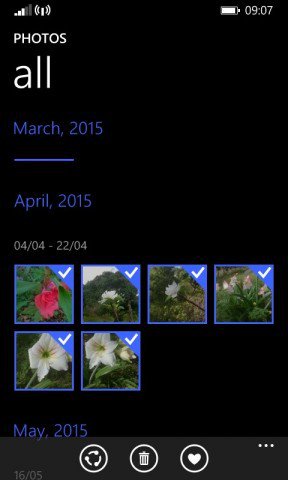
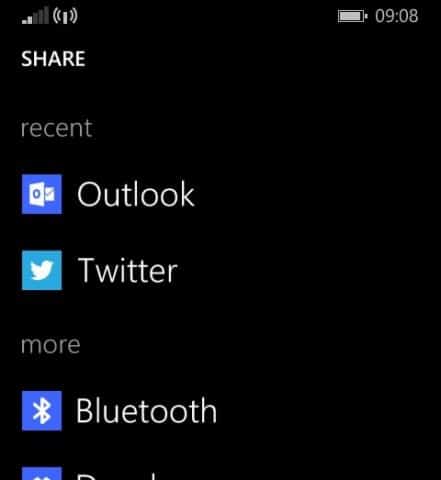
בחר את המכשיר המשויך שאיתו תרצה לשתף את הקבצים שלך והמתן בזמן שהקבצים נשלחים.
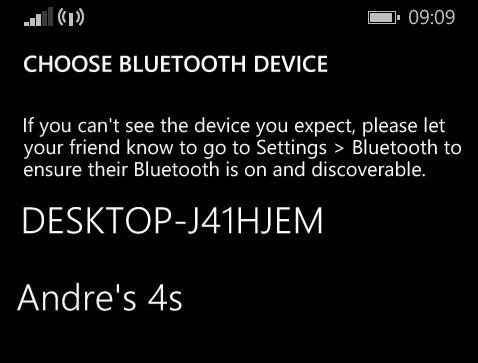
לשליחת קבצים מ- Windows 10, בחלון Bluetooth, לחץ על שלח או קבל קבצים באמצעות Bluetooth. לחץ על שלח קבצים, בחר את המכשיר שלך עם Bluetooth ואז לחץ על הבא
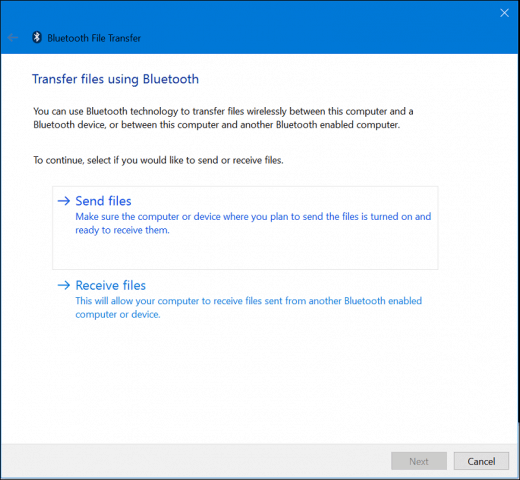
דפדף לקבצים שברצונך לשתף ובטלפון שלך בחר קבל.
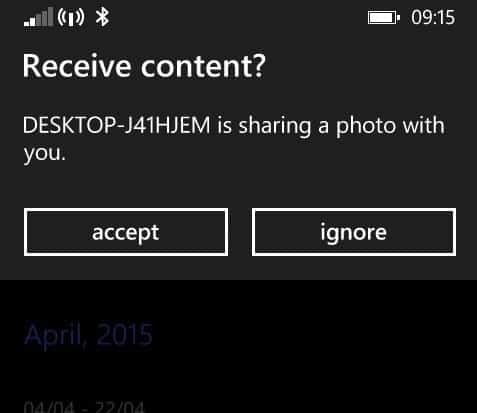
פתרון בעיות Bluetooth
אם אתה נתקל בבעיות בהתאמת מכשירים, לחץ על מקש Windows + Q לאחר מכן סוג: מכשירים ומדפסות ואז לחץ על Enter.
לחץ על הוסף מכשיר, בחר את המכשיר שלך המותאם Bluetooth ואז לחץ על הבא. לאחר ההתאמה של המכשיר שלך, הוא יוצג בחלון התקנים ומדפסות.
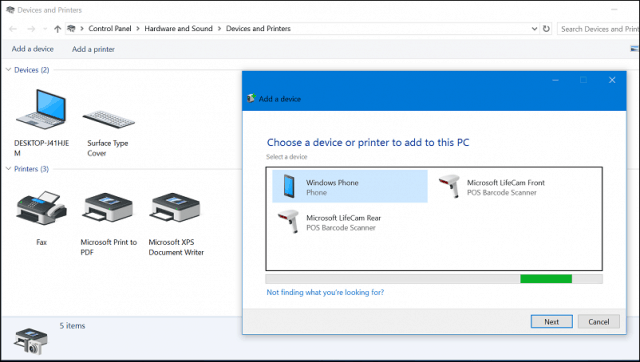
עדכון מנהלי הקושחה הטלפוניים או מנהלי השבבים של המחשבים שלך יכול לפתור בעיות כאשר Bluetooth אינה פועלת או מתאימה להתקנים.
סיכום
וזה כל מה שיש בזה! שליחת קבצים באמצעות Bluetooth היא קלה יותר מחיבור כבל וידידותי יותר לרוחב פס מאשר לשלוח לעצמך קבצים בדוא"ל. זו גם דרך נהדרת לשלוח קבצים למישהו בקרבת מקום מבלי להשתמש באינטרנט או ברשת המקומית שלך. החשוב מכל, כמעט לכל מכשיר נייד יש Bluetooth, מה שהופך את שיתוף הקבצים בפלטפורמות לרוח.
למידע נוסף על השימוש ב- Bluetooth, עיין בכמה מאמרים אחרים המקושרים למטה
- התאם מכשיר Bluetooth עם Windows 7
- חבר את האייפון שלך ל- Windows 7 באמצעות Bluetooth
- הדרך הרשמית להתאים מקלדת בלוטות 'עם Apple TV










השאר תגובה