הפעל תוכנה ישנה יותר או בלתי תואמת ב- Windows 10 ב- VM

תוכנה ישנה לא תמיד מתקינה ועובדת טוב ב- Windows 10, ולפעמים האפשרות הטובה ביותר היא ליצור מכונה וירטואלית שתפעיל אותה.
בעוד שרבים מאיתנו אימצו את Windows 10 ואת שלהעידן חדש של אפליקציות אוניברסליות ומחשוב ענן; משתמשים רבים עדיין תלויים בפלטפורמה השולחנית מדור קודם שמיקרוסופט בנתה במהלך 30 השנים האחרונות. בדקנו שיטות שונות להפעלת יישומים ישנים שלא תוכננו לעבוד על חלונות 10. חלק מהפתרונות הללו כוללים מצב תאימות ומאפשרים תת-מערכת 16 סיביות, הזמינה רק בגירסאות 32 סיביות. בעשר השנים האחרונות מיקרוסופט עידנה את Windows כדי להפוך אותה לעמידה בפני התקפות שהיו ידועות לשמצה בעידן Windows XP. חלק מהשיפורים הללו כוללים בקרת חשבון משתמש, שומר טלאים, חתימת מנהל התקן, פריסת אקראית של אתחול מאובטח וכתובת. יישומים ישנים נוטים לא להיות פתוחים לשינויים אלה. Windows 10 עצמו שובר הרבה עם העבר, אך יש יותר לבעיה זו. יישומים מסוימים פשוט נפלו בצד הדרך או גרסאות חדשות יותר פשוט לא עונות על הציפיות של המהדורות הישנות יותר. בחלק מהמקרים, המפתחים יצאו מהעסק או מסרבים לתמוך במהדורה ישנה יותר.
למשתמשים שכן צריכים להפעיל את האקזוטי הזהיישום, אך צריך להשקיע בעתיד, יש פיתרון סביר בווירטואליזציה. סקרנו בעבר את הווירטואליזציה כדרך לבחון את מערכת Windows 10 עצמה או אפילו להשתמש בה לצורך תאימות בפלטפורמות כמו ה- Mac. וירטואליזציה יכולה גם לעזור למשתמשים המחויבים ל- Windows 10 ולהביא את ההשקעות שלהם מדור קודם. קיימות אפשרויות רבות, אך צמצמתי זאת ל- Oracle VirtualBox, הכולל תמיכה בין פלטפורמות ועובדות על Windows 10 Home ו- Pro. Hyper-V היא אפשרות זמינה למשתמשים הפועלים במהדורות Windows 10 Pro או Enterprise. Hyper-V, למרות שהוא חזק, די מעורב. לעומת זאת, Oracle VirtualBox הוא קטן, מהיר ונוח להתקנה.
קביעת גרסת Windows לתאימות יישומים
התיישבות ב- VirtualBox זה דבר אחד, אבל מהלגבי גרסת Windows בה תשתמש ליישום מדור קודם? רוב היישומים שמשתמשים צריכים להפעיל, ככל הנראה תוכננו במהלך 15 השנים האחרונות עבור Windows XP. מכיוון שזו הגרסה שמשתמשים יזדקקו להם, הם יצטרכו למצוא גם דרך להשיג אותה. אם אתה רוצה להסתובב בעותקים ישנים של תוכנה כמוני למטרות נוסטלגיה, עליך לבחור את תמונת ISO באופן ידני. למי שלא, יתכן שיש אתגר למצוא מהדורה ישנה יותר להפעלת האפליקציה שלך. אתרים כמו Amazon.com, EBay או בדיקת שוק הפשפשים המקומי או מכירת המוסך; עשוי לעזור לך בניקוד הגרסה הישנה יותר של Windows שאתה צריך כדי להריץ את היישום שלך.
הורד והתקין Oracle VirtualBox
לפני שתתחיל להתקין את Windows, עליך לעשות זאתהשג את Oracle VirtualBox, שתוכל להוריד בחינם מהדף הרשמי. ישנן מספר גרסאות זמינות, וודא שאתה מוריד את הגרסה הנכונה עבור Windows, הרשומה כ- VirtualBox 5.1.4 עבור Windows מארח את x86 / amd64.
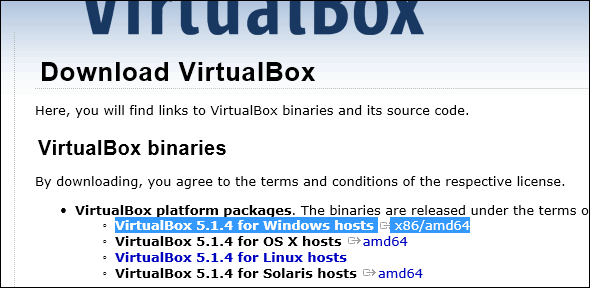
לאחר ההורדה, הפעל את קובץ ההתקנה ואז עקוב אחר ההוראות שעל המסך להתקנת VirtualBox.
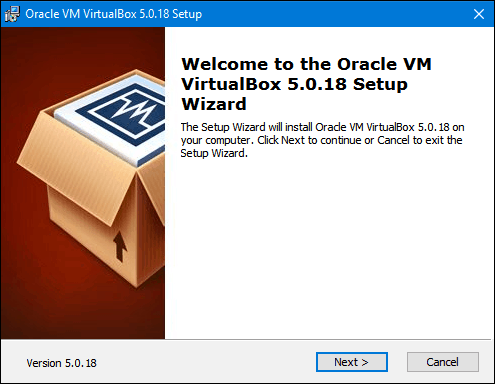
יצירת המכונה הווירטואלית
ברגע שיש לך הגדרת Oracle VirtualBox, אתה יכולהמשך ליצור מכונה וירטואלית חדשה המתאימה ליישום מדור קודם. לכתבה זו אשתמש ב- Windows XP. מיקרוסופט סיימה את התמיכה בתחילת 2014 במה שחלק יחשבו כאחת הגרסאות הפופולריות ביותר של Windows עד כה. הפעל את VirtualBox ולחץ על חדש כפתור בשורת הפקודה.
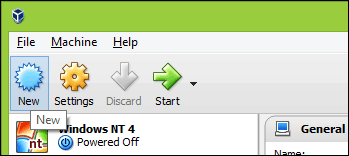
הזן שם ל- VM או בחר מתוך ה- סוג: קופסת רשימה. אם VirtualBox מזהה את שם מערכת ההפעלה, הוא יאכלס את תיבות הרשימה בסוג ובגירסה המתאימים. הקש "הבא.
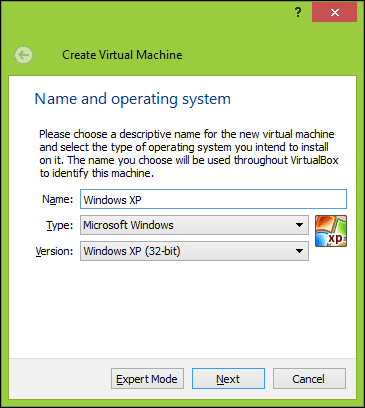
Windows XP היא מערכת הפעלה בת 15, כךדרישות הזיכרון לא חייבות להיות גבוהות במיוחד; במיוחד עבור יישום מדור קודם. כדי להריץ מספיק את Windows XP או 2000 Professional, 256 מגה-בייט עד 512 מגה-בייט חלקם. בנוסף, קח בחשבון את היישומים שאתה מפעיל במחשב הווירטואלי. במקרה זה, הייתי הולך עם 1 GB רק כדי להיות בטוח. ככל שגירסת Windows אתה ישנה יותר ישנה; יתכן שיהיה צורך לשנות את הדרישות. אם אתה משתמש ב- Windows 95 או ב- Windows 98 במחשב וירטואלי, 480 עד 512 מגהבייט של זיכרון RAM הוא הגבול עבור גרסאות אלה. אם מדובר במכונה וירטואלית של MS-DOS, 64 מגה-בייט הוא המקסימום מכיוון שהיא לא תוכל להתייחס יותר.
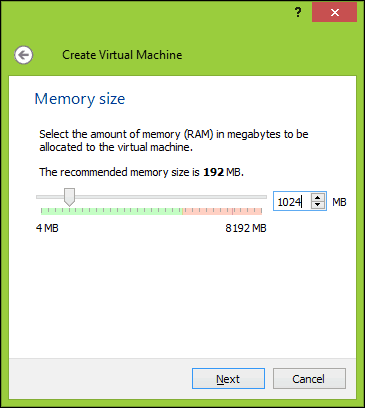
בשלב הבא ניצור דיסק קשיח וירטואלי, אשר יאחסן את מערכת ההפעלה. בחר צור דיסק קשיח וירטואלי עכשיו ואז לחץ צור.
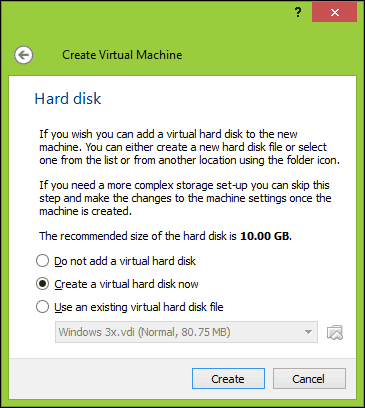
ישנן מספר אפשרויות המוצעות לפורמטאתה יכול להשתמש בכדי לאחסן את קובץ הדיסק הקשיח. אם בעתיד תרצה להעביר את המחשב הווירטואלי שלך לפלטפורמה אחרת כמו Hyper-V או VMWare; עדיף שתבחר באחת מהאפשרויות הזמינות כמו VMDK או VHD הנתמכות על ידי אותם מפקחים בהתאמה. לעת עתה, אני אלך עם ברירת המחדל שהיא Oracle VirtualBoxes VDI.
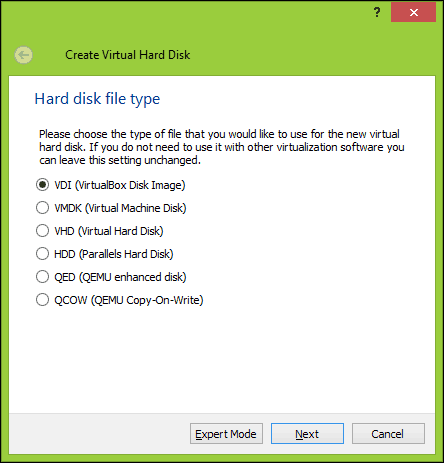
אם חסר לך מקום, השתמש מוקצה באופן דינמי היא האפשרות הטובה ביותר, מכיוון שהיא משתמשת בחלל רק כשהוא צריך. אם הביצועים הם גורם, א תוקן גודל מומלץ. אני אוהב להשתמש מידה קבועה רק לטובת הביצועים.
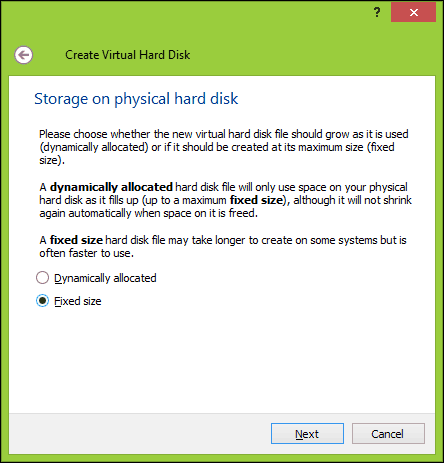
הבחירה בגודל קבוע תדרוש בחירהכמות השטח שתוקצה לדיסק הווירטואלי. זה יהיה תלוי בצרכים שלך ובזמינות של שטח. הגורמים כוללים את גודל מערכת ההפעלה, סוגה ויישומים. מערכות מדור קודם אינן דורשות הרבה. במקרה של Windows XP, אם אתה משתמש ביותר מ- 32 GB, תצטרך לעצב כ- NTFS. כמו כן, מערכות הפעלה כמו Windows 95 ו- 98 יצטרכו להשתמש ב- FAT32 עבור דיסק גדול מ- 512 מגה-בייט. Windows NT 4 יכול לזהות רק 8 ג'יגה-בייט. אז קחו זאת בחשבון. מכיוון שאשתמש רק באפליקציה יחידה ו- Windows XP משתמש בכ- 1 GB של שטח, אני הולך עם 3 ג'יגה-בייט. לחץ על צור לאישור הסכום.
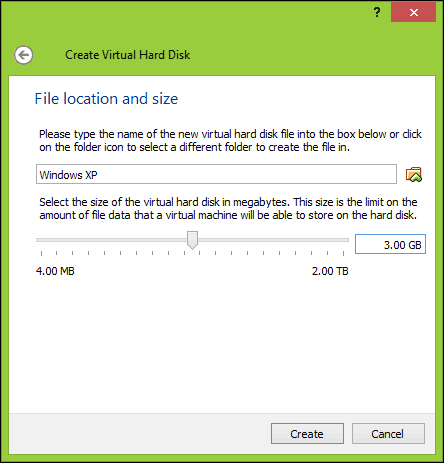
המתן בזמן שנוצר הדיסק הקשיח הווירטואלי שלך.
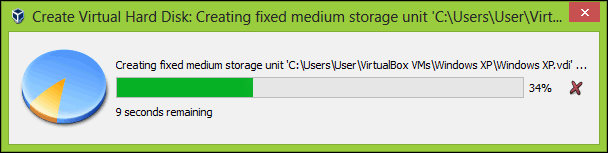
התקנת מערכת ההפעלה
אופן ההתקנה של מערכת ההפעלה ישתנה. גרסאות ישנות יותר של חלונות כמו Windows 95, Windows 3.1 ו- MS-DOS יחייבו יצירת דיסקטים וירטואליים עם קבצי האתחול המתאימים. מכיוון שאנו עובדים עם Windows XP, אנו נתמקד בכך. אם אתה משתמש במערכת ללא כונן אופטי, תצטרך למצוא מחשב וליצור תמונת ISO של דיסק ההתקנה שלך, שתוכל להתקין בו ב- Oracle VirtualBox. כדי ליצור תמונות ISO, אני משתמש במקליט ISO של אלכס פיינמן, שהוא די ישן, אך עדיין עובד, אפילו ב- Windows 10. יצירת תמונה היא פשוטה כמו הכנסת התקליטור, לחץ באמצעות לחצן העכבר הימני על הדיסק במחשב ואז לחץ. צור תמונה מתקליטור / DVD. לאחר שתמונת ISO מוכנה, תוכלו להמשיך בהתקנה.
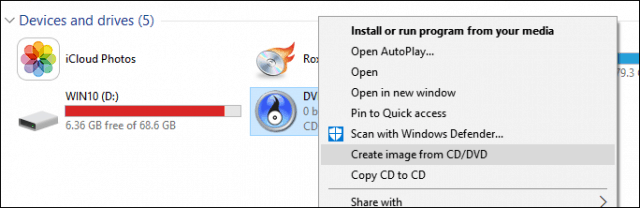
ב- VirtualBox, לחץ פעמיים על המחשב הווירטואלי של Windows XP כדי להפעיל אותה.
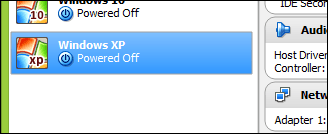
מכיוון שאתה מתקין לראשונה, תצטרך לבחור ידנית את תמונת ISO. לחץ על כפתור עיון, בחר בתמונת Windows ISO ולחץ על פתוח. לחץ על התחל, כדי לטעון את מערכת ההפעלה.
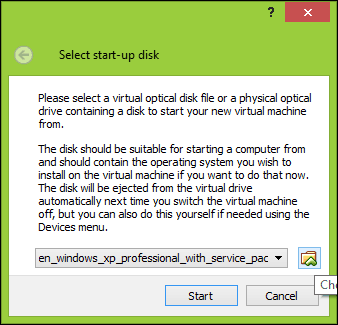
עקוב אחר ההוראות שעל המסך להתקנת מערכת ההפעלה שלך.
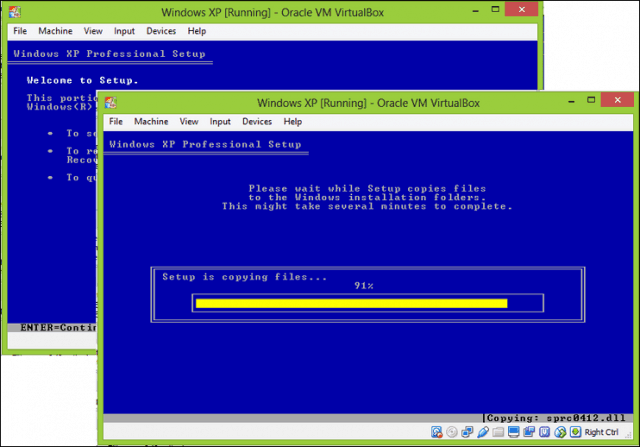
לאחר התקנת Windows XP או גרסה קודמתשל חלונות; עליך להתקין את תוספות האורח כדי להבטיח שתוכל לעבור בין המחשב הווירטואלי לארח בקלות. לחץ על התקנים> הכנס תמונה של תקליטורי תוספות אורח ואז לחץ על הבא.
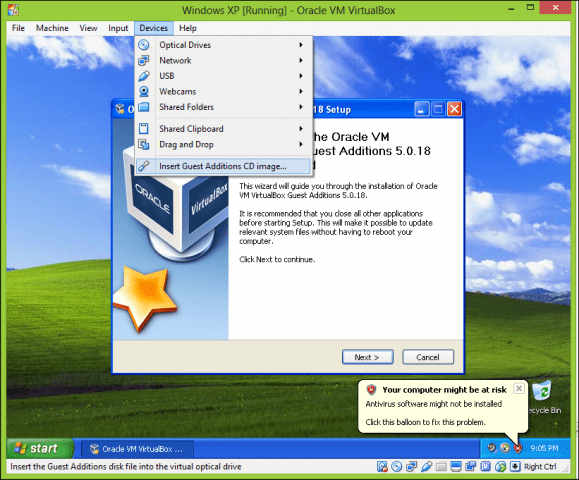
התקנת יישומים מדור קודם
לאחר שתקין את התקנת Windows שלך באופן מלאמוגדר, אתה יכול להמשיך להתקין את היישומים שלך מדור קודם. ישנן מספר דרכים לעשות זאת. בהתאם לפורמט בו האפליקציה זמינה, יתכן שתצטרך להמיר אותה לפורמט המקובל על ידי ה- VM. אם היישום שלך נמצא על הדיסק, אתה יכול להשתמש במקליט ISO, שתואר קודם, כדי ליצור עותק שתוכל להתקין כתמונת ISO ב- VM.
הר את תמונת ISO
כדי לעלות על תמונה, לחץ מכשירים > בחר תמונת דיסק, בחר את קובץ ה- ISO ולחץ על פתח.

המשך להתקנת היישום. אם הגדרת היישום אינה מופעלת אוטומטית, לחץ על התחל> מחשב לחץ פעמיים על סמל הדיסק או פתח אותו ואז לחץ פעמיים על הכינוי setup.exe.
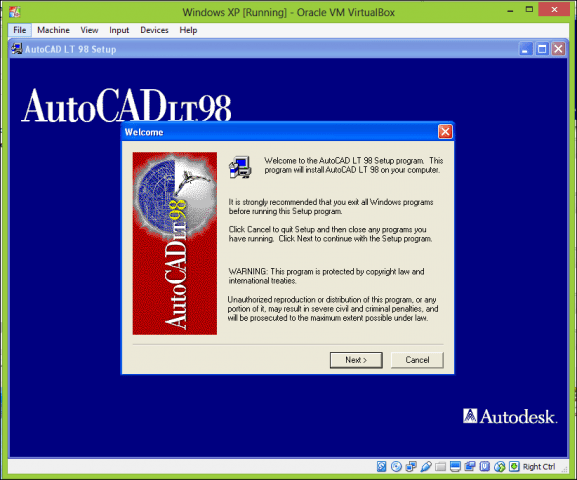
הנה לך; היישום שלך פועל כעת ללא בעיה.
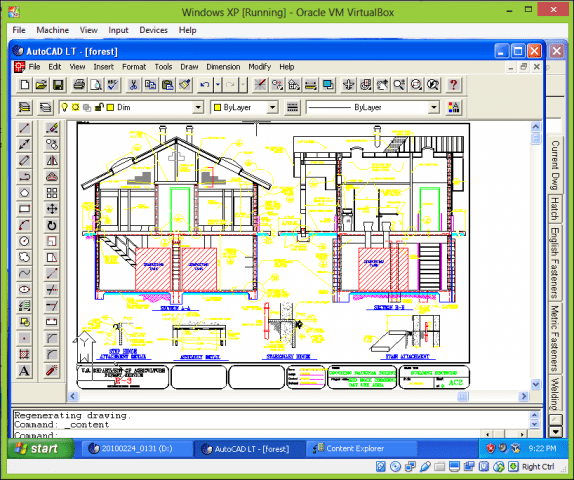
מה עם שיתוף הקבצים שלך או פתיחתם?
Oracle VirtualBox כולל גרירה ושחרור תמיכה, כך שתוכל בקלות לגרור קבצים בין המארח לאורח או להפך.
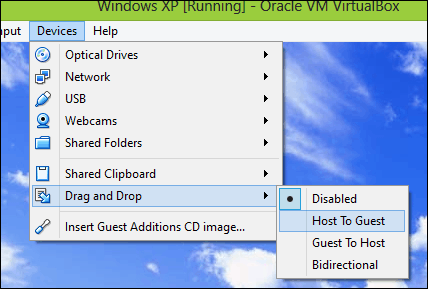
מה עם ביטחון?
הפעלת מכונה וירטואלית שאינה נתמכת היא לאשונה מלהפעיל אותו על מארח פיזי. Oracle VirtualBox מגדיר אוטומטית את המחשב הווירטואלי שלך לגישה לאינטרנט. יתכן שתרצה לבצע מספר שינויים באבטחה, כגון השבתת הגישה לרשת בהגדרות ה- VM. אתה יכול גם לנסות להתקין כלי אנטי-וירוס נתמך אם אתה זקוק לגישה לרשת מכל סיבה שהיא. ההמלצה האישית שלי היא להרחיק אותה מהרשת.
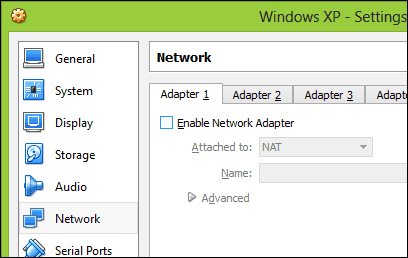
תוך כדי הגדרת גרסה נתמכת של Windowsבמכונה וירטואלית עשוי להיראות יתר על המידה, למעשה, הדרך הטובה ביותר להבטיח שהאפליקציה שלך עובדת. מצב תאימות על כל סגולותיו סובל ממודל השירות Windows 10, בו עדכון או עדכון של מערכת ההפעלה יכולים לשבור אפליקציה בקלות. יש גם תקורה בהפעלת VM, אך עבור יישום ספציפי זה מדור קודם, הדרישות נמוכות למדי. אם אתה צריך להפעיל את האפליקציה הזו וניסית את כל האפשרויות עד כה, זו הדרך ללכת. בעתיד, משתמשים בסיליקון של הדור הבא של אינטל, כמו מעבד Intel Kabylake ו- CPU של בריסטול רידג 'של AMD; יצטרך לחפש פתרונות כמו וירטואליזציה כדי להריץ יישומים הנתמכים במהדורות ישנות יותר כמו Windows 7 ו- Windows 8 / 8.1.







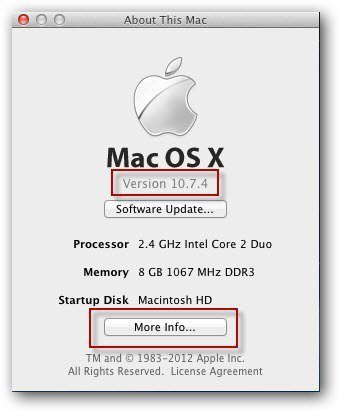


השאר תגובה