כיצד להפעיל מצב שינה במערכת Windows 10

כברירת מחדל, כשפותחים את תפריט התחל במערכת Windows 10 ובוחרים בכפתור ההפעלה, אין מצב מצב שינה. כך תוכלו לאפשר זאת.
תפריט התחל חוזר ל- Windows 10 ו-מכיל כפתור הפעלה בתצוגה ברורה, בשונה מ- Windows 8 שהוסתר כפתור ההפעלה (ותכונות אחרות). אמנם הדבר יקל על המתג עבור משתמשי Windows 7, אך תכונה אחת שחסרה היא מצב שינה. כך תוכלו לאפשר זאת.
כברירת מחדל, כשפותחים את תפריט התחל במערכת Windows 10 ובוחרים בכפתור ההפעלה, אין מצב מצב שינה.
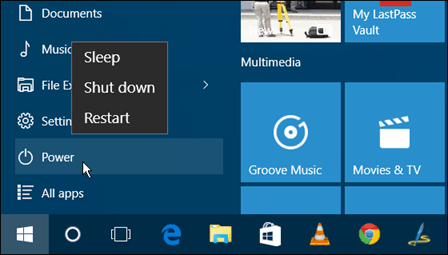
הפעל מצב שינה במצב חלונות ב- Windows 10
כדי לאפשר מצב שינה במערכת Windows 10, סוג: אפשרויות צריכת חשמל לתיבת החיפוש ולחץ על Enter, או בחר את התוצאה מלמעלה.
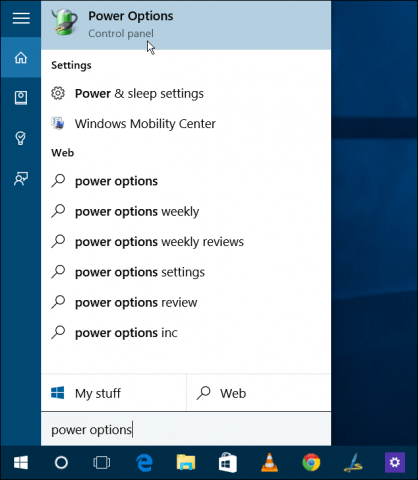
לחלופין, אם אתה אוהב את קורטנה, פשוט תגיד "היי קורטנה. הפעל אפשרויות כוח. "
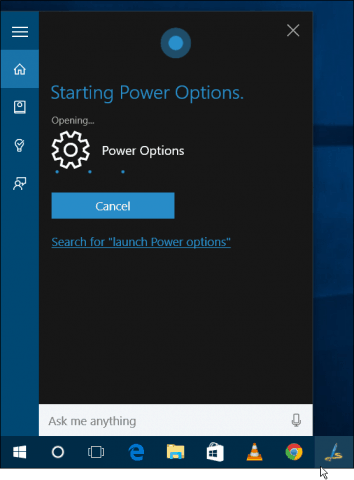
כך או כך, תגיע למקטע אפשרויות צריכת חשמל בלוח הבקרה. מהעמודה השמאלית בחר בחר מה עושים כפתורי ההפעלה.
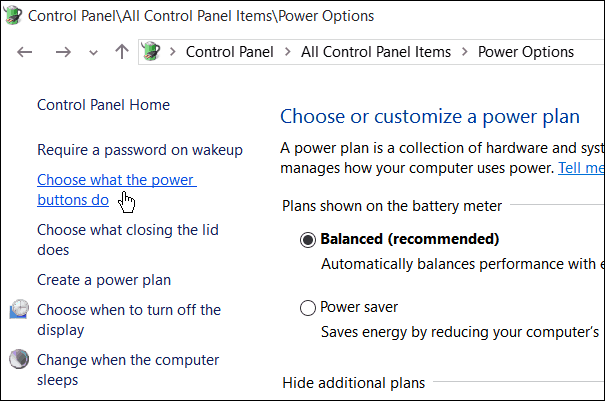
בשלב הבא, אם האפשרויות אפורות, בחר שנה הגדרות שאינן זמינות כעת.
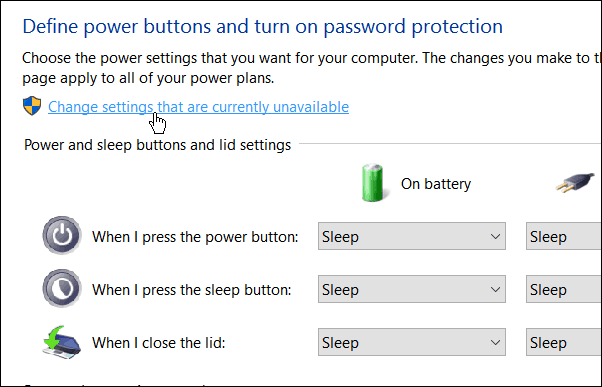
גלול למטה וסמן את התיבה מצב שינה, ולאחר מכן דאג לשמור את ההגדרות שלך.
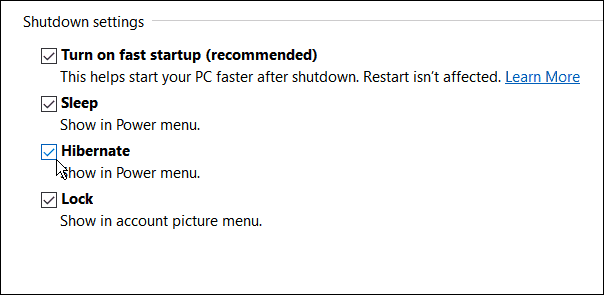
כעת כשפותחים את תפריט התחל ובוחרים בלחצן ההפעלה, האפשרות מצב שינה תהיה זמינה.
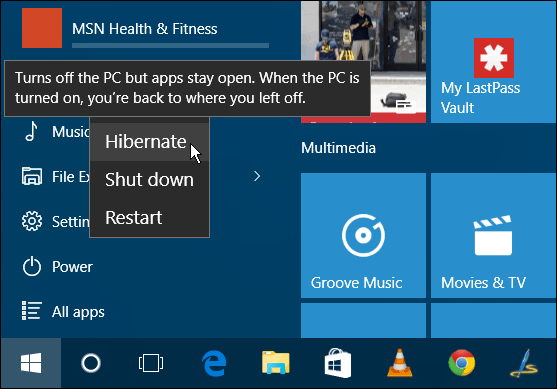
ראוי גם לציין כי השיטה הישנה של בית הספר לשימוש בקיצור המקשים Alt + F4 עדיין עובד גם. ובעקבות הצעדים לעיל מוסיף גם את אפשרות מצב שינה.
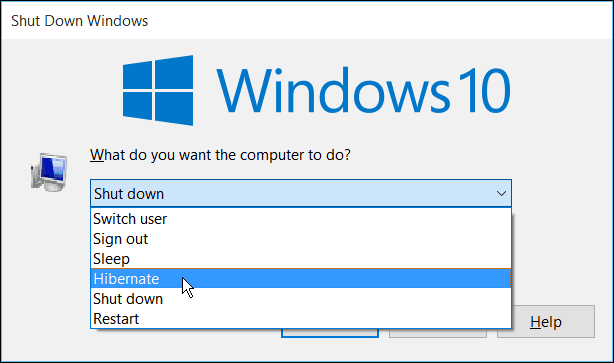
אם אתה עדיין מפעיל את Windows 7, תוכל לקרוא כיצד להפעיל מצב מצב שינה במאמר זה.
ואם אתה נמצא במערכת Windows 8.1, קרא את המאמר שלנו: כיבוי של Windows 8, הפעלה מחדש, שינה וסיבוב שינה.
אם אינך בטוח באיזה מצב לבחור במחשב Windows שלך, קרא את המאמר שלנו: הבנת המחשב האישי שלך: שינה לעומת מצב שינה.
![הבנת המחשב וההתקנים שלך, שינה VS. שינה [groovyTips]](/images/groovytip/understanding-your-pc-and-devices-sleep-vs-hibernate-groovytips.jpg)
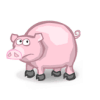




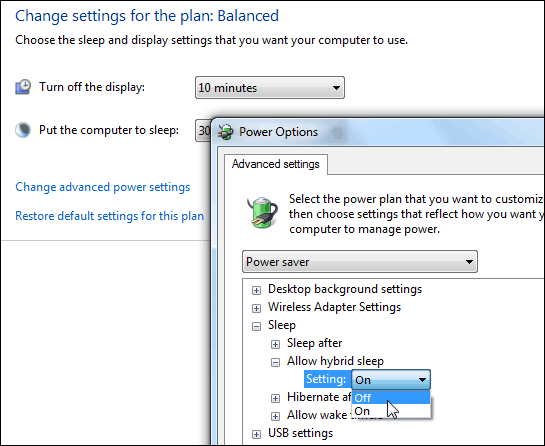


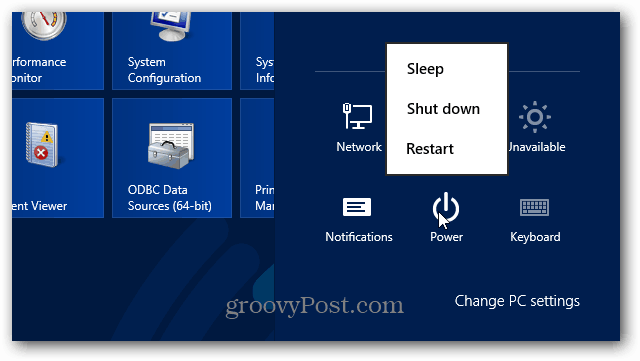
השאר תגובה