כיצד לערוך את קובץ המארחים ב- Windows 10

יש דרך קלה ודרך קשה לערוך את קובץ המארחים ב- Windows 10. במאמר זה נראה לך את שניכם.
אם אתה קורא GroovyPost רגיל, אתה יודעש- DNS מתרגם שמות דומיין כמו groovyPost.com לכתובות IP כמו 104.24.11.25. אבל האם ידעת שיש במחשב Windows 10 שלך קובץ שיכול לעקוף את זה? זה נקרא קובץ המארחים שלך ומאפשר לך למפות שמות דומיין ספציפיים לכתובת IP שתבחר. קובץ ה- HOSTS שלך משפיע רק על המחשב שלך, כך שתוכל להשתמש בו כדי ליצור כתובות URL מותאמות אישית לכתובות IP ברשת שלך, או שתוכל להשתמש בו כדי להפנות אתרים מסוימים.
כפי שאתה יכול לדמיין, עריכת קובץ HOSTS יכולהלשבור את האינטרנט שלך בקלות אם הוא משתנה באופן שגוי או בזדון. לכן, לא קל במיוחד לערוך משתמש רגיל. זה דבר טוב. אבל אם אתה רוצה לשנות בכוונה את קובץ ה- HOSTS שלך, הנה איך.
ערוך את קובץ מארח Windows 10 שלך כמנהל מערכת
קובץ ה- HOSTS מאוחסן בדרך כלל בטקסט רגילהקובץ בתיקיה מערכת Windows וניתן לשנות אותו במגוון מקרי שימוש. סיבה אחת מיוחדת שערכתי בעבר את קובץ ה- Host הייתה לחסום אתרים מסוימים כאשר צילמתי מחשבים לבית ספר תיכון מקומי. זו כנראה הייתה אחת הדרכים הטובות והקלות ביותר שיכולתי להבטיח שסטודנטים לא יעמיסו אתרים לא מורשים כמו פייסבוק או יוטיוב.
עריכת קובץ ה- Windows Hosts שלך לא חייבתמתחשק לרדת חור של ארנב. במערכת Windows XP ובגרסאות קודמות התהליך היה די קל, פשוט הוסף חריג לאנטי-וירוס שלך, פתח אותו ב- Notepad, בצע את השינויים שלך ואז שמור אותו.
במערכת Windows 10, אם תנסה לערוך את קובץ המארחים שלך, סביר להניח שתוכל לפתוח אותו בסדר גמור, אך כשאתה הולך לשמור אותו, תקבל שגיאה:
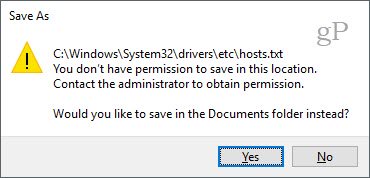
כך תוכל לערוך את קובץ המארחים שלך מבלי לקבל את "אין לך הרשאה לשמור במיקום זה. צור קשר עם המנהל כדי לקבל הרשאה ".
לחץ על תפריט התחל או לחץ על מקש Windows והתחל להקליד פנקס רשימות.
מקש ימני פנקס רשימות ובחר הפעל כמנהל.
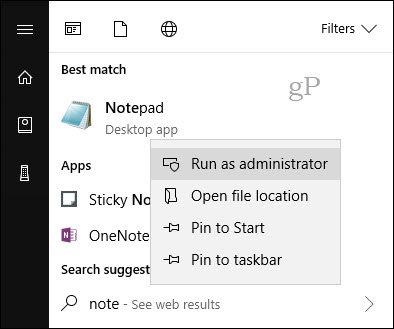
בפנקס הרשימות, לחץ קובץ לאחר מכן פתוח... בשדה שם קובץ, הדבק את הנתיב הבא:
ג: WindowsSystem32Driversetchosts
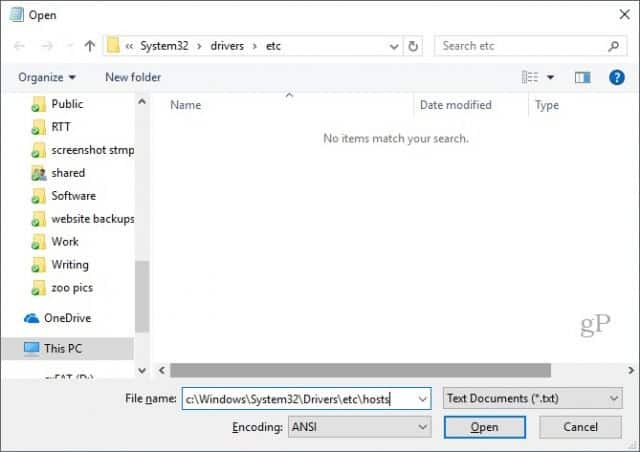
כעת תוכל לערוך ולשמור שינויים בקובץ HOSTS שלך.
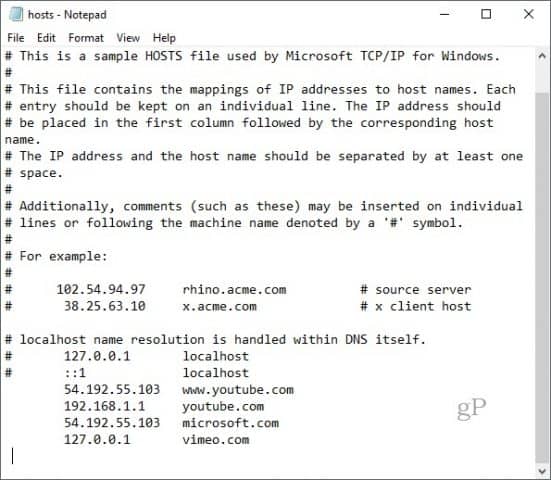
למיפוי דומיין, פשוט הוסף שורה על בסיס הדוגמאות בקובץ HOSTS.
התחל עם כתובת ה- IP של היעד, ואז רווח ואז שם התחום. אם ברצונך לחסום אתר, הפנה אותו מחדש אל 127.0.0.1.
אל תכניס את ה- # אם אתה רוצה שהוא ייכנס לתוקף.
כמו כן, זכור כי www.youtube.com שונה מ- YouTube.com.
יתכן שתצטרך להפעיל מחדש את המחשב שלך בכדי שייכנס קובץ HOSTS החדש.
דרך קלה יותר לערוך את קובץ המארחים ב- Windows 10
אם מצאת את התהליך הזה קצת מסורבל,יש כלי עזר של צד שלישי בו תוכל להשתמש כדי לשנות את קובץ ה- HOSTS שלך. מצאתי אחד טוב בשם Hosts Editor File מאת סקוט לרץ '. בואו נסתכל ונראה איך זה עובד.
עכשיו כשאתה יודע את היסודות, הנה איך אתה עושה זאת באמצעות עורך הקבצים של HOSTS.
הורד את תוכנית ההתקנה של 1 מגה-בתים ואז המשך להתקין אותה. זכור לבחור באפשרות רק לעצמך אם אינך רוצה שמשתמשים אחרים יקבלו גישה אליה.
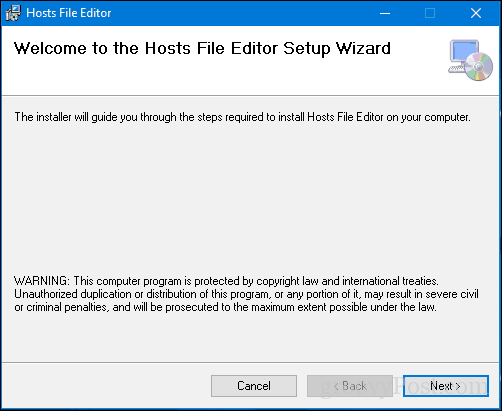
הפעל את האפליקציה ב התחל> כל האפליקציות - פעולה זו תוסיף את האפליקציה לאזור ההודעות, שם תוכל להפעיל את העורך בכל עת שתצטרך.
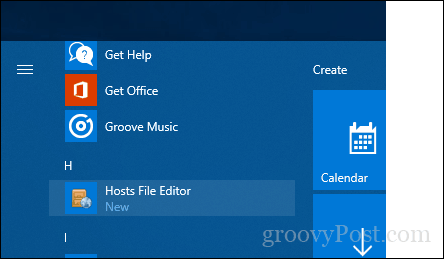
עורך הקבצים מארח כולל תכונה נקייה, קלה לשימושממשק. כדי להתחיל להשתמש בתוכנית, אכלס את הטבלה בכתובות IP, שמות מארחים והערה באתרי האינטרנט שברצונך לנהל. זה לא רק מוגבל לאתרי אינטרנט פופולריים, אפילו מכשירים ברשת הביתית שלך עם כתובת IP ניתנים לניהול, ולכן הרבה יותר קל לחסום את הגישה שלך במידת הצורך באמצעות Xbox, iPad, מצלמות רשת או נתבים.
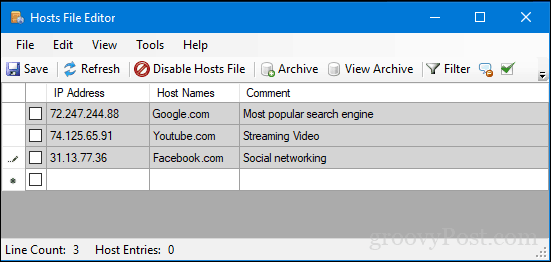
כשתהיה מוכן לחסום אתר, סמן את התיבה לאתרים שאתה רוצה למנוע גישה אליהם, לחץ על שמור וזהו.
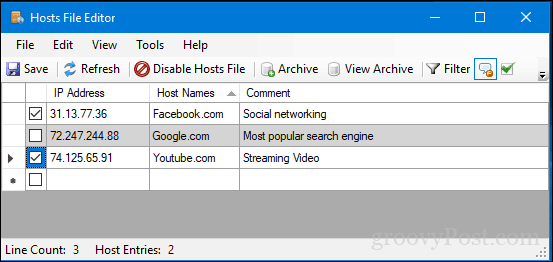
קלות שימוש נחמדה נוספת היא היכולתפשוט לחץ לחיצה ימנית על עורך הקבצים Hosts באזור ההודעות ואז לחץ על השבת קובץ מארחים או בצע עריכה מהירה. אין צורך לצאת לציד או להפעיל את שורת הפקודה יותר.
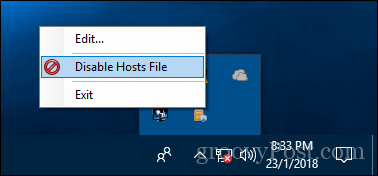
ישנן כמה תכונות מגניבות אחרות הכלולות עבור משתמשי כוח ומנהלי רשת כגון:
- חתוך, העתק, הדבק, שכפל, הפעל, השבת והעביר רשומה אחת או יותר בכל פעם.
- סנן ומיין כשיש מספר גדול של רשומות מארח
- ארכוב ושחזר תצורות קבצים של מארחים שונים בעת מעבר בין סביבות
- הצב אוטומטית נקודות קצה כדי לבדוק זמינות
אז, הנה לכם, דרך מהירה וקלה לערוך את קובץ ה- Hosts שלכם ב- Windows 10.
תן לנו לדעת מה אתה חושב. האם אתה מעדיף שיטה זו או שאתה אוהב להתחפר כמנהל?


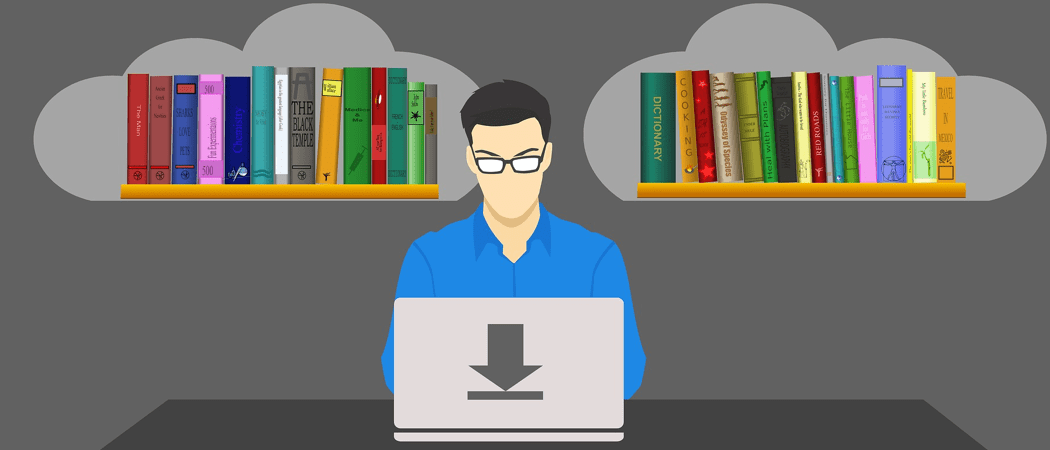

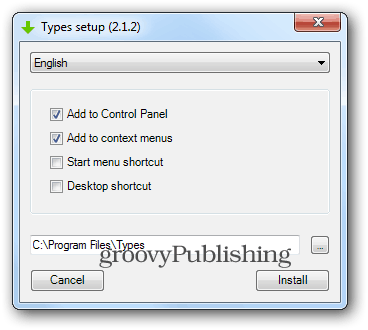




השאר תגובה