כיצד לשנות את שם מחשב Windows 10 שלך

תהיה הסיבה אשר תהיה ברצונך לשנות את שם המחשב שלך, יש דרך חדשה לעשות זאת באמצעות הגדרות Windows 10, והדרך הישנה לעשות זאת עדיין קיימת.
ישנן כמה סיבות לכך שהיית רוצהשנה שם של מחשב Windows 10 שלך. אם שדרגת ל- Windows 10 מ- Windows 7 או שדרגת מ- 8.1 ל- Win 10, השם שהיה לך לא ישתנה ויגיע במהלך העדכון.
לחלופין, אם אתה רוכש מחשב Windows 10 חדש, ליצרן כבר יש שם למחשב האישי, וייתכן שתרצה לשנות את שמו למשהו אישי יותר המאפשר לך לנהל את המערכות שלך.
לא משנה מה הסיבה שאתה רוצה לשנות את שמךמחשב, יש דרך חדשה לעשות זאת באמצעות הגדרות Windows 10, והדרך הישנה לעשות זאת עדיין קיימת. להלן מבט לשתי הדרכים לשנות את שמם של מחשב Windows 10 שלך.
שנה שם של Windows 10 PC
לך ל הגדרות> מערכת> אודות ובחר בלחצן שנה שם מחשב בעמודה השמאלית תחת מחשב.
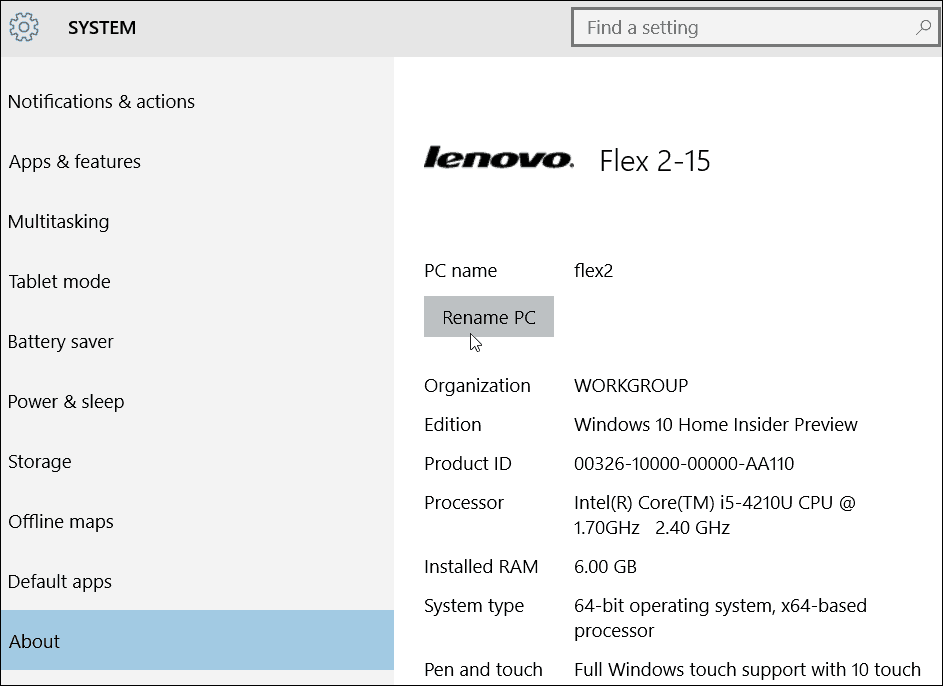
לאחר מכן הקלד את השם שברצונך לשנות את שם המחשב.
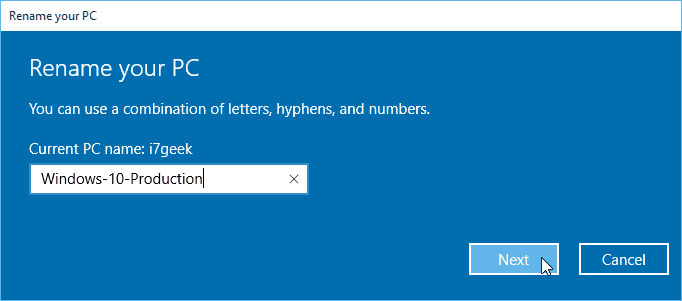
זכור כי לא תוכל להיות לך רווחים ותווים מסוימים אחרים, ואם אתה מנסה להשתמש בהם, תקבל הודעת השגיאה שמוצגת להלן.
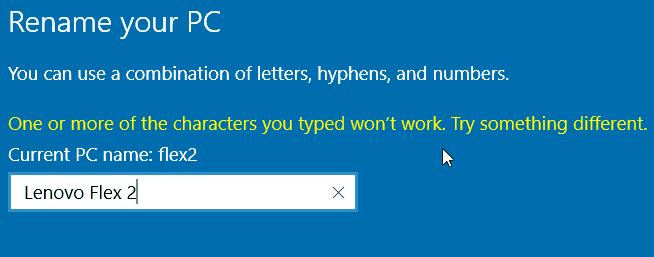
נדרש הפעלה מחדש ואחרי שתחזור תראה שהשם השתנה.
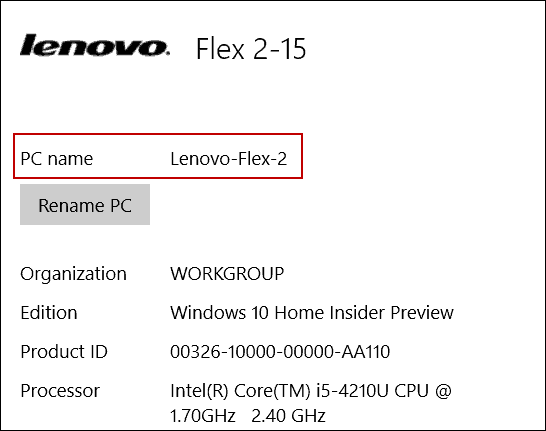
שנה שם מחשב אישי בדרך הישנה
בעוד שמיקרוסופט מעוניינת שתפריטי ההגדרות החדשים ישתלטו על לוח הבקרה, אתה עדיין יכול להשתמש בדרך הישנה שתשנה את שמם ב- XP, Vista, Windows 7 ו- Windows 8.1.
לשם כך, לחץ באמצעות לחצן העכבר הימני על לחצן התחל כדי להעלות את תפריט הגישה המהירה המוסתר ובחר בלוח הבקרה.
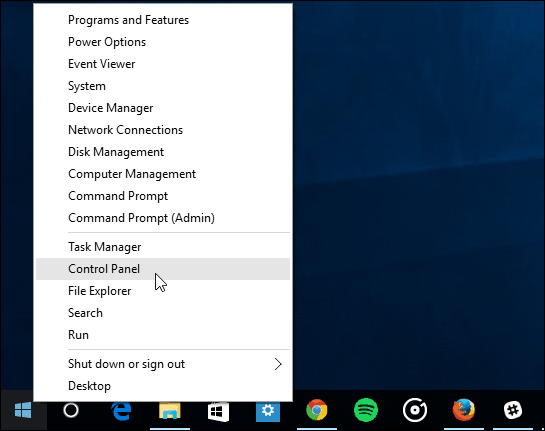
ואז מצא ובחר מערכת. ואז מהצילום שמופיע למטה, בחר באפשרות שנה הגדרות תחת שם המחשב, התחום וקבוצת העבודה.
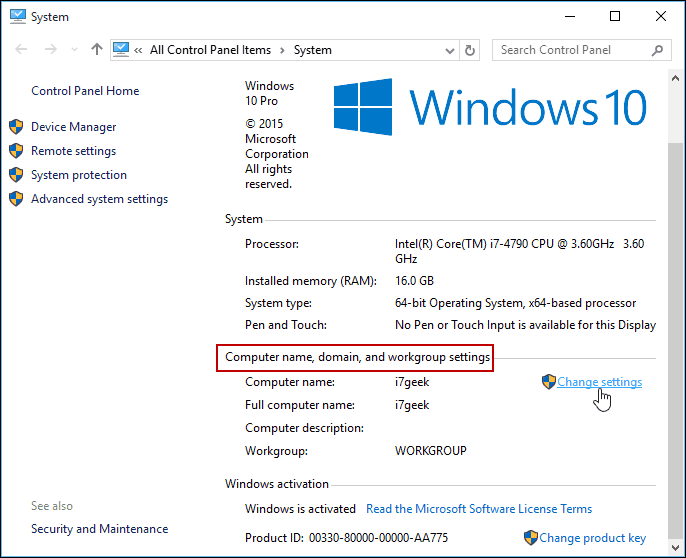
אתה יכול גם להגיע למסך זה על ידי לחיצה ימנית על מחשב זה ובחירת מאפיינים מתפריט ההקשר.
מסך מאפייני המערכת ייפתח כאשר הכרטיסייה שם מחשב כבר נבחרה - לחץ על שנה.
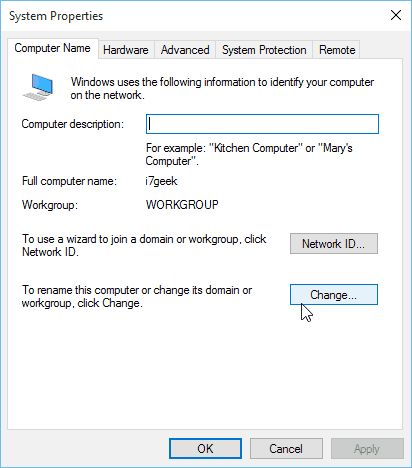
כעת הקלד את השם החדש שאתה רוצה בתיבה שם המחשב ולחץ על אישור.
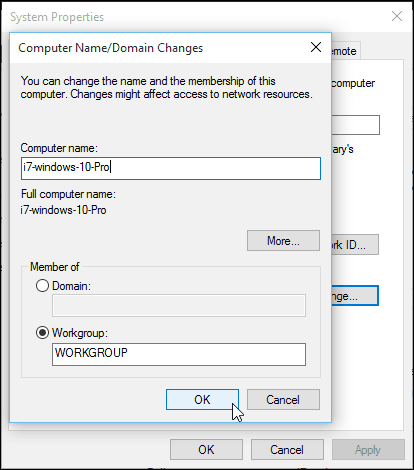
תידרש הפעלה מחדש כדי להשלים את שינוי השם, ואחריו אתה מוכן!
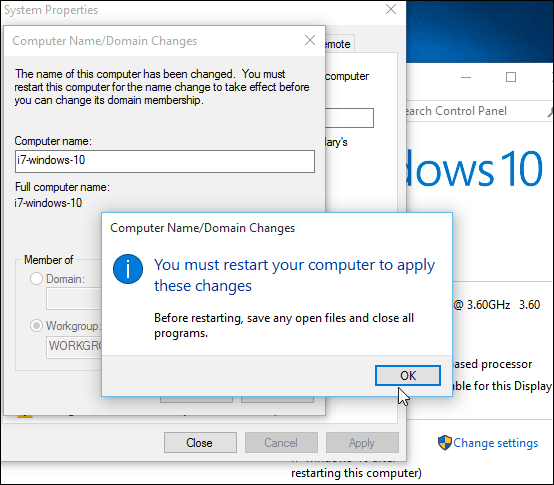
אם כבר מדברים על סיבות לשנות את שם המחשב שלך, אםיש לך מספר מחשבים ומכשירים, אתה יכול לנהל אותם בדף חשבון Windows שלך. שינוי השמות ומחיקת מכשירים ישנים מאפשרים לשמור על סדר.
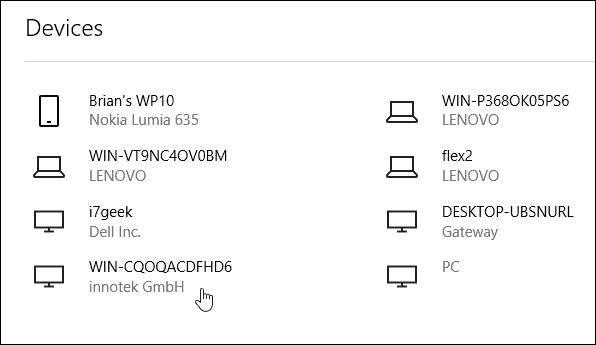
![שנה שם של חשבון האורח של Windows 7 [כיצד לבצע]](/images/microsoft/rename-the-windows-7-guest-account-how-to.png)



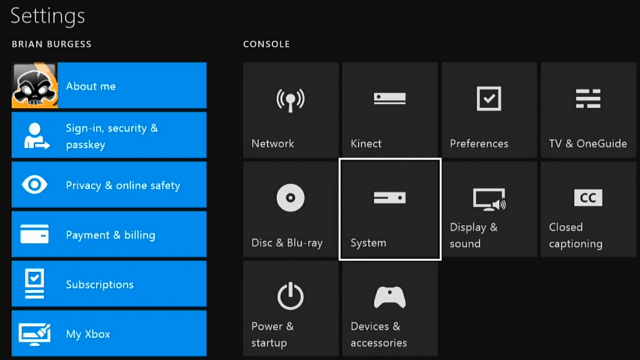



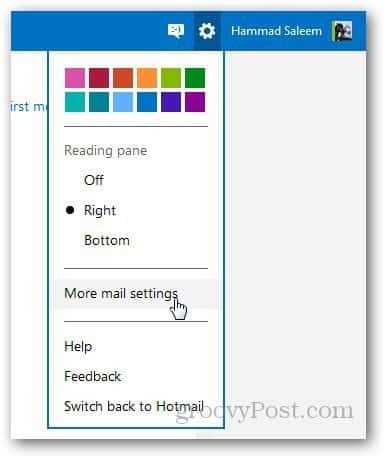
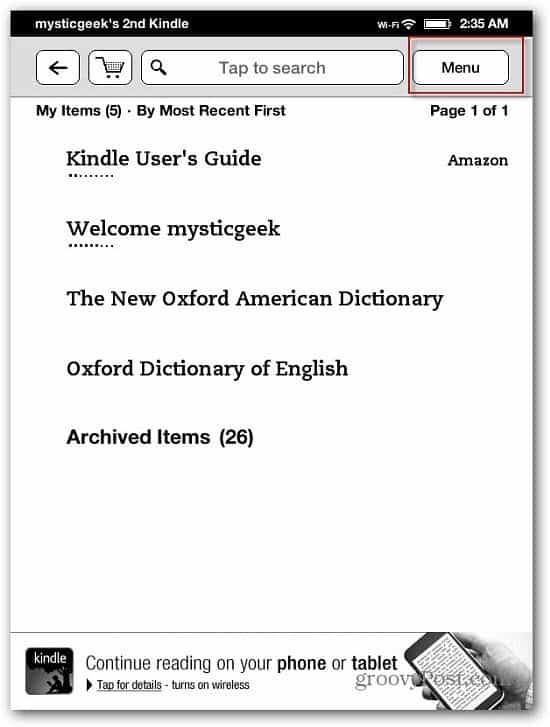
השאר תגובה