כיצד להתקין את Google Voice בטלפון אנדרואיד שלך
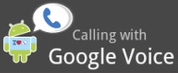
באנדרואיד אפליקציית Google Voice משתלבת כךובכן שתוכל לעבור לחלוטין למספר Google Voice שלך בצורה חלקה. אבל מה כל כך נהדר ב- Google Voice? למה אכפת לי מלכתחילה? להלן כמה תכונות שאני מאוד נהנה מהן:
- הודעות טקסט של Google Voice בחינם
- צלצל מספר טלפונים ממספר אחד, כולל ה- Gmail שלך.
- שיחות ועידה חינם לארבעה אנשים חינם
- תזמון שיחות, אחרי 22:00 כל השיחות שלי עוברות היישר לתא הקולי!
- תעתיק ותאריך קולי ותמליל זה סיכום. אני אישית שונא לחייג כדי לבדוק את הדואר הקולי שלי וזה נפטר מזה!
- אין עוד הזמנת שטויות להשיג מספר Google Voice. כל אחד יכול לקבל חשבון עכשיו.
מספיק טוב כדי לנסות את זה באנדרואיד שלך? מאפשר להגדיר זאת באנדרואיד שלנו!
שלב 1 - הורד והתקן את Google Voice
בטלפון אנדרואיד אפליקציית ה- Market תהיה ממוקמת במגירת האפליקציות, או במסך הבית כקיצור דרך. הקש שוק לפתוח אותו.
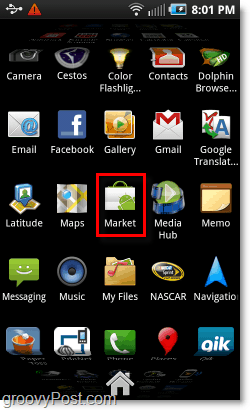
שלב 2 - חיפוש
בשוק אנדרואיד, הקש ה לחפש סמל.
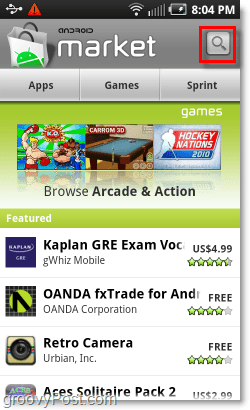
שלב 3
בתיבת החיפוש שמופיעה, סוג בתוך גוגל קול. הקש ה גוגל קול אפשרות שמופיעה מתחת לתיבת החיפוש כדי להתחיל את הסרך.
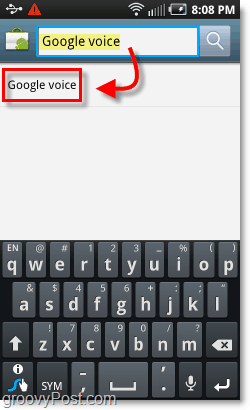
שלב 4 - הקפידו להתקין את הזכות!
כעת התוצאות צריכות להציג לא מעט אפליקציות של גוגל, אך זו שצריכה להיות למעלה Google Voice מאת גוגל בע"מ. הקש ה גוגל קול תוצאה.
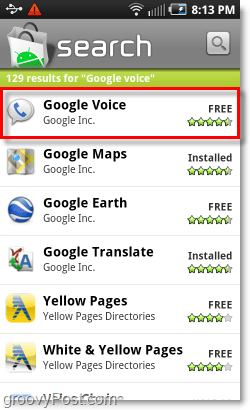
שלב 5 - התקן
אפליקציית Google Voice תציג מידע קצר בדף שלה, אך בתחתית זה מה שאנחנו מחפשים. הקש להתקין.
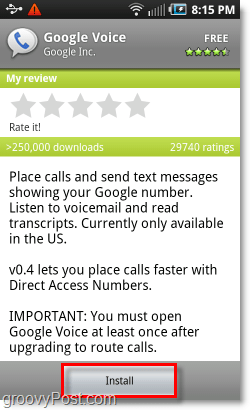
שלב 6 - EULA
כמו בכל היישומים, אנדרואיד תזהיר אתכםשל- Google Voice תהיה גישה לחלקים שונים בטלפון שלך. Google Voice בהחלט ניגש להרבה מאוד מהטלפון שלך, אך שוב הוא צריך לעשות כן כדי לתפקד כראוי. הקש בסדר כדי לאשר.
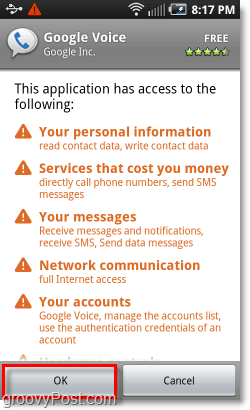
שלב 7 - טען את אפליקציית Google Voice
לאחר סיום ההתקנה, אפליקציית Google Voice שלך אמורה להופיע במגירת האפליקציות שלך. הקפד לחפש את סמל Google Voice! הקש קול לפתוח אותו.
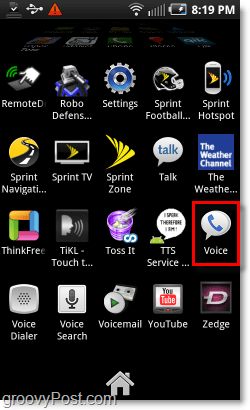
שלב 8 - ברוך הבא ל- Google Voice
הדבר הראשון שרואים כשהאפליקציה פועלת הוא מסך הפתיחה. גוגל רק תגיד לך מה זה ומה היא עושה. להמשיך, הקש הבא.
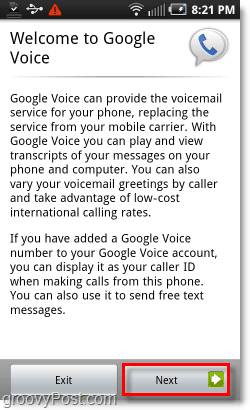
שלב 9 - היכנס
בשלב זה תזדקק לחשבון Google ו-אני מקווה שכבר הגדרת את Google Voice. אם לא, תמשיך לדפדפן והגדיר את חשבון Google שלך לשימוש ב- Google Voice, כל אחד יכול לעשות את זה עכשיו אחרי שהוא התפרסם!
אם חשבון Google שלך כבר מוגדר באמצעות Voice, הזן את פרטי החשבון שלך ו- הקש היכנס.
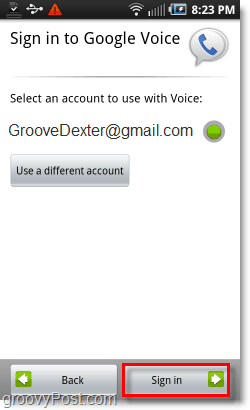
שלב 10
לאחר השלמת הכניסה תקבל הודעה על כך שיש לך גישה ל- Google Voice מהטלפון הזה. הקש הבא.
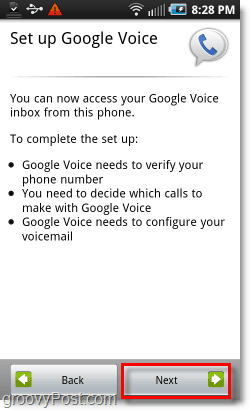
שלב 11 - הוסף את הטלפון שלך
אם עדיין לא הוספת את מספר הטלפון הנייד שלך ל- Google Voice, כאן תוכל לעשות זאת. הקש הוסף טלפון זה.
או
אם הטלפון הנייד שלך כבר נמצא בחשבון Google Voice זה, הקש המספר שלך מהרשימה.
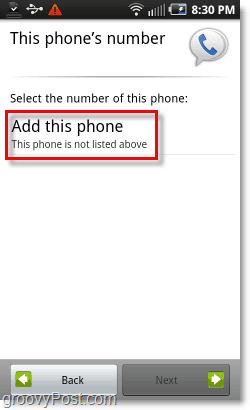
שלב 12
בניגוד ל- Google Voice מבוסס האינטרנט, האפליקציה תעשה זאתאמת אוטומטית את מספר הטלפון שלך על ידי שליחת הודעת טקסט. זוהי רק הודעת טקסט רגילה שתספר כטקסט יוצא אחד בהתאם לתוכנית הטקסט של הספקים. הקש הבא.
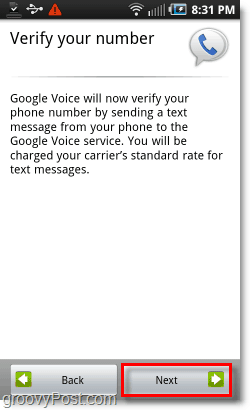
לאחר השלמת האימות, הקש הבא שוב.
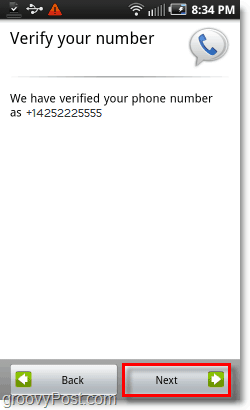
שלב 13 - העדפת השימוש ב- Google Voice
במסך הבא גוגל תשאל אותך מתי תרצה להשתמש בו לביצוע שיחות הטלפון שלך. הגדרה זו חלה גם על הודעות טקסט, גוגל פשוט שכחה לציין את זה. יש לך 4 אפשרויות:
- השתמש ב- Google Voice כדי לבצע את כל השיחות
- אל תשתמש ב- Google Voice כדי לבצע שיחות *
* עם הגדרה זו אתה עדיין יכול לבצע שיחות באמצעות Google Voice, אך יש לעשות זאת מתוך האפליקציה Google Voice. - השתמש רק ב- Google Voice לשיחות בינלאומיות
- שאל בכל פעם שאני מתקשר *
* שיח יופיע בכל פעם שאתה שולח שיחה או טקסט ושואל אם ברצונך להשתמש במספר Google Voice שלך כדי לשלוח אותו.
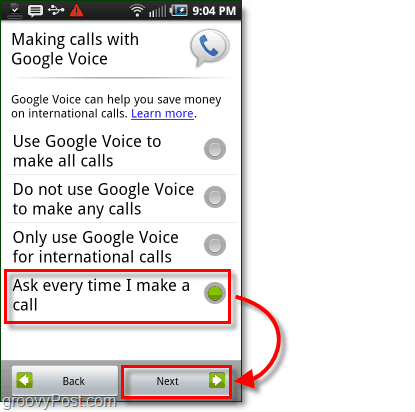
שלב 14 - הגדר דואר קולי
לפי מה שאני יכול לדעת, הגדרת הדואר הקולי האוטומטי היא די באגי. לפעמים זה עובד, לפעמים זה לא. הקש הבא לתת לזה זריקה.
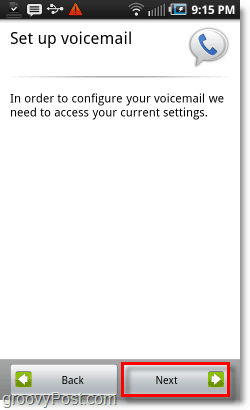
אם הכל הסתדר תקבע, אחרת תראה דף שמודיע לך ש:
"לרוע המזל ספק הרשת שלך נמצא כרגעלא נתמך לתצורה של דואר קולי אוטומטי. כדי להשתמש ב- Google Voice כספק הדואר הקולי שלנו, אנא בקר במרכז העזרה של Google Voice לקבלת מידע נוסף. "
יש דרך ידנית להגדיר אותה, אך היא יכולהנהיה ממש מבלבל. דרך הרבה יותר קלה להגדיר את תיבת הדואר הקולי של Google היא פשוט לעבור אל http://www.google.com/voice, להיכנס ולהגדיר אותה.
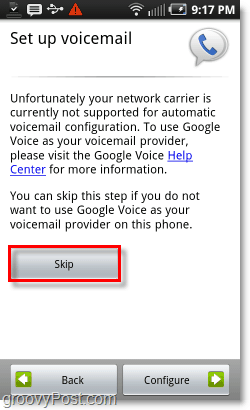
בוצע!
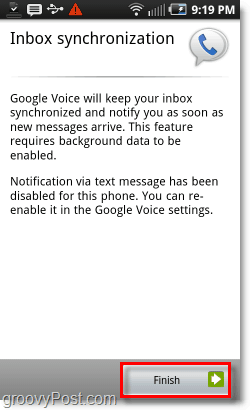
המשך להתעדכן במהלך הימים הקרובים שכן אפרסם עוד כמה סיורים בתמונות מסך ב- Google Voice בפעולה באנדרואיד, כמו גם כמה טיפים N 'טריקים!




![Google Voice מבצע שיחות ועידה קלות וחינמיות [כיצד לבצע]](/images/google/google-voice-makes-conference-calls-easy-and-free-how-to.png)
![הזמן חבר ל- Google Voice [groovyNews]](/images/google/invite-a-friend-to-google-voice-groovynews.png)
![שיחות חינם להוואי ולאלסקה באמצעות Google Voice [groovyNews]](/images/google/free-calls-to-hawaii-and-alaska-with-google-voice-groovynews.png)

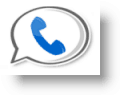
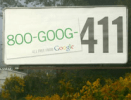
השאר תגובה