כיצד לשלוט ברוקו שלך בעזרת עוזר גוגל לצפייה דיבורית
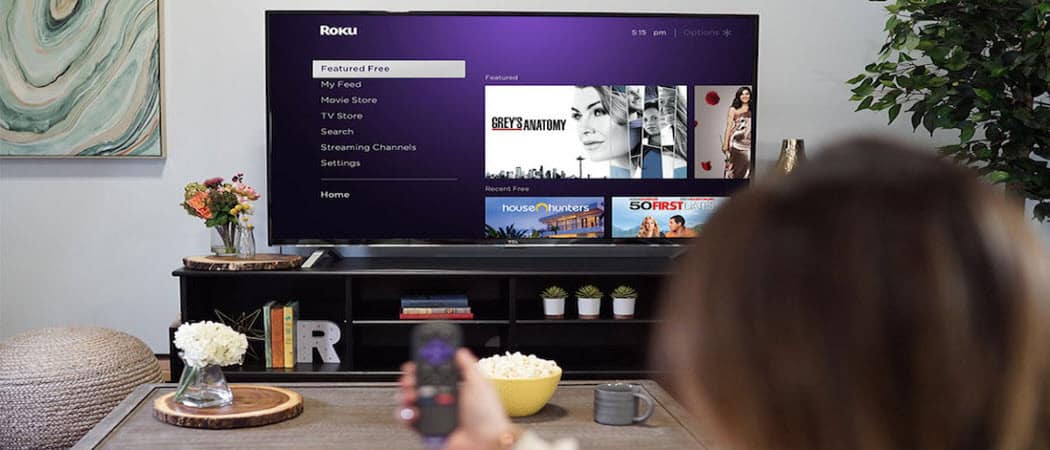
Roku הוסיף לאחרונה תמיכה עבור Google Assistant כך שתוכל לשלוט בחוויית Roku שלך ללא ידיים. כך תוכלו להתחיל.
לאחרונה הכריז רוקו על העוזר של גוגלתאימות לתיבות העיצוב המודרניות והטלוויזיות המאפשרות Roku. הרעיון דומה לאופן שבו אתה יכול להשתמש בעוזרת הדיגיטלית של אמזון, אלקסה, כדי לשלוט על Fire TV באמצעות הקול שלך. אבל עכשיו יש לנו שתי חברות שונות שעובדות יחד. לאחר שתתחבר, אתה יכול לבקש מ- Google Assistant למצוא את הסרט האהוב עליך, להפעיל שירותים ספציפיים כמו Hulu ולשלוט בפונקציות בסיסיות של הפעלת מדיה. להלן מבט כיצד להתחיל.
באמצעות Google Assistant כדי לשלוט ברוקו
הדבר הראשון שעליך לעשות הוא לוודא כי מכשיר ה- Roku שלך מפעיל Roku OS 8.1 ומעלה. כדי לבדוק את הגרסה שלך ולעדכן אותה במידת הצורך, פנה אל הגדרות> מערכת> עדכון מערכת. שם תראה את גרסת התוכנה הנוכחית ותבדוק אם יש צורך בעדכון.
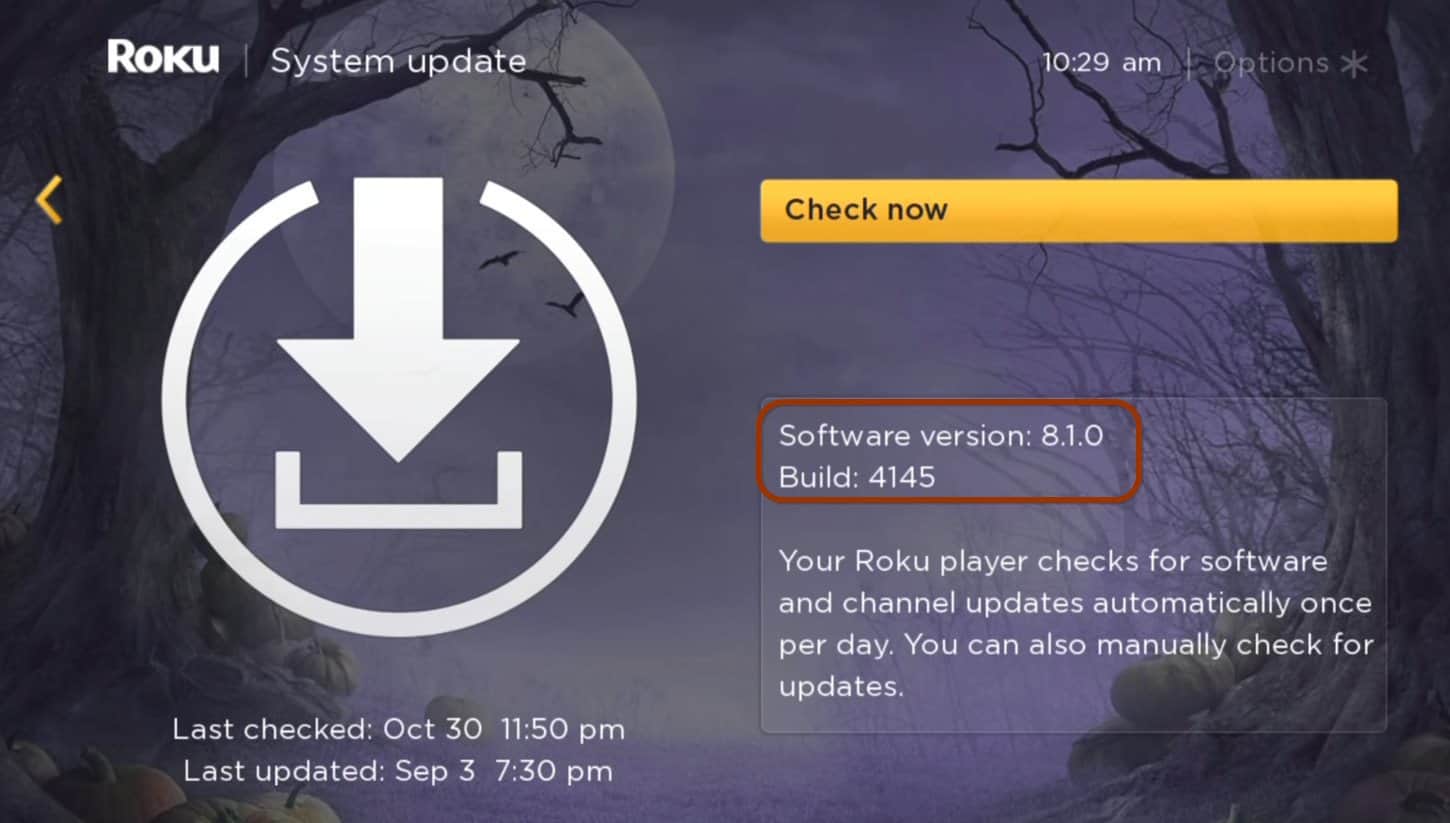
ברגע שיש לך את זה, תצטרך להתחברעוזר גוגל עם הרוקו. כאן אני משתמש בגרסת האנדרואיד של האפליקציה, אך ניתן לחבר אותם לאפליקציית Google Assistant עבור iOS. באנדרואיד, הפעל את אפליקציית הבית והקש על כפתור "הוסף" ואז "הגדר מכשיר" מהתפריט.
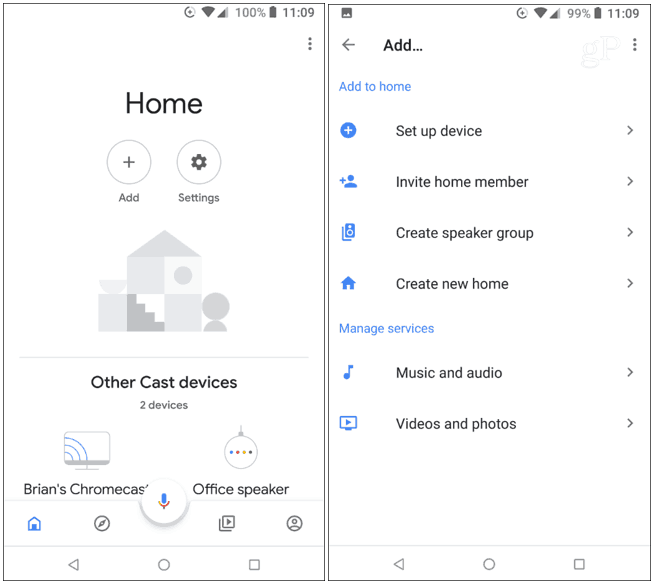
במסך הבא הקש על "האם כבר הוגדר משהו?" מתחת לקטע עובד עם גוגל. ואז החלק למטה (זו רשימה ארוכה) והקש על Roku.
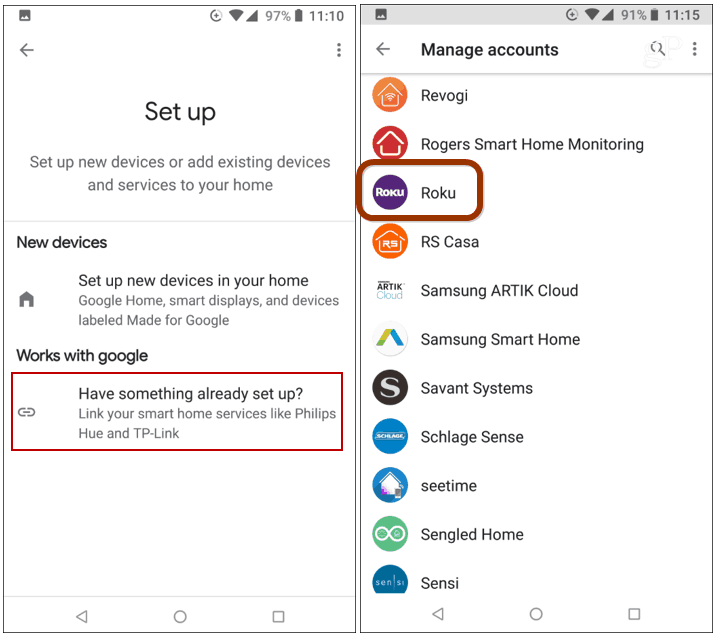
בשלב הבא היכנס לחשבון Roku שלך ובחר במכשיר Roku שלך ברגע שהוא מתחבר הקצה אותו לחדר שהוא נמצא בו.
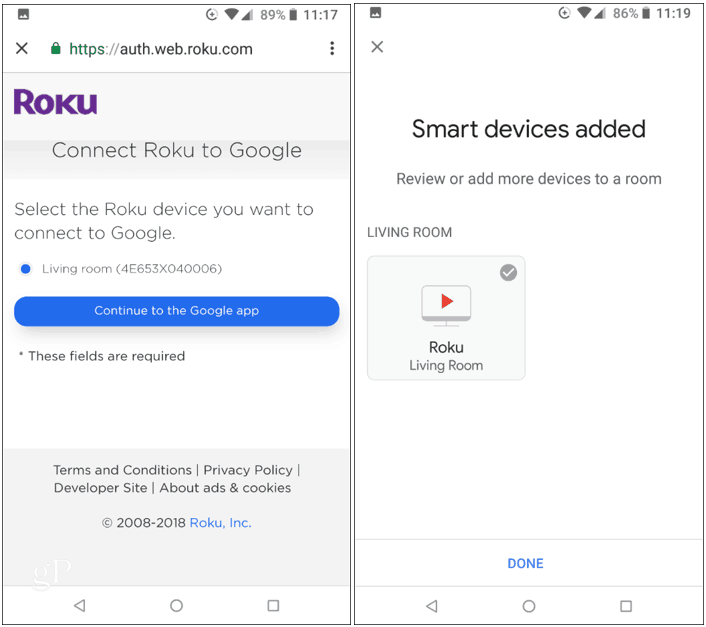
עכשיו כשהוא מחובר אתה יכול להשתמש בגוגלעוזר להגיד דברים כמו "היי גוגל, הפעל את נטפליקס ברוקו." או "היי גוגל, תראה לי קומדיות על רוקו." ובקרת הפעלה בסיסית כמו "היי גוגל, השהה את רוקו." זכור שאם יש לך רוקו מרובים מכשירים, אתה יכול לבחור רק אחד לשליטה עליו בעזרת Google Assistant בכל פעם.
התכונה תעבוד עם מרוקו המודרנית ביותרמכשירים. למאמר זה, הצלחתי לגרום לזה לעבוד עם תיבת Roku 3 בת הארבע שלי עם Google Home Mini. למעשה, על פי הודעת Roku, זה אפילו עובד עם ה- Roku 2. אתה יכול להשתמש כמעט בכל מכשיר שמותקן בו גוגל אסיסטנט, כגון רמקול חכם של Google Home או בטלפון או בטאבלט עם התקנת Google Assistant.





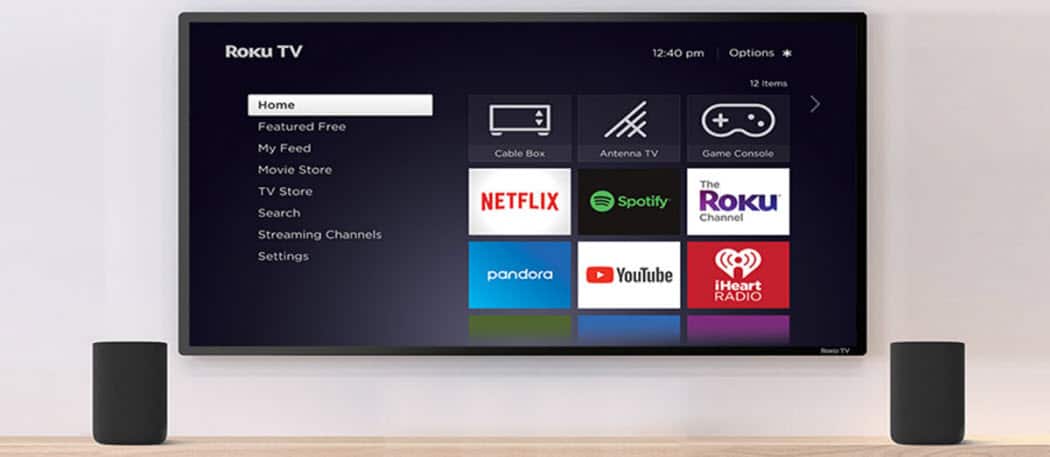
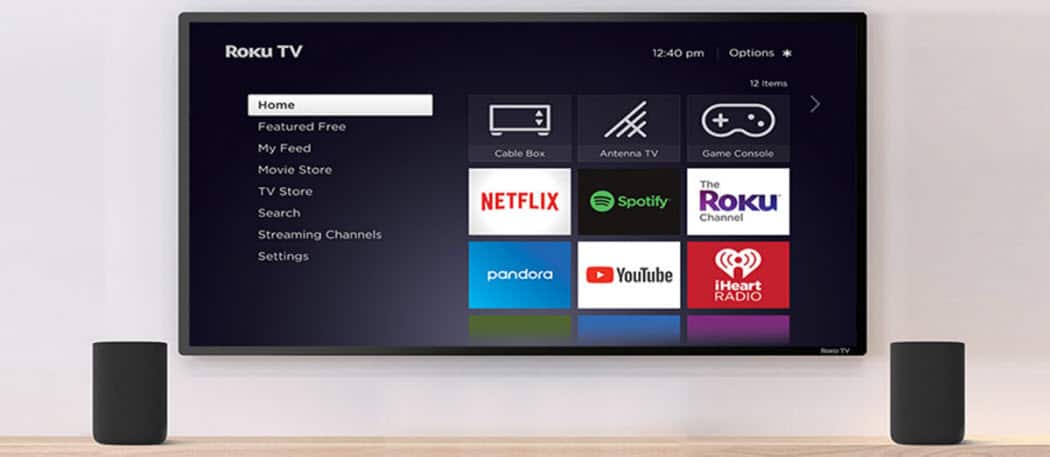

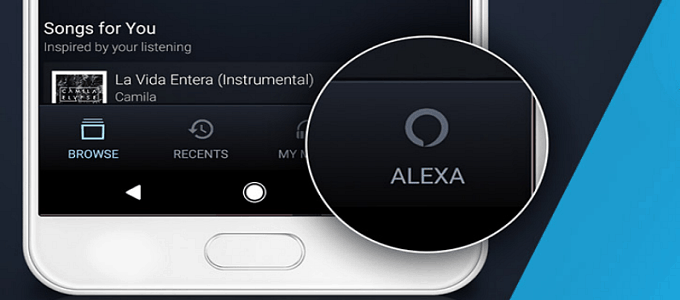
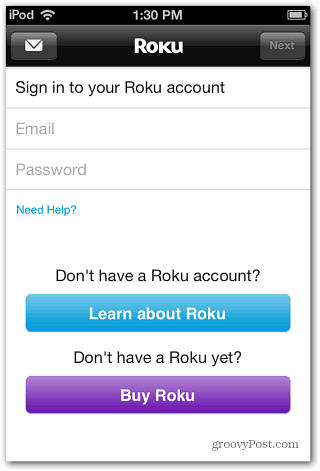
השאר תגובה