כיצד להוסיף או להסיר כפתור הפעלה למסך הכניסה לחלונות 10

אין הגדרה ברורה לגרום לכפתור ההפעלה במסך הכניסה או לא. כך תוכלו לעשות זאת באמצעות מדיניות קבוצתית או באמצעות הרישום.
זה כפתור לחצן הפעלה במסך הכניסה נחמדלמקרה שתרצה לכבות את המחשב בלי להתחבר. או מצד שני, אולי תרצה להסיר אותו מסיבה ביטחונית או ניהולית. להלן מבט כיצד ניתן לגרום לכפתור ההפעלה להופיע או לא במסך הכניסה בגירסאות Windows 10 Pro או Home.
הוסף או הסר את לחצן ההפעלה למסך הכניסה
אם אתה מפעיל את Windows 10 Pro אתה יכול להוסיף או להסיר בקלות את לחצן ההפעלה ממסך הכניסה באמצעות מדיניות קבוצתית. לחץ על מקש Windows ו- סוג: gpedit.msc ולחץ על Enter.
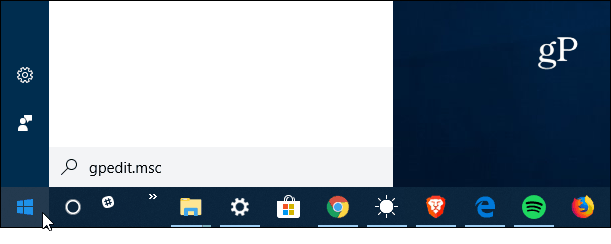
בעורך המדיניות הקבוצתית המקומית ראש אל תצורת מחשב> הגדרות Windows> הגדרות אבטחה> מדיניות מקומית> אפשרויות אבטחה. בלוח הימני מצא את "כיבוי: אפשר כיבוי של המערכת בלי צורך להיכנס" ולחץ עליו פעמיים.
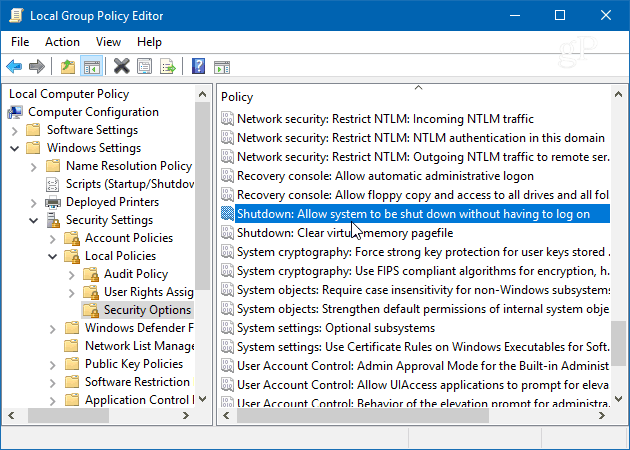
ואז בכרטיסייה הגדרת אבטחה מקומית, הגדר אותה לאפשרות Enabled או Disabled ולחץ על OK וסגור מחוץ לעורך המדיניות הקבוצתית.
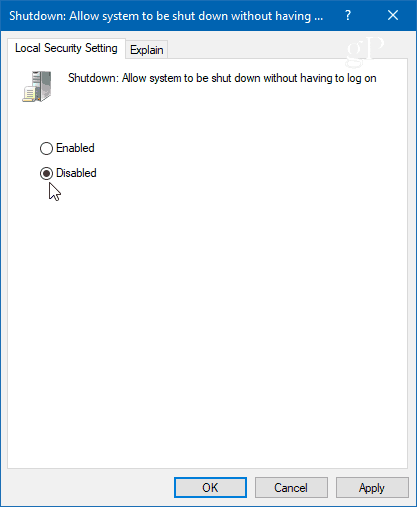
ב- Windows 10 Home
מכיוון של- Windows 10 Home אין את התכונה מדיניות קבוצתית, כדי להוסיף את כפתור ההפעלה, תצטרך לפרוץ את הרישום.
לחץ על מקש Windows ו- סוג: רגדיט ולחץ על Enter. ואז פנה אל הנתיב הבא:
HKEY_LOCAL_MACHINESOFTWAREMicrosoftWindowsCurrentVersionPoliciesSystem
יהיה עליך ליצור מפתח חדש ולקרוא לו שם כיבוי ללא כל הגבלה ולהגדיר את הערך ל - 1 אם ברצונך להציג את הכפתור או 0 אם אינך רוצה אותו במסך הכניסה. ואז סגור את עורך הרישום. אינך צריך להתנתק או להפעיל מחדש את המערכת שלך בכדי שתיכנס לתוקף.
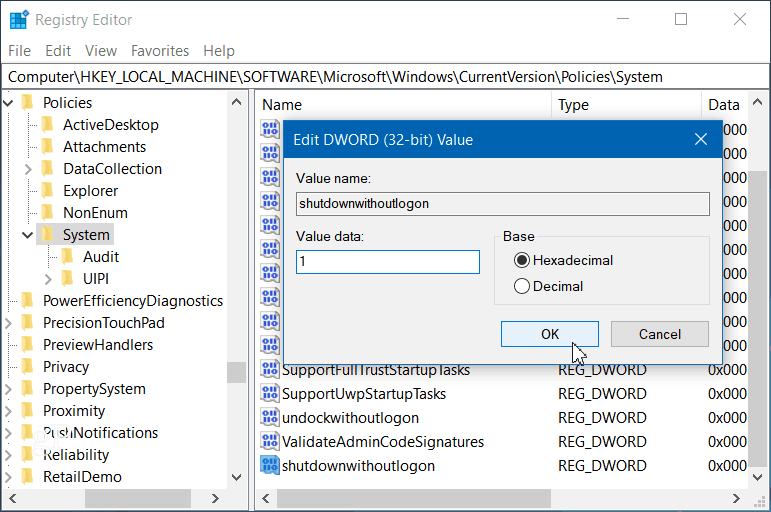
פשוט מכה מקש חלונות + L כדי לנעול את המחשב ולחץ על Enter או החלק למעלה למסך הכניסה. שם תראה כפתור הפעלה פונקציונלי לחלוטין בפינה השמאלית התחתונה של מסך הכניסה.
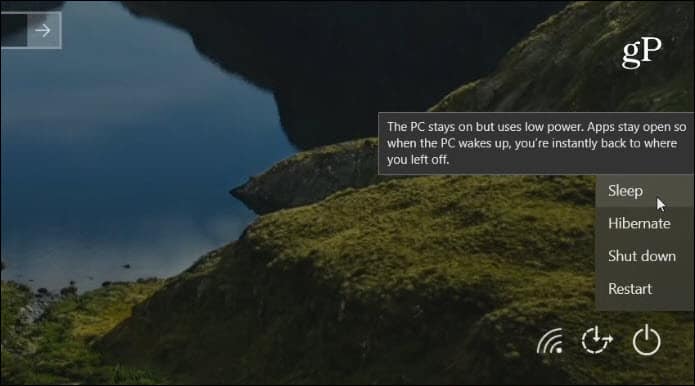
לחלופין, אם תגדיר את הערך ל 0, כפתור ההפעלה כבר לא יופיע.

בין אם תרצו להקל על הכיבוימחשב Windows 10 שלך מבלי להיכנס, או שלא תרצה שמישהו ילך על ידי כיבוי המחשב האישי שלך, כדאי לדעת שתוכל להוסיף או להסיר את לחצן ההפעלה בהתאם.

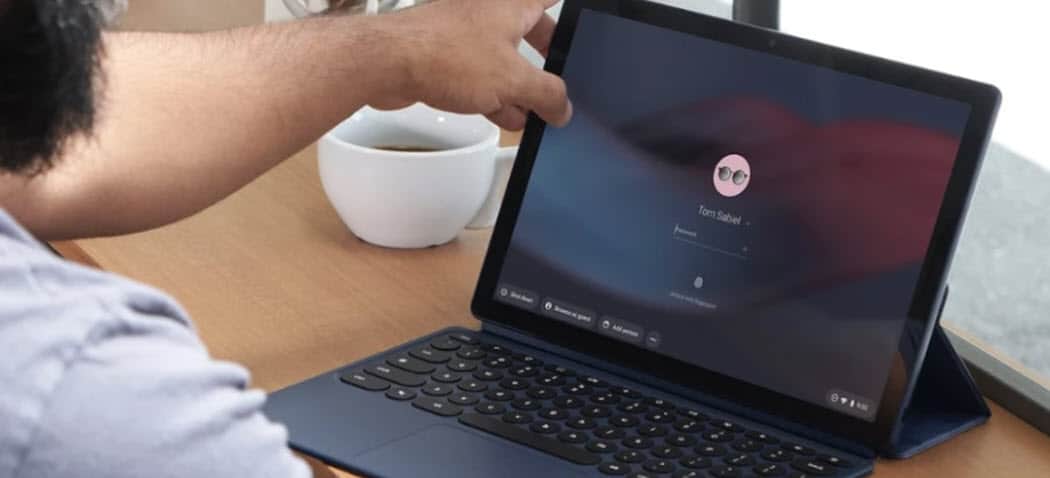

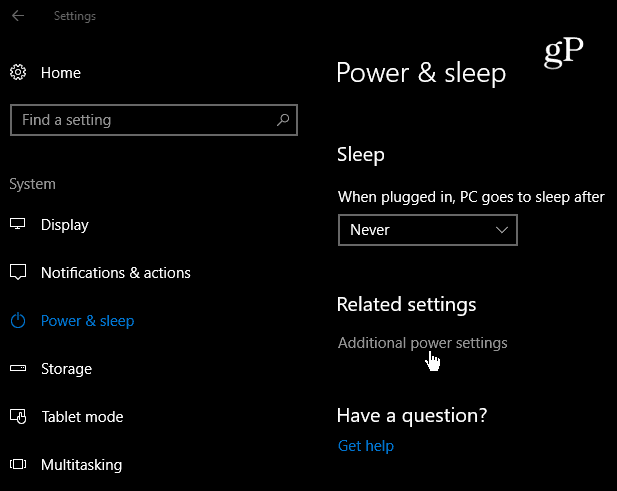
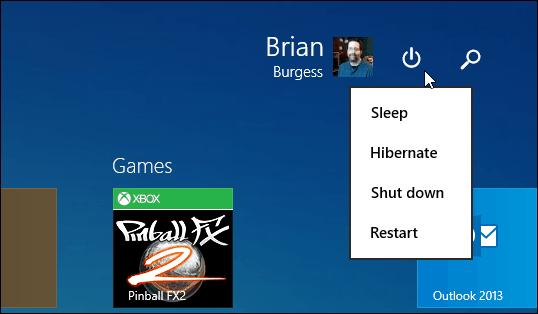


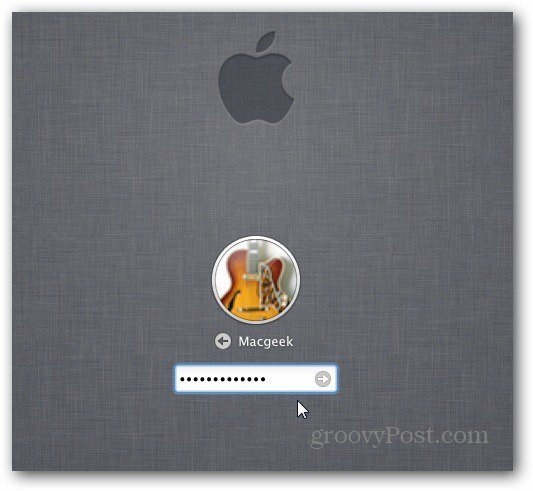

![התאם אישית את דף הכניסה של וורדפרס [טיפ מהיר]](/images/geek-stuff/customize-wordpress-login-page-quick-tip.png)
השאר תגובה