כיצד להשתמש ב- Windows 10 כדי לעדכן את בקר ה- Xbox One שלך

אם אתה מתקשה לגרום לבקר ה- Xbox One שלך לעבוד כראוי, דבר אחד שאתה יכול לעשות הוא לבדוק עדכוני קושחה על ידי חיבורו למחשב האישי.
אם בקר ה- Xbox שלך אינו פועל כראוי,בדרך כלל תבצע את השלבים הרגילים לפתרון בעיות כמו בדיקת רמת הסוללה וודא שהיא מחוברת למסוף או למחשב האישי שלך. לדוגמה, אם אתה משתמש בבקר עם Windows 10, תרצה לוודא שהמחשב רואה את הבקר. אך דבר אחד שאולי לא תחשוב עליו הוא לוודא שהבקר מעודכן עם שיפורי הבקר האחרונים מעדכוני הקושחה. זה חשוב במיוחד כאשר משתמשים בבקרים מתקדמים כמו בקר ה- Xbox Elite או ה- Xbox Adaptive.
עדכן את בקר ה- Xbox One במערכת Windows 10
כדי להתחיל, תצטרך לחבר את הבקר למחשב Windows שלך באמצעות כבל USB או מתאם ה- Xbox האלחוטי עבור Windows וודא שהוא מזהה על ידי Windows.
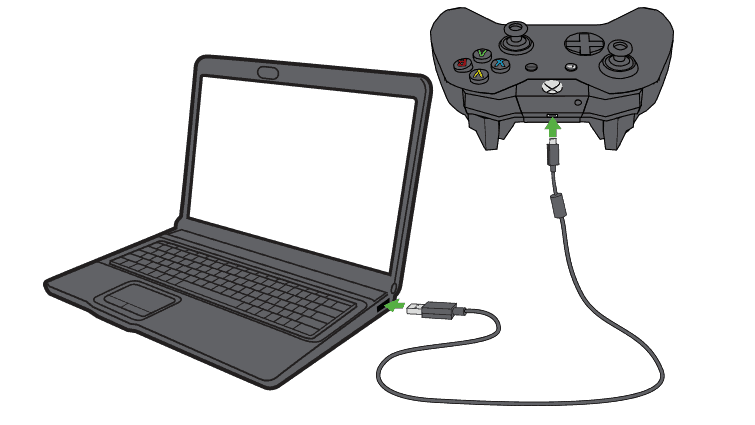
הדבר הבא שתצטרכו לעשות הוא להורידולהתקין את אפליקציית Xbox Accessories עבור Windows 10. האפליקציה תזהה את הבקר שלך ותציג מסך בו תוכל לבחור להגדיר את התצורה של הבקר, כלומר לחצני מפות. לחץ על הכפתור שמתחת לכפתור "הגדר" והמתן בזמן שהאפליקציה מאפשרת לך לדעת את גרסת הקושחה הנוכחית המותקנת בבקר. אם אמור להציג גם את תג גיימר ה- Xbox שלך.
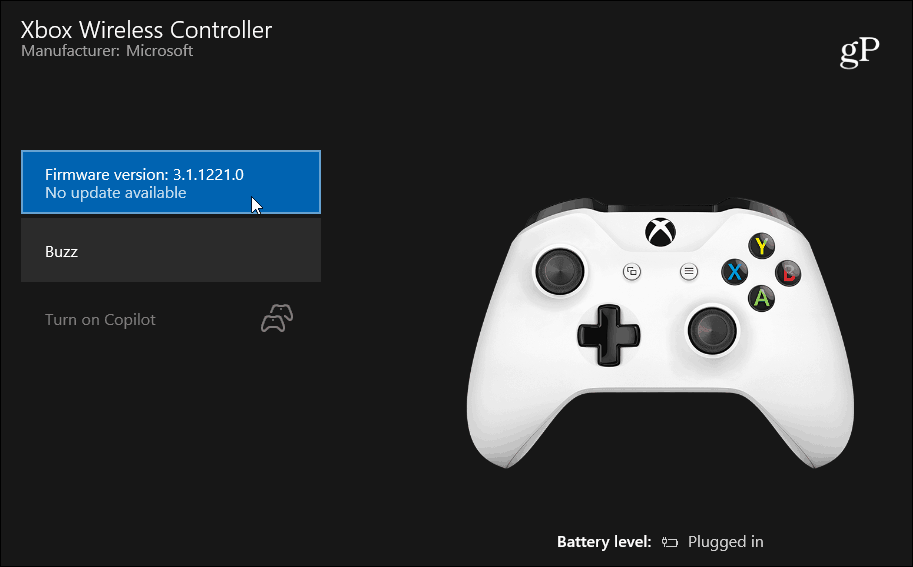
אם ברצונך לבדוק מחדש אם קיימים עדכוני קושחה, לחץ על הגרסה המוצגת והמתן תוך כדי בדיקה מהירה של עדכונים.
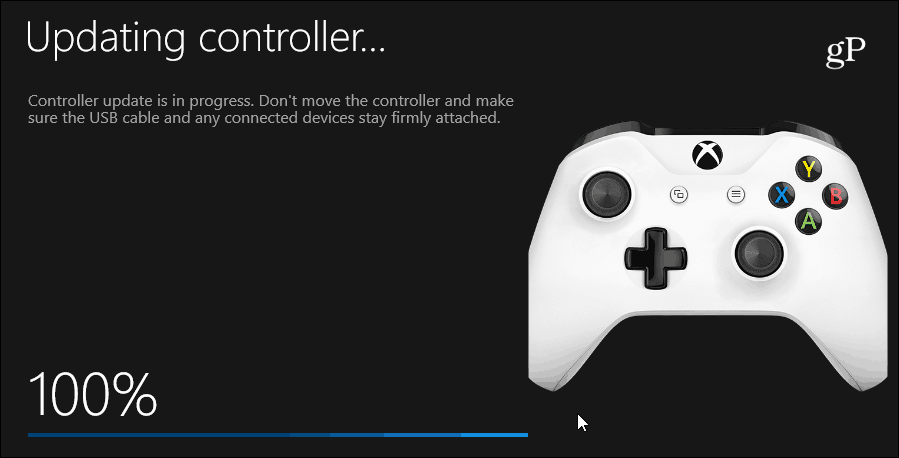
השתמשתי בשיטה זו לפני כמה ימים מכיוון שה- Xbox שליבקר אחד איבד את הקשר שלו למסוף ולא הצלחתי להחזיר אותו. אחרי שקיבלתי את עדכון הקושחה האחרון דרך אפליקציית Xbox Accessories, הצלחתי לחבר אותו שוב לקונסולה. ונראה שהבקר היה מדויק ומגיב יותר. כמובן, זה יכול להיות אפקט פלצבו, אבל בסופו של דבר זה אכן תיקן את נושא הקישוריות.
בעוד שבדרך כלל בעיות בחיבור פשוטותעם מערכת סוללות חדשה או כוח קונסולת כוח על הקונסולה שלך, ישנם לפעמים בעיות משונות שאתה יכול להיתקל בהן עם הבקר שלך. לוודא שיש בו את עדכוני הקושחה האחרונים של מיקרוסופט, היא מקום טוב לפנות אם מיצית את השלבים הבסיסיים הרגילים לפתרון בעיות. לחלופין, אם אתה צריך לבצע ציוצים מדויקים ולהשתמש ביכולות משופרות כמו מצב Copilot, למשל, אפליקציה זו עושה את העבודה.







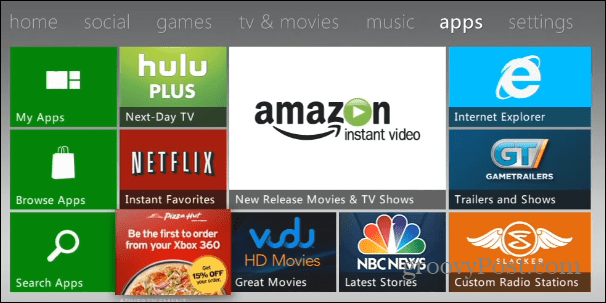


השאר תגובה