קבע את התצורה של Windows 10 ליצירת נקודת שחזור מערכת באופן אוטומטי בעת ההפעלה

יש לך נקודת שחזור של Windows 10 חשוב אם אתה צריך לשחזר את המחשב שלך. כך תוכלו לוודא שיש לכם רענן בכל פעם שאתם מפעילים את המחשב.
לפני שתבצע שינויים גדולים במערכת שלך כמולכוונן את הרישום או החלפת חומרה, או עדכון מנהלי התקנים או הגדרות מערכת, חשוב ליצור תחילה נקודת שחזור מערכת. כך ניתן ליצור חלונות באופן אוטומטי נקודת שחזור מערכת בכל פעם שאתה מפעיל את המחשב שלך.
עכשיו, ראוי לציין כי Windows 10יוצר עבורך נקודת שחזור אוטומטית לפני אירוע משמעותי כמו התקנת מנהל התקן חדש או לפני עדכון של Windows. ואתה בהחלט יכול ליצור נקודת שחזור משלך בכל עת שתרצה. אבל אם אתה רוצה לוודא שאתה נשאר על כל הדברים האחרונים, זה ייצר אחד חדש בלי שתצטרך לחשוב על זה. זה יעזור לוודא שיש לך את נקודת השחזור הטרייה ביותר שתוכל לחזור אליה למקרה שתקוף אסון ותצטרך לשחזר את המערכת שלך.
הפעלת נקודת שחזור אוטומטית
הדבר הראשון שאתה רוצה לעשות הוא לוודאתכונת נקודת השחזור מופעלת. מכל סיבה שהיא, מיקרוסופט החליטה לשלוח את Windows 10 עם שחזור המערכת מושבת כברירת מחדל. כדי לוודא שהוא פועל, לחץ על מקש Windows ו- סוג: שחזור מערכת והכה Enter. כאשר חלון מאפייני המערכת צץ, לחץ על כפתור "הגדר" ובדוק "הפעל את ההגנה על המערכת" ואז לחץ על החל. לקבלת פרטים מלאים על הפעלתו, עיין במאמר שלנו כיצד לאפשר שחזור מערכת ב- Windows 10.
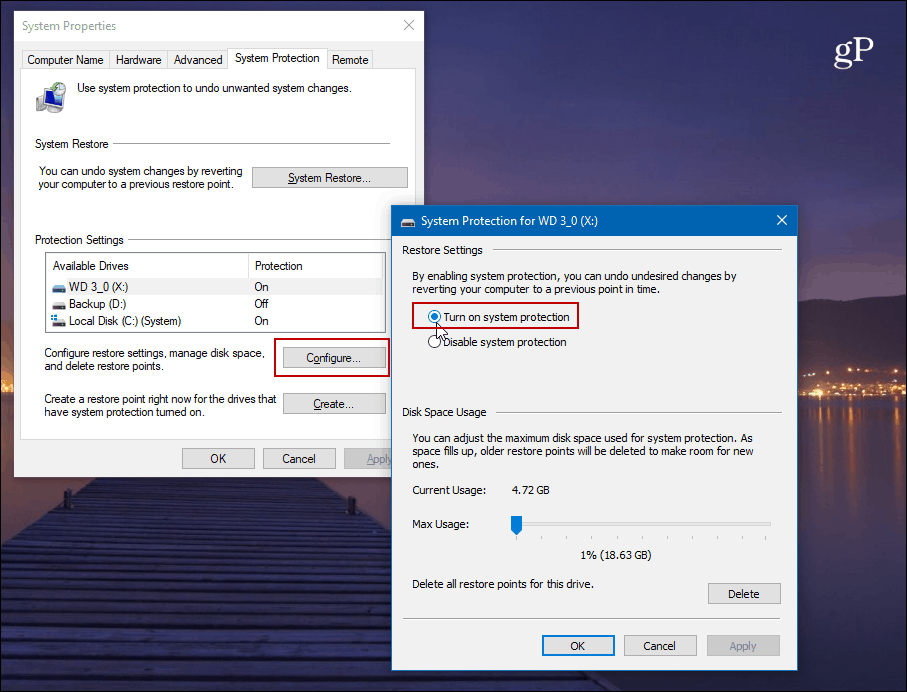
בשלב הבא, תצטרך להשבית את תדר שחזור המערכת כדי לאפשר למתזמן המשימות ליצור נקודת שחזור אוטומטית בכל פעם שאתה מפעיל את המחשב.
כדי לפתוח את עורך הרישום, לחץ על מפתח Windows + R ו סוג: רגדיט ולחץ על Enter או לחץ על אישור.
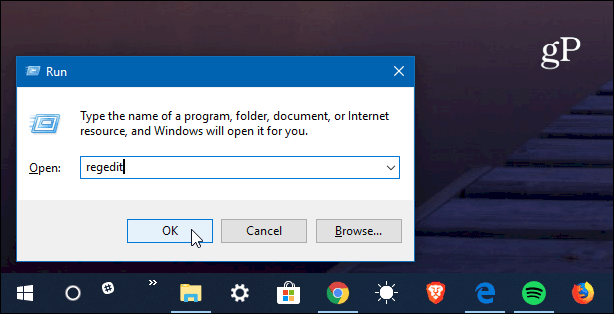
כעת פנו אל הנתיב הבא:
HKEY_LOCAL_MACHINESOFTWAREMicrosoftWindows NTCurrentVersionSystemRestore
לחץ באמצעות לחצן העכבר הימני על SystemRestore ובחר חדש> ערך DWORD (32 סיביות) ושמו את המפתח:
SystemRestorePointCreationFrequency
תן לזה ערך של 0. לחץ על אישור וסגור את עורך הרישום.
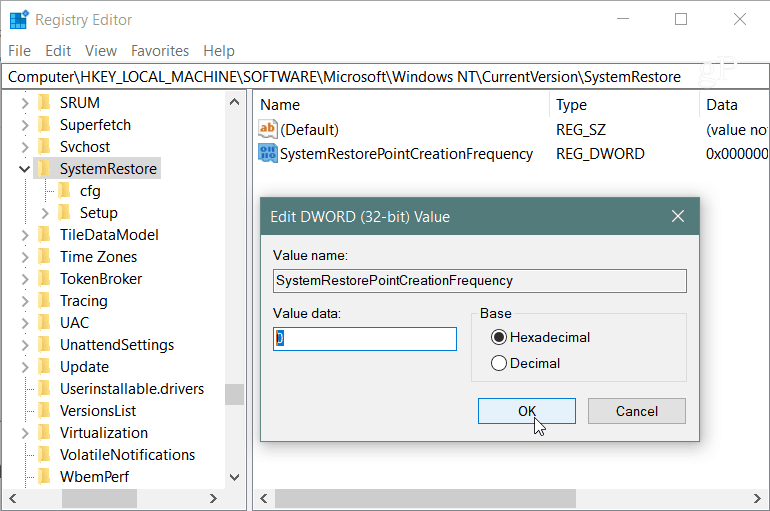
בשלב הבא תצטרך ליצור משימה חדשה בתזמון המשימות. כדי לפתוח אותו, לחץ על מקש Windows ו- סוג: מתזמן משימות ובחר אותו מהתוצאות או פשוט לחץ על Enter. כאשר הוא פותח לחיצה ימנית על ספריית מתזמן המשימות ובחר "צור משימה" מהתפריט.
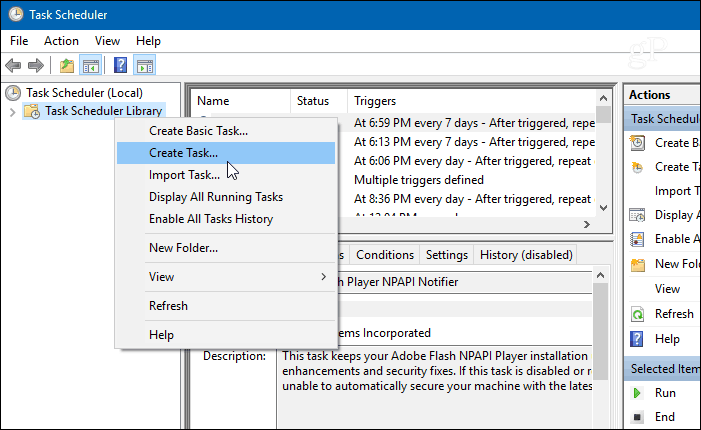
ודא שבחרת בכרטיסייה כללי ובשדה "שם" הקלד משהו שיעזור לך לזהות את המשימה. לדוגמה, השתמשתי הפעלה אוטומטית של שחזור מערכת. אבל אתה יכול להשתמש בכל מה שמתאים לך. ואז תחת "אפשרויות אבטחה" בחר הפעל בין אם המשתמש מחובר או לא ולבדוק רוץ עם הרשאות הגבוהות ביותר ולחץ על אישור.
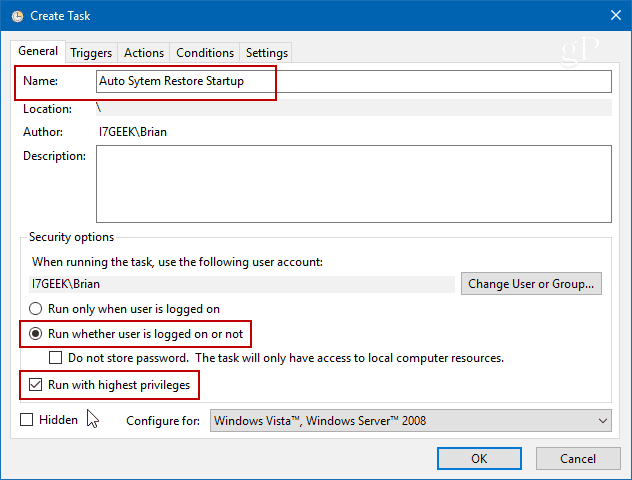
ואז בחר את מפעילים לחץ על הלשונית ולחץ על חדש כפתור.
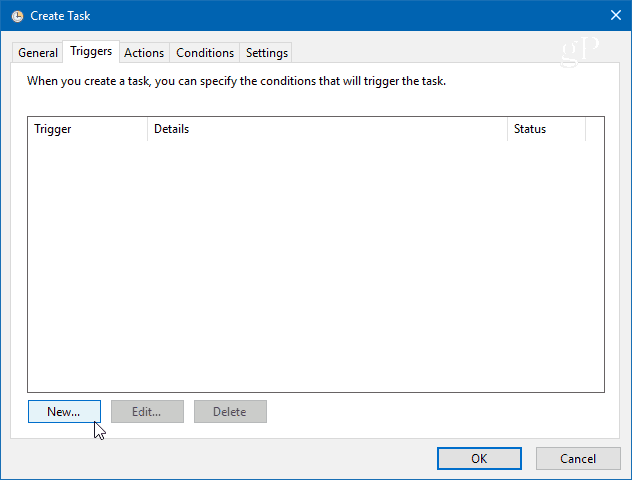
במסך עריכת הדק, הגדר את התפריט הנפתח "התחל את המשימה" בהפעלה מרשימת האפשרויות ולחץ על אישור.
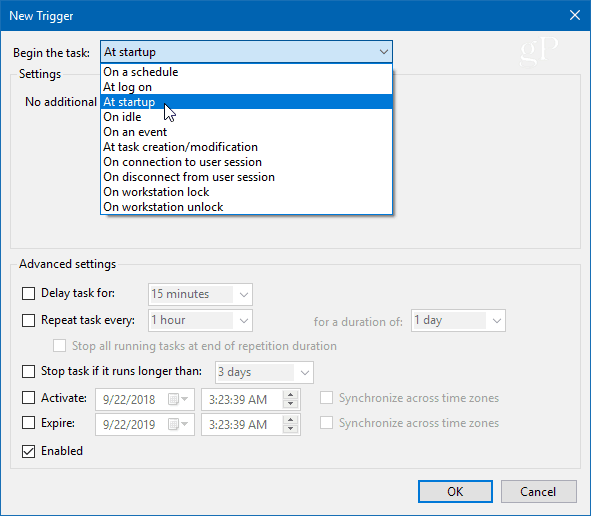
לאחר מכן, לחץ על הכרטיסייה פעולות ואז על הכפתור חדש והשתמש בדברים הבאים:
פעולות: התחל תוכנית
תוכנית / סקריפט: powershell.exe
בשדה הוסף ארגומנטים הזן את הפקודה הבאה ולחץ על אישור:
-ExecutionPolicy Bypass -Command "Checkpoint-Computer -Description "My Restore Point Startup" -RestorePointType "MODIFY_SETTINGS""
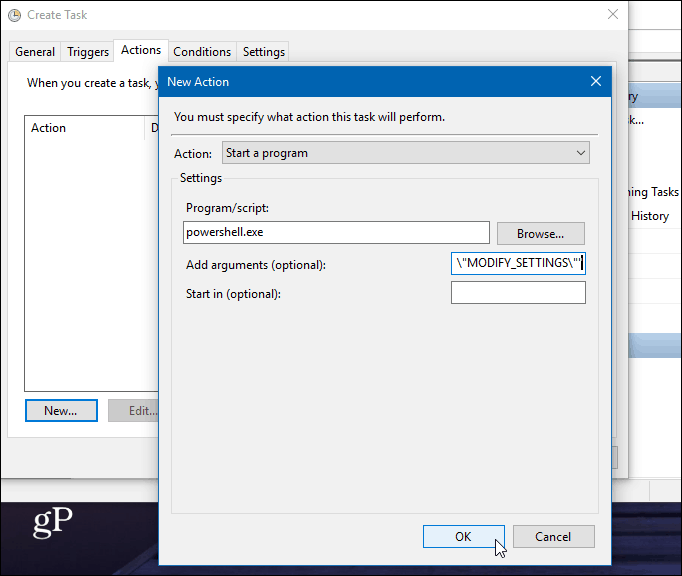
כעת, תחת הכרטיסייה תנאי, תחת פרק החשמל, נקה את שתי התיבות עבור מתח AC וסוללה. שים לב שתצטרך לבטל את הסימון תחילה "עצור אם המחשב עובר לסוללה".
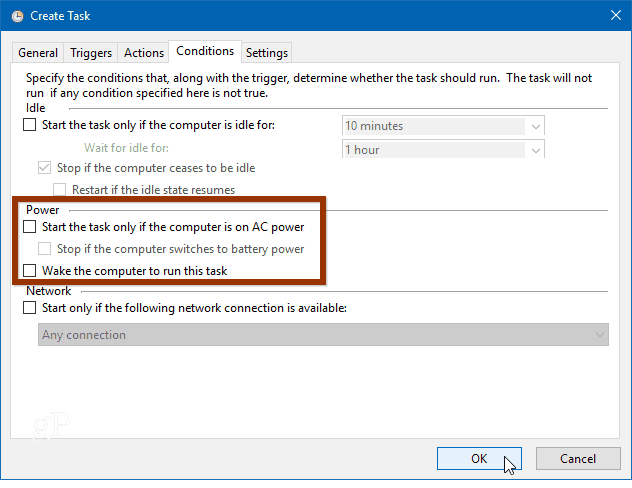
ואז כשתלחץ על אישור תתבקש להזין את סיסמת הניהול שלך.
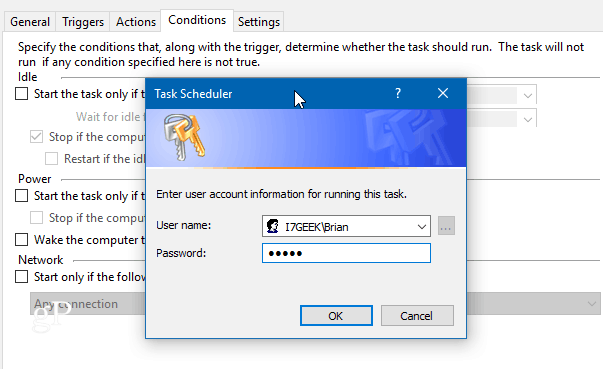
לאחר שתשלים את כל השלבים שתראההמשימה החדשה מופיעה בספריית מתזמן המשימות. ובתנאי שעשית הכל נכון; נקודת שחזור מערכת חדשה תיווצר אוטומטית בכל פעם שתפעיל את המחשב.
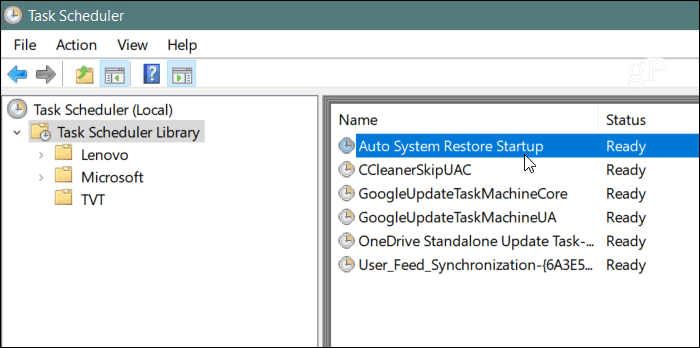
כדי לאמת שזה עבד, הפעל מחדש את המחשב והמתן לו10 דקות כאשר נוצרת נקודת שחזור ברקע. אתה יכול להמשיך לעבוד כרגיל ואז לפתוח את שחזור המערכת ולבחור באפשרות "בחר נקודת שחזור אחרת" ותראה שנקודת השחזור נוצרה בזמן ההפעלה.
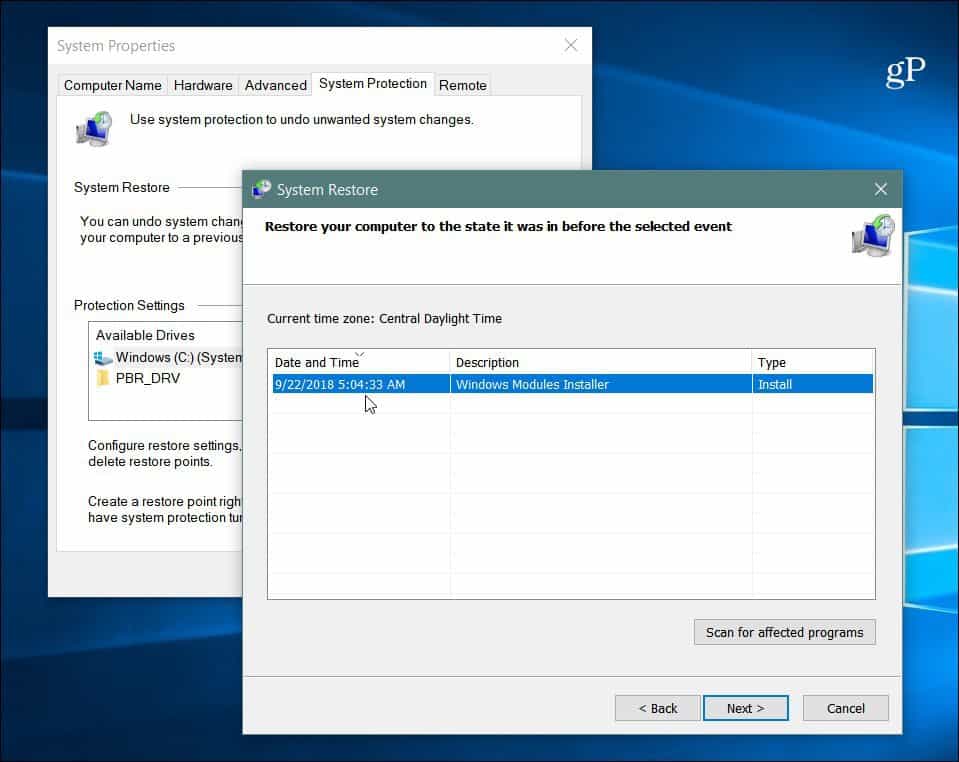
חשוב גם לציין שאתה יכול להגדירWindows 10 כדי ליצור נקודת שחזור לפני סריקת Windows Defender. זה גם מספק שיטה מיותרת כדי לוודא שיש לך נקודות שחזור מערכת עדכניות ומעודכנות. בנוסף, אם ברצונך ליצור ידנית נקודת שחזור כאשר אתה חושב שיש צורך בכך, עיין במאמר שלנו כיצד לחסוך זמן על ידי יצירת קיצור דרך לשחזור המערכת. זה מאפשר לך ליצור אחד בלחיצה כפולה פשוטה.
![תקן את Windows 7 עם נקודת שחזור מערכת [כיצד לבצע]](/images/windows-7/fix-windows-7-with-a-system-restore-point-how-to.png)









השאר תגובה