טיפים להפקת המרב מהסרטים והטלוויזיה במערכת Windows 10

כעת, כשסרטים בכל מקום משולבים במיקרוסופט, אפליקציית הסרטים והטלוויזיה במערכת Windows 10 ראויה למבט שני. להלן מבט על השימוש באפליקציה.
אפליקציית הסרטים והטלוויזיה קיבלה המוןעדכונים במהלך השנים האחרונות מאז הושק לראשונה Windows 10. עם זאת, ייתכן שניסית את זה רק פעם או פעמיים, או שאולי אפילו לא ידעת שהוא קיים - בדומה ל- Groove Music. אולם כעת, כאשר מיקרוסופט משולבת בסרטים בכל מקום, יש תמריץ גדול יותר להתחיל להשתמש בה. ואתה עלול למצוא את עצמך משתמש בזה הרבה יותר כדי לצפות בהקלות במחשב האישי שלך. להלן מספר טיפים וטריקים להפיק את המרב מאפליקציית הבידור.
חקור, שכור או קנה סרטים ותוכניות טלוויזיה
כמו אמזון, גוגל ואפל - מיקרוסופטיש קטע עצום של תוכן דיגיטלי שניתן לרכוש. כדי למצוא תוכן, הפעל את אפליקציית הסרטים והטלוויזיה ובחר בכרטיסייה סייר. שם תוכלו לראות כמה סרטים נבחרים שמופיעים מתגלגלים בחלקם העליון ומתחתם תוכלו לבחור טריילרים, סרטוני 360 מעלות, סרטים או טלוויזיה אם ברצונכם לקפוץ לקטע ספציפי. השימוש באפליקציה הוא ישר קדימה והדרך הטובה ביותר להתאקלם היא לצלול ישר פנימה ולהתחיל להסתכל סביב. ברגע שאתה מוכן לקנות את ההבהוב הראשון שלך, עיין במאמר שלנו כיצד לרכוש או לשכור סרטים או טלוויזיה ב- Windows 10.
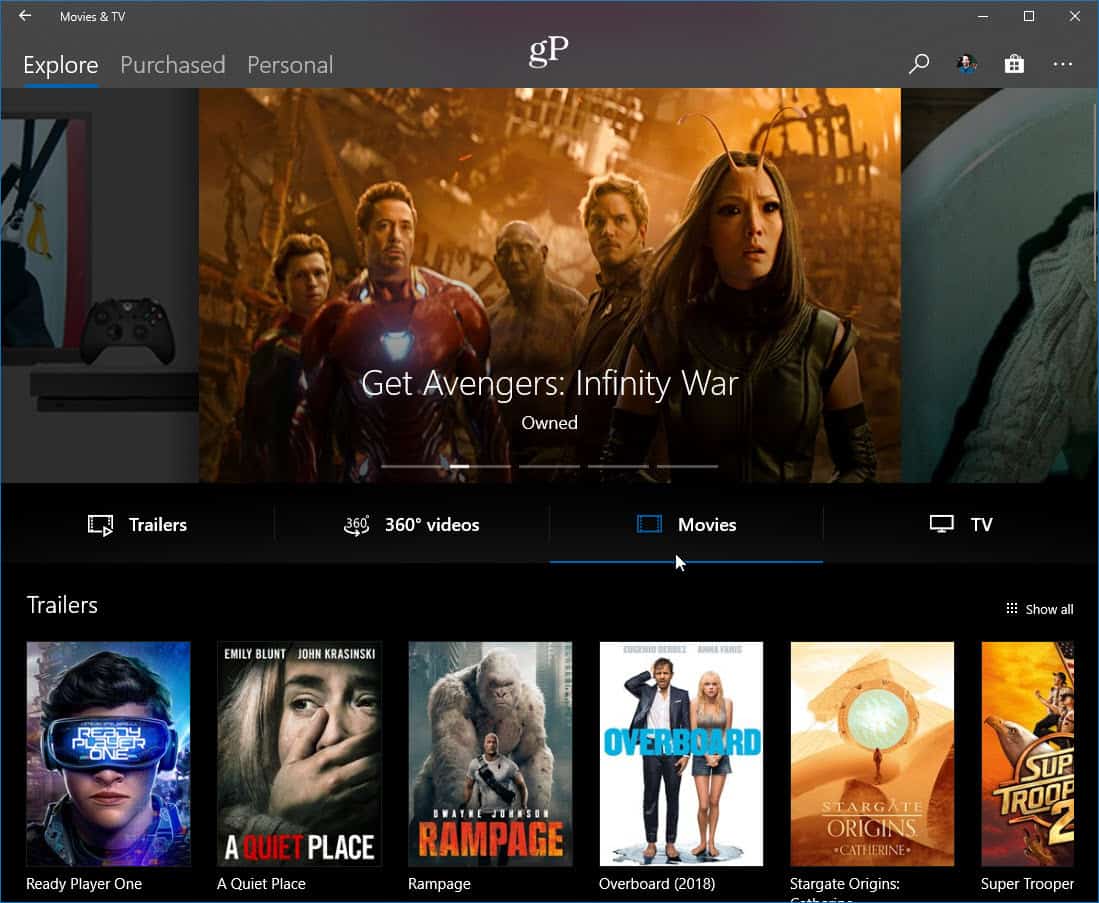
צפו בסרטונים משלכם
בעוד ש- Windows Media Player עדיין נמצא ב- Windows10, לעת עתה, בכל מקרה, באפשרותך להשתמש באפליקציית הסרטים והטלוויזיה כדי להפעיל תוכן משלך המאוחסן באופן מקומי. אתה יכול להפעיל אפליקציה פרטנית בכל פעם על ידי לחיצה ימנית על קובץ הווידיאו ובחירה בסרטים וטלוויזיה מתפריט ההקשר "פתח עם".
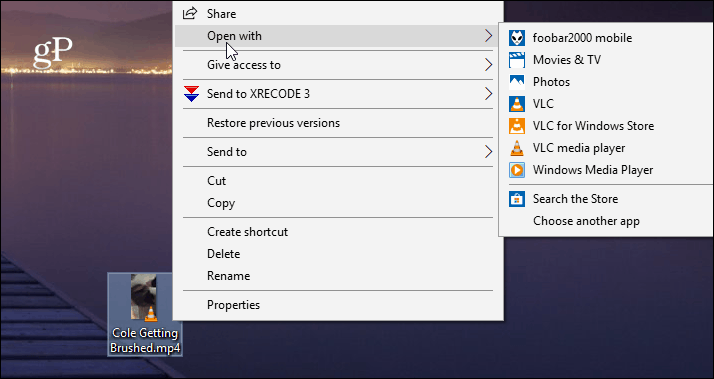
אתה יכול גם לגלוש למיקום הסרטון שלךאוסף על ידי פתיחת האפליקציה ולחיצה על הכרטיסייה "אישי" בחלקה העליון. ואז דפדף בין "תיקיות וידאו", "אחסון נשלף" או "שרתי מדיה" אם יש לך NAS.
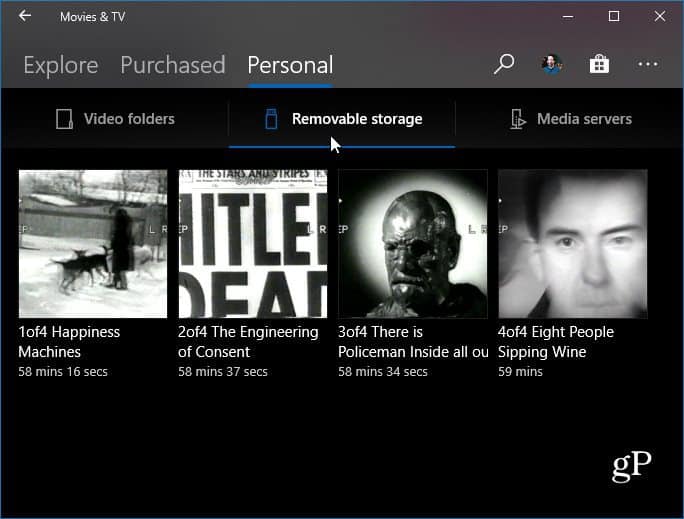
אתה יכול גם לומר לאפליקציה היכן לחפש את הסרטונים שלך. התהליך דומה להגיד לגרוב מיוזיק היכן לחפש את קבצי המוסיקה שלך. הפעל סרטים וטלוויזיה ועבר אל הגדרות> בחר היכן אנו מחפשים סרטונים והוספת מיקום האוסף שלך.
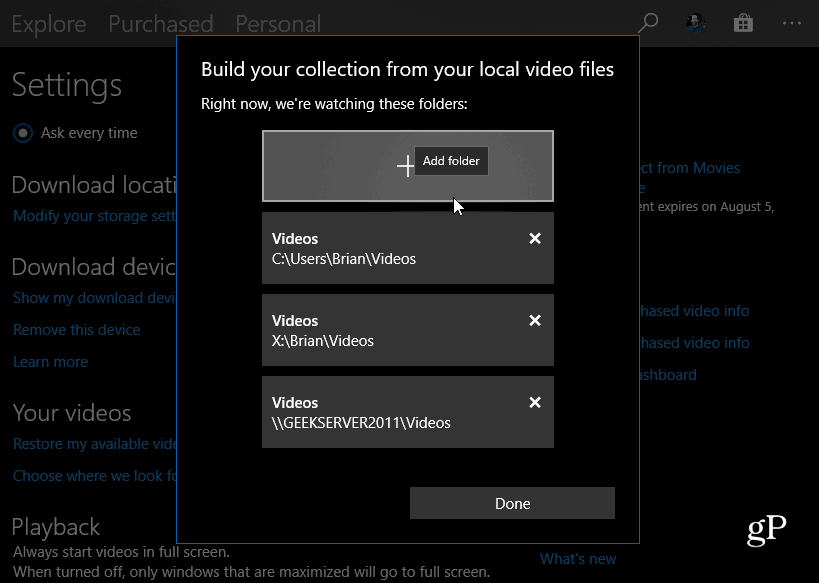
השתמש במצב תמונה בתמונה
אחת התכונות המגניבות שאולי לא ידעתם עליההוא מצב תמונה בתמונה. זה מאפשר לך לשמור את נגן הווידיאו על גבי חלונות אחרים בזמן השימוש במחשב האישי שלך. בזמן שאתה עסוק בעבודה על גיליונות אלקטרוניים ודיווחי TPS בעבודה, אתה יכול לראות את הסרט האחרון של מארוול בפינה. כדי להשתמש בו, התחל לצפות בסרט או בתוכנית טלוויזיה ולחץ על כפתור "מצב מיני" בפינה השמאלית התחתונה של החלון. חלון הווידיאו יישאר על גבי החלונות האחרים שלך, אך אתה יכול להזיז אותו ואפילו לשנות את גודלו. אתה יכול גם לרחף מעל הווידיאו ובקרות הפעלה בסיסית יופיעו.
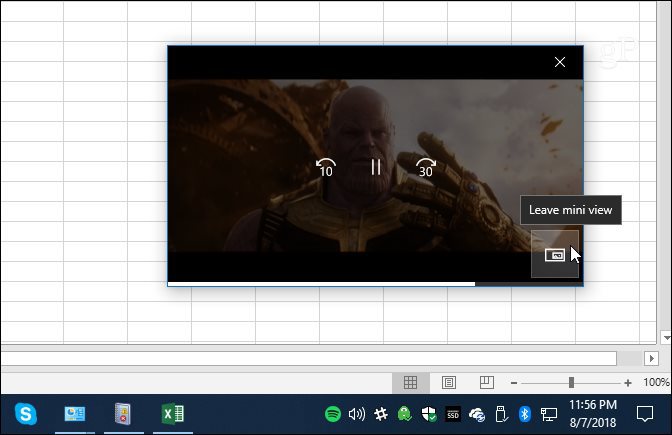
הפוך סרטים וטלוויזיה להתחיל במצב של מסך מלא
אם אתה מוצא את עצמך משתמש בו יותר, אולי תרצה שסרטים ישחקו תמיד במצב מסך מלא כשתהיה מוכן לצפות בהבהוב. הפעל את אפליקציית הסרטים והטלוויזיה ולחץ על סמל אפשרויות נוספות (...) ואז בחר הגדרות מהתפריט. לאחר מכן גלול מטה והפעל את מתג ההפעלה. זה יגרום לסרטונים להתחיל תמיד במסך מלא. בין אם יש לך תצוגת 4K איכותית ובין אם לא, טוב לדעת שתוכל לגרום לסרטים תמיד להופיע במסך מלא לחוויית צפייה טובה יותר.
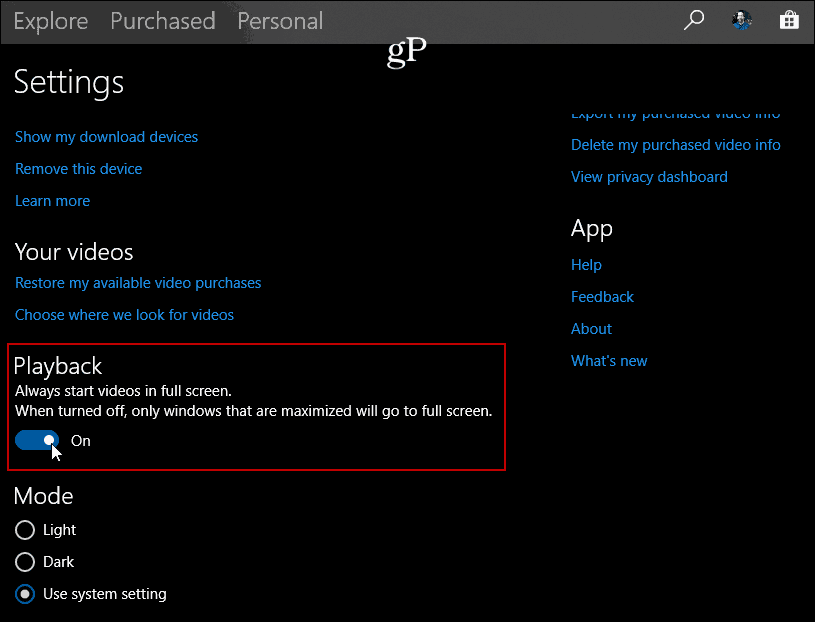
הפעל את מצב האופל או האור
בדומה ליצירת סרטוני וידאו במסך מלאבמצב, אתה יכול גם לעבור להגדרות כדי לאפשר את נושא האפל. פשוט גלול מטה בהגדרות מתחת לקטע השמעה ובחר באור, כהה או השתמש בהגדרות מערכת והפעל מחדש את האפליקציה כדי לקבל את המראה הרצוי. שים לב שאם הגדרת אותה להגדרות מערכת, זה ייקח את הצבע של הנושא שאתה משתמש בו. אז אם הפעלת את נושא האפל עבור Windows 10 זה יהיה גם חשוך. אבל אתה יכול להאיר את האפליקציה אם תרצה ולהפך.
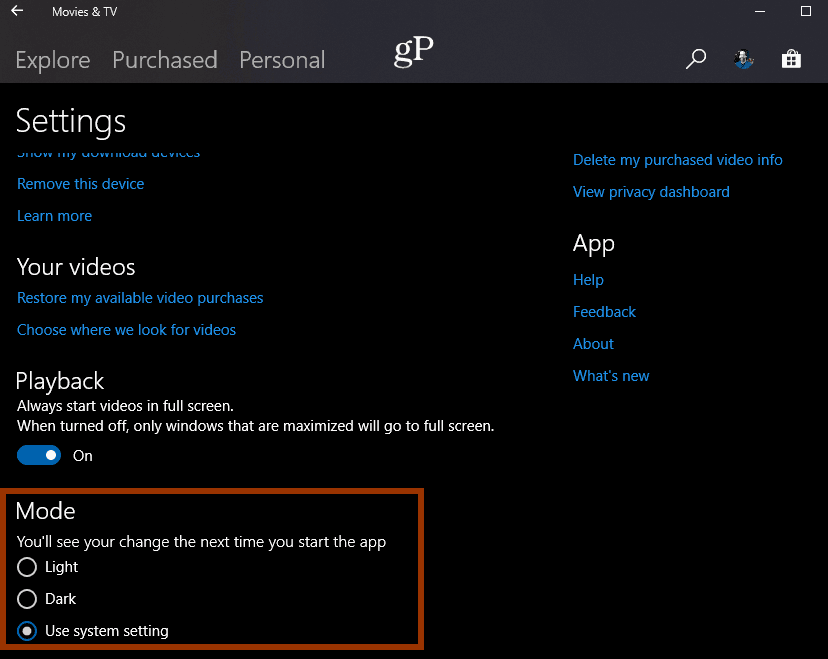
שוב, מאז מיקרוסופט השתלבה סופיתעם סרטים בכל מקום, יש יותר תמריץ להתחיל לבחון רכישת תוכן ממיקרוסופט ולהשתמש באפליקציית הסרטים והטלוויזיה. מכיוון שמדובר באפליקציית UWP מודרנית ולא משולבת במערכת ההפעלה, ניתן לעדכן אותה על בסיס קבוע ועלינו לראות שיפורים עוד יותר במהלך השנה הקרובה. עדכון אחד שיהיה מבורך הוא שילוב טוב יותר עם החנות. מציאת סרט באפליקציית סרטים וטלוויזיה, ואז צורך לפתוח את חנות מיקרוסופט כאפליקציה נפרדת, היא בלשון המעטה. נכון לעכשיו, אם אתה מתכנן לרכוש סרט או תוכנית טלוויזיה, קל יותר פשוט להיכנס ישירות לחנות של מיקרוסופט. ובכל זאת, האפליקציה חזקה למדי, והטיפים האלה אמורים לעזור לכם להתחיל.

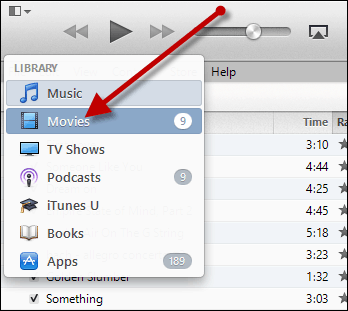








השאר תגובה