כיצד לבצע "גוגל" עם Google Apps - דוא"ל, מסמכים וצ'אט בחינם! {סדרה}

הו כן, אפליקציות גוגל! גוגל ניצחה את "עבור אל גוגלתופי מלחמה בשנתיים האחרונות ואחרי השימושאת השירות בעצמי כמעט כל כך הרבה זמן, אני חושב שזה כנראה הגיע הזמן שאכתוב כמה גרוגי פוסט על השירות המסביר איך הוא עובד ומדוע אתה, עסק קטן עד בינוני, אולי תרצה לבדוק את זה לפני שאתה שוכר את הילד מהמקומי מכללה לתחזוקת מחלקת ה- IT שלך.
סדרת מאמרים
כפי שציינתי, אם אתה רוצה "עבור אל גוגל", אני לא באמת יכול להסביר את הכל במאמר 1 כך שזה יהיה שלי ראשון מאמר בסדרה המסביר:
- מה זה Google Apps?
- מדוע עלי להשתמש בזה?
- כמה זה יעלה לי?
- כיצד אוכל להתקין את Google Apps וליצור חשבון לדומיין שלי?
כיצד להעביר את שירות הדואר האלקטרוני שלך ל- Google Apps הוא המאמר השני בסדרה שלי אז לאחר שתסיים כאן, הקפד לבדוק את המאמר השני שלי. עם זאת נאמר, בואו ניגש אל מה זה Google Apps!
Google Apps אתה אומר? מה זה?
שורה תחתונה, Google Apps היא התשובה של גוגל ל- Microsoft Office Suite + Email + Sharepoint שכולם מתארחים בו חינם בענן (או 50 $ למשתמש לשנה עבור השירות המוביל). יש לו ממשק פשוט כך שגם חברה קטנה עם 3 עובדים יכולה להתקדם וללא תמיכה כמעט ללא IT.
עדכון: זה עתה סיימתי לכתוב את חלק 2 לסדרה זו - עבור ל- Google Part 2, Provisioning Email
נשמע מעניין? הנה התשובה המלאה ...
Google Apps הוא מארח (בענן) פלטפורמת היישומים המסופקת על ידי גוגל (דמיין ש) המספקת את שירותי ה- IT הבסיסיים עבור שם התחום של החברות שלך (yourbiz.com) בחינם. גוגל מציעה מספר גרסאות שונות של המוצר בניסיון למקד לכל המגזרים השונים של עסקים, ממשלה, חינוך ועמותות. כולם די מציעים את אותם שירותים בסיסיים: אימייל, לוח שנה, יצירת מסמכים ושיתוף, צ'אט ו- ניהול ריכוזי עם זאת המחיר משתנה בחינם (מהדורת חינוך ומהדורה רגילה) עד 50 דולר למשתמש בשנה (מהדורה ממשלתית וראשונה) מכיוון שמהדורות ה- Gov. ו- Premier מציעות תכונות מתקדמות נוספות הדרושות לחברות גדולות יותר.
המהדורה הסטנדרטית של Google Apps, מה אתה מקבל עם הגרסה החינמית:
- מקסימום 50 משתמשים
- דוא"ל חברה (ממותג בשם הדומיין שלך)
- גש לדוא"ל באמצעות לקוח האינטרנט הרגיל של GMAIL, Outlook באמצעות iMAP או POP
- לוח שנה אישי ומשותף
- צ'ט חברה
- יצירת ושיתוף מסמכים באמצעות Google Docs (הגרסה של Google ל- Excel, Word + הגרסה שלהם למאגר מסמכים של מיקרוסופט Sharepoint וכו ')
- אתרי גוגל (הגרסה של גוגל ל- Sharepoint)
- ממשק ניהול ריכוזי
ו... על פי מספר פוסטים בבלוג מגוגל,תוכל גם להשתמש בחשבונות Google Apps שלך כדי לגשת לעשרות שירותי גוגל מעבר לחבילת הליבה של העברת הודעות ושיתופי פעולה כגון אלבומי אינטרנט, Blogger, Reader, Google Voice וכו '...
נשמע גרובי? רוצה לנסות את זה? מושלם! לאחר מכן קראת את המאמר הנכון! פשוט עקוב אחר שלב אחר שלב פשוט למטה, ואגיד אותך בתהליך הראשון של הרשמה ורשום את הדומיין שלך בגוגל. במאמרים הבאים במהלך הימים הקרובים אסביר גם כיצד לבצע קיצור של שרתי הדואר האלקטרוני שלך, ליצור חשבונות משתמש וכל שאר היסודות, אז אל תשכח לבדוק את מאמרי ההמשך!
כיצד להירשם ולגוגל עם המהדורה הסטנדרטית של Google Apps
שלב 1 - רישום הדומיין שלך באמצעות Google Apps
לך ל: http://google.com/apps ו- לחץ על למד עוד תחת Google Apps for Business
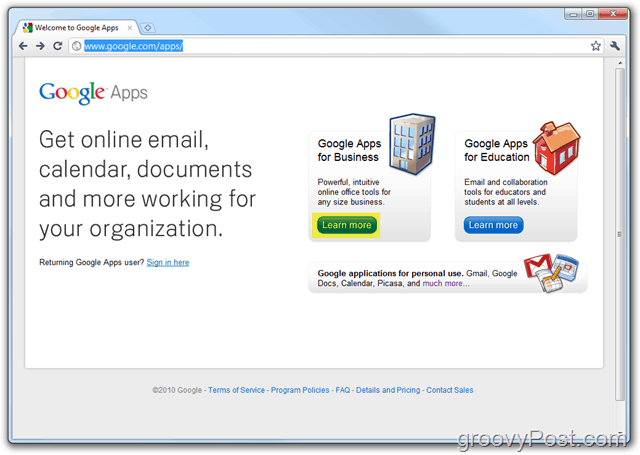
שלב 2
לחץ על ה מהדורות אפליקציות נפל אז לחץ על סטנדרט
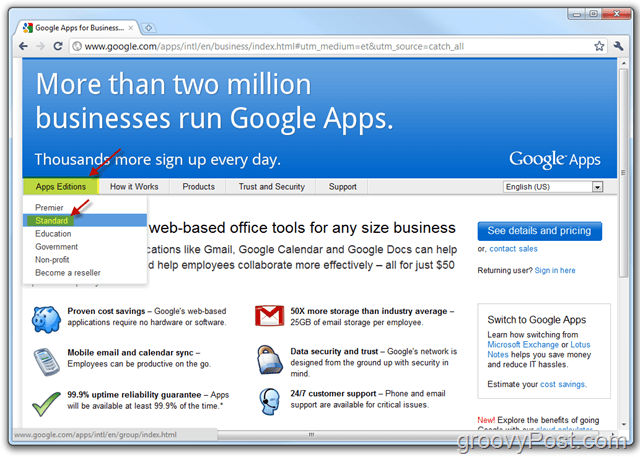
שלב 3
לחץ על להתחיל כפתור
הערה: כאן תוכלו לראות כמה מההבדלים בין המהדורה הסטנדרטית של Google Apps למהדורה המתקדמת. בהתחלה אני ממליץ לך להישאר עם סטנדרט מכיוון שהוא 1: בחינם ו -2: בחינם ו -3: קל לשדרג למהדורה המתקדמת בהמשך.
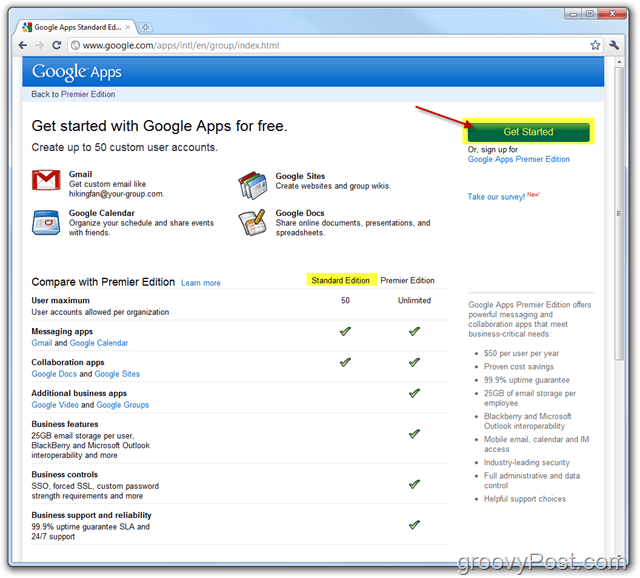
שלב 4
בחר הכדור מנהל: בבעלותי או בשליטה על תחום זה לאחר מכן להיכנס בתוך ה שם דומיין בתיבה. לחץ על להתחיל כשיושלם.
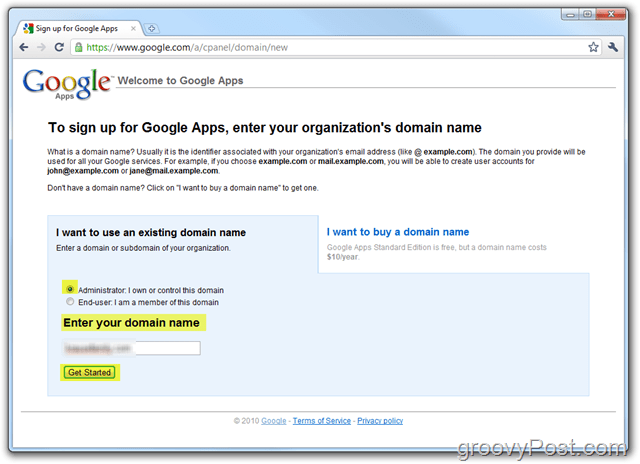
שלב 5
מלא את כל נדרש שדות ו לחץ על המשך כשנגמר.
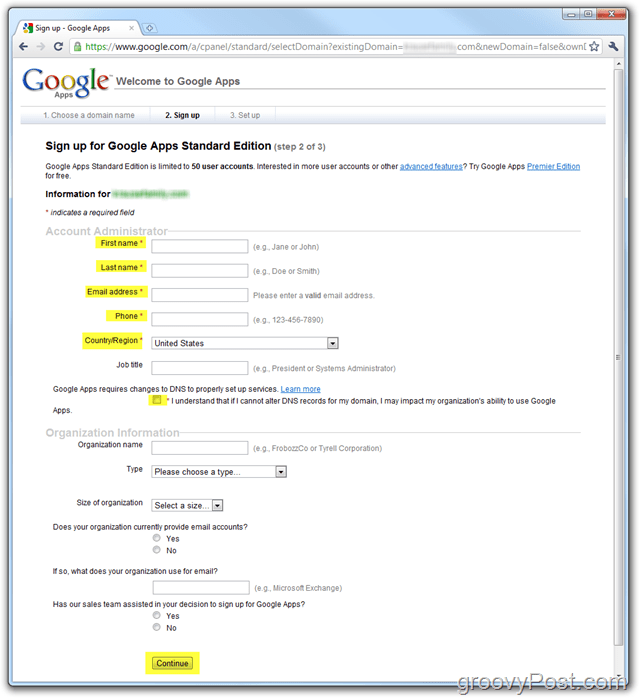
שלב 6
צור את חשבון המנהל שלך שישמש לניהול חשבון / תחום Google Apps שלך. כשיושלם, לחץ על אני מקבל. המשך עם ההתקנה.
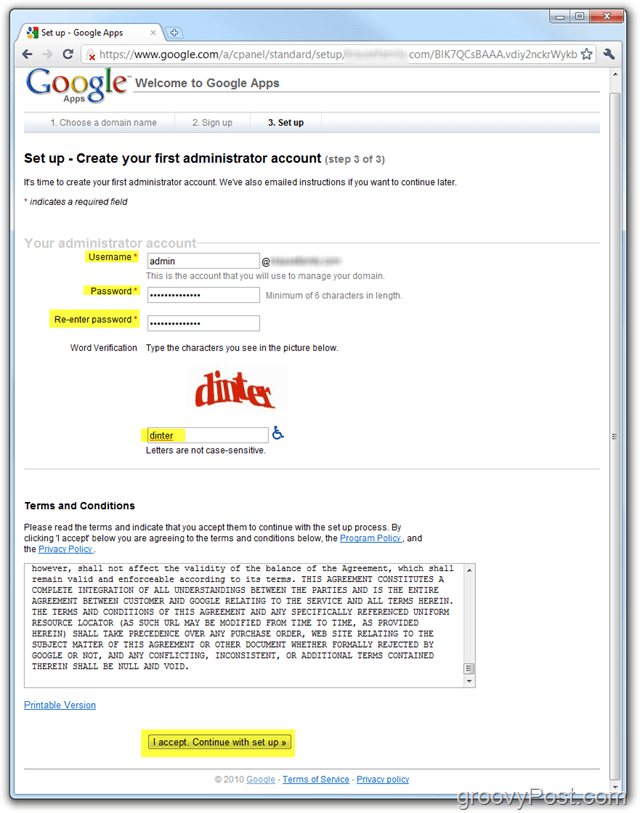
הערה:
התנאים שאתה מקבל הם טיפוסיים למדיעם זאת אני ממליץ לך לקרוא אותם. אם אתה עסק, אני ממליץ לך שעורך הדין שלך יבדוק אותם יחד עם התנאים וההגבלות המוזכרים של GMAIL מאז משתמשי קצה יחזיקו גם בתנאים אלה. בסקירה המהירה שלי על התנאים, זו הייתה הפסקה היחידה (5.1) שהייתי צריכה לקרוא כמה פעמים מכיוון שמעולם לא הייתי מעריץ גדול של תנאי השירות של GMAIL:
5.1 תנאי משתמש קצה. הלקוח מאשר שמשתמשי הקצה שלו יהיו מחויבים לתנאים הנוגעים ל- כל רכיב בשירות שעשוי לכלול אך אינם מוגבלים ל (i) תנאי השימוש של Gmail(אשר ניתן לשנות מעת לעת) זמין בכתובת http://www.google.com/mail/help/terms_of_use.html או כתובת אתר כזו שגוגל עשויה לספק ו (ii) את התנאים וההגבלות של Google (אשר עשויים להשתנות מעת לעת) זמין בכתובת http://www.google.com/terms_of_service.html או כתובת אתר כזו שגוגל עשויה לספק; ו- (iii) מדיניות תכנית נוספת אוהנחיות לשימוש מקובל (העשויות להשתנות מעת לעת) זמינות בכתובת http://www.google.com/a/help/intl/iw/users/terms.html או כתובת אתר כלשהי שגוגל עשויה לספק. הלקוח מאשר כי כל משתמש קצה בשירות מסכים למדיניות פרטיות הנוגעת לשירות אשר עשויה לכלול אך אינה מוגבלת למדיניות הפרטיות של Google Apps (אשר ניתן לשנות מעת לעת) הזמינה בכתובת http://www.google. com / a / help / intl / he / משתמשים / privacy_notice.html או כתובת אתר שגוגל עשויה לספק ואת מדיניות הפרטיות של Google (אשר עשויה להשתנות מעת לעת) זמינה בכתובת http://www.google.com/privacy .html או כתובת URL כזו שגוגל עשויה לספק. במקרה שלקוח מתגלה לכל הפרה של משתמש הקצה בכל תנאי שימוש או מדיניות רלוונטיים, הלקוח מסכים (i) להודיע מייד ל- Google ו- (ii) להשעות או לסיים מייד חשבון משתמש קצה כזה אלא אם כן Google תסכים אחרת בכתב (כולל בדוא"ל). לבקשת Google, הלקוח ישהה או יבטל מייד כל חשבון משתמש קצה או גישה של מנהל מערכת לשירות בתגובה להפרה של כל תנאי שימוש או מדיניות רלוונטיים על ידי משתמש קצה או מנהל מערכת. Google שומרת לעצמה את הזכות לפי שיקול דעתה להשעות או לסיים את חשבון משתמש הקצה של כל משתמש קצה.
לאחר שתסכים לתנאים, צריך היה ליצור את חשבון הניהול שלך ועליך להסתכל על מרכז השליטה של Google Apps (מהדורה רגילה). כעת עלינו לאשר / להוכיח בפני גוגל שאנו אכן מחזיקים בשם הדומיין.
בשלב זה, הדרכה כיצד לבצעהתחל להיות קצת טכני. אנסה להסביר את הדברים כמיטב יכולתי עם זאת אם אתה זקוק לעזרה יתכן שתצטרך לבקש מהספק שלך או לקבל כחבר טכנאי, או פרסם בקשת עזרה בפורום התמיכה הטכנולוגי החינמי שלנו.
שלב 7 - הגדר את חשבון Google Apps - המהדורה הסטנדרטית
במרכז השליטה של Google Apps, לחץ על שנה את <record> CNAME כדי לאשר את הבעלות על הדומיין.
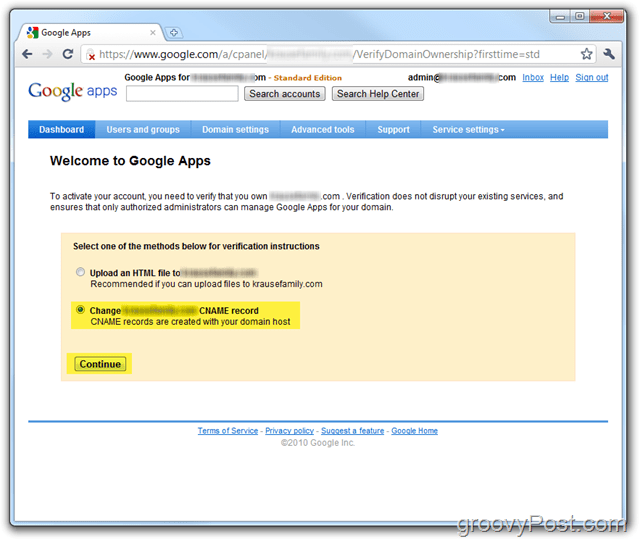
שלב 8
עקוב אחר הצעדים המפורטים בשלבים 1 עד 3 עד אשר בעלות ו ליצור ה CNAME עבור הדומיין שלך. אל לחץ על התיבה האחרונה עד שתשלים את שלב 1-3 ואמת ש- CNAME נוצר כהלכה בשלב 4 כמוצג להלן.
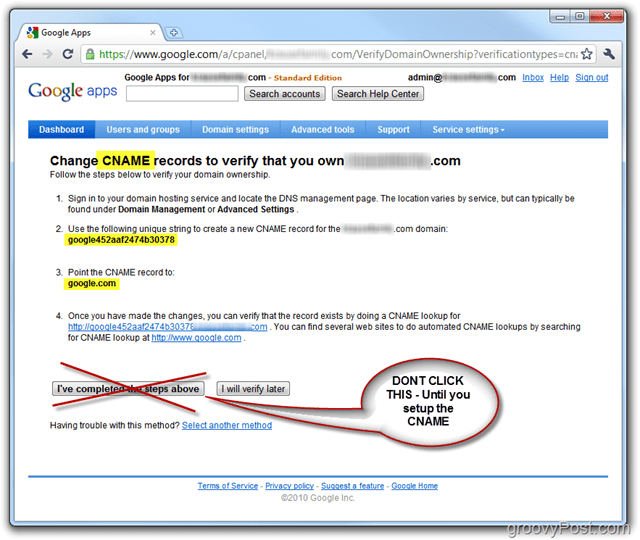
לצורך ההוראות שלי, אני הולך להדגים כיצד לעשות זאת באמצעות ספק שירותי אירוח הדומיינים שלי Dreamhost אולם הצעדים הללו ישתנו תלוי ספק האירוח שלך. אם אתה זקוק לעזרה, סביר להניח שאתה יכול פשוט להתקשר לספק האירוח שלך והם יעזרו לך לעבור את התהליך או להפיל פתק בפורום העזרה שלנו.
שלב 9 - צור CNAME עבור Google Apps לדומיינים מארחים של Dreamhost
התחברות לשלך Dreamhost חשבון ו לחץ על נהל דומיינים
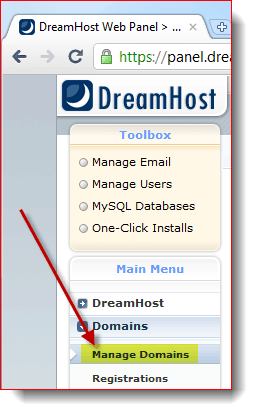
שלב 10
מצא את שלך תחום ולחץ DNS
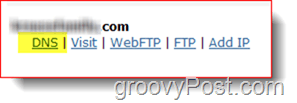
שלב 11
שימוש במידע מ- שלב 8 למעלה, מלא את שם ו ערך שדות. כמו כן, הקפידו לעשות זאת שינוי ה סוג ל CNAME. לחץ על
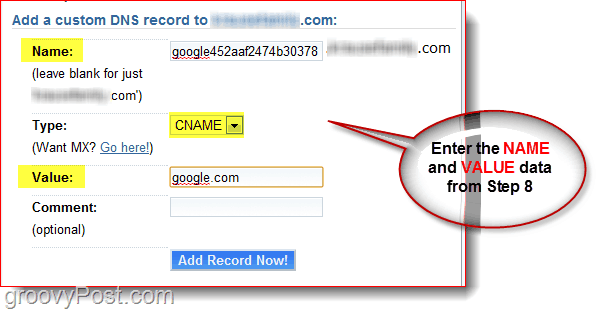
שלב 12
עכשיו חזור לחלון שיש בו את גוגל שלךלוח המחוונים של האפליקציות פתוח. כפי שמוצג בתמונת המסך למטה, לחץ על הקישור בשלב 4 כדי לוודא שה- CNAME שלך הוגדר כראוי. אם זה היה, עליך להפנות אותו ל- Google.com.
לחץ על השלמתי את הצעדים שלמעלה להמשיך בתצורת חשבון Google Apps שלך.
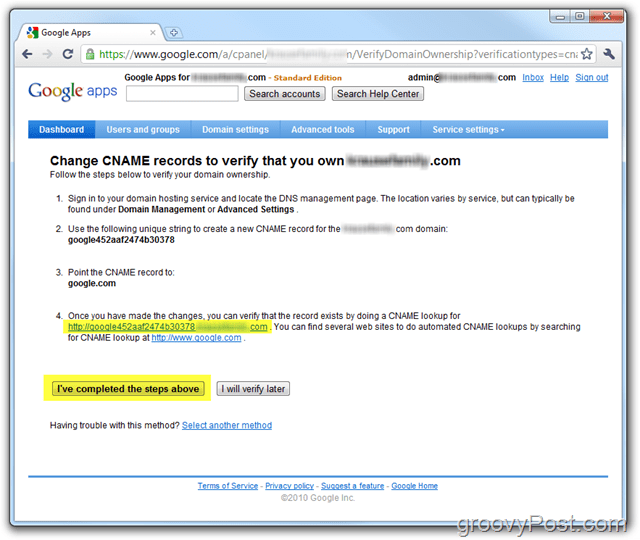
הכל בוצע! בשלב זה יש להפעיל את חשבונך במלואו ולהיות מוכן להתחיל להפעיל את כל השירותים השונים כמו דוא"ל, לוח שנה וכו '... כמו גם ליצור חשבונות חדשים!
שלב 13 - המשך להגדיר את תצורת חשבון Google Apps
אם אתה רוצה, אל תהסס לחץ מדריך השקה יוצג מדריך צעד אחר צעד לניהולהגדרת תצורה של Google Apps לדומיין שלך. הגילדה טובה בהרבה מבעבר ותמיד תוכל למצוא אותה במיקום זה: עזרה למנהלי מערכת של Google Apps.
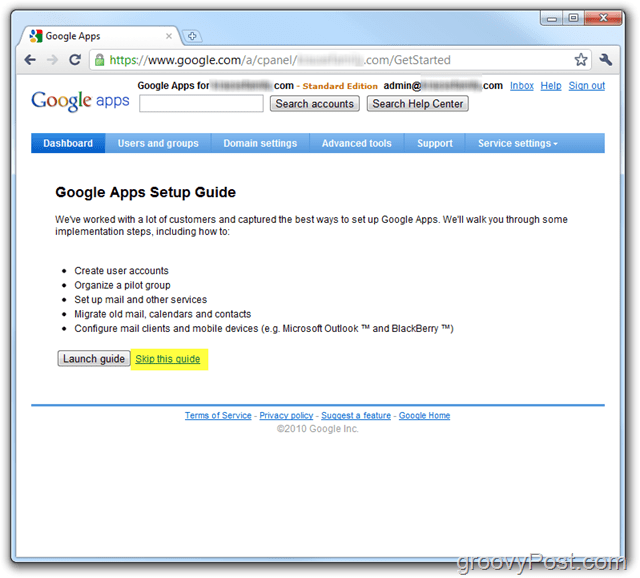
המדריך של Google Apps יסביר כיצד להפעיל את שירותי הדואר האלקטרוני וכן כיצד לבצע הגדרת משתמשי אפליקציות של גוגל וכו '.
עם זאת, כתבתי גם על תהליך זה ב- חלק 2 של סדרת Go-Google שלי - כיצד להעביר את מערכת הדואר האלקטרוני שלך ל- Google Apps. הקפד להסתכל בזמן שאני צולל עמוק לשלב הבא הזה של "הולך google"!
שאלות? הערות? כמו תמיד, השאירו הערה למטה בתגובות והצטרפו לדיון!





השאר תגובה