כיצד להשתמש בתצוגת הקוראים של ספארי באופן אוטומטי ב- iOS ו- macOS

נמאס לכם מכל המודעות, הסרטונים והקופצים המופיעים באתרים? תן לספארי להסיר את כל זה ופשט את דפי האינטרנט באופן אוטומטי כדי להפוך את קריאת מאמרים למהנה יותר.
תצוגת הקוראים של ספארי (נקראת גם מצב קורא)מאפשר לך לקרוא מאמרים באתרים ללא פריטים כמו מודעות מעצבנות, סרטונים, תוכן ממומן וקופצים המבקשים ממך להירשם לעלונים. תצוגת הקוראים מסירה פריטים אלה ומציגה לך דף נקי המציג רק את טקסט המאמר ותמונות.
באפשרותך להפעיל ידנית את תצוגת הקוראים בספאריעבור iOS ו- Mac בכל דף אינטרנט המכיל מאמר. אך החל מספארי 11 ב- macOS סיירה וביירה סיירה ו- iOS 11 באייפון ובאייפד, אתה מפעיל אוטומטית את Reader View היכן שהוא זמין באתרים מסוימים או באתרי אינטרנט מסוימים. היום נראה לך איך.
השתמש בתצוגת הקורא של ספארי באופן אוטומטי באייפון או אייפד
הפעלת תצוגת קורא אוטומטית בספארי באייפון או אייפד שלך היא קלה. נווט לאתר שאליו ברצונך להפעיל את תצוגת הקוראים האוטומטית ופתח מאמר באתר.
כשאתה מציג עמוד אינטרנט עם מאמר בספארי, תראה את סמל תצוגת הקוראים בצד שמאל של סרגל הכתובות, שמופיע רק בדפי אינטרנט עם מאמר.
הקשה על הסמל מפעילה את תצוגת הקוראים עבור דף האינטרנט הנוכחי. כדי להפעיל את תצוגת הקוראים עבור כל דפי המאמר באתר הנוכחי, הקש והחזק את המקש תצוגת קורא סמל.
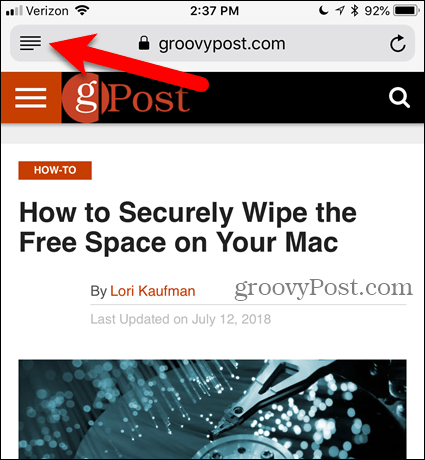
הקש השתמש ב "[אתר נוכחי]" על תצוגת קורא אוטומטית תיבת דו-שיח קופץ. זה גורם לספארי תמיד לפתוח מאמרים באתר הנוכחי בתצוגת Reader. דפי אינטרנט נפתחים רק בתצוגת Reader אם ספארי מזהה אותם כמאמרים, כך שלא כל דפי האינטרנט יומרו לתצוגת Reader.
אתה יכול גם פשוט להקיש על תצוגת קורא כדי להציג רק את דף האינטרנט הנוכחי בתצוגת הקוראים.
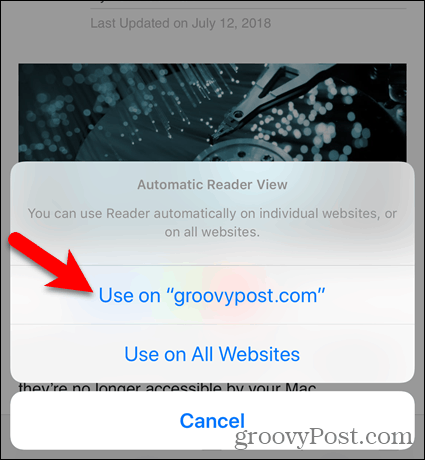
להלן תצוגת הקוראים במאמר באתר groovyPost.com.
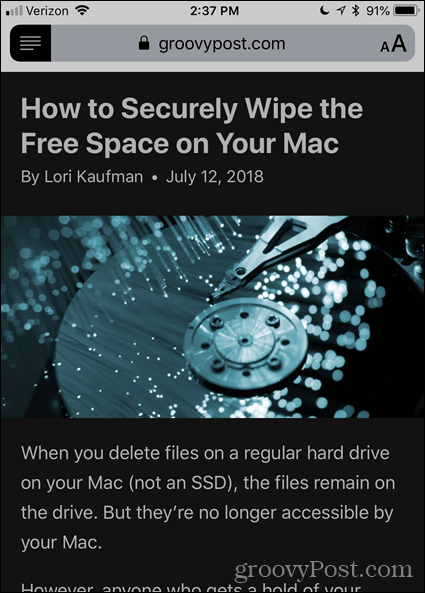
כדי לשנות את המראה של דף האינטרנט בתצוגת הקוראים, הקש על סמל האותיות בצד ימין של סרגל הכתובות. תפריט הקופץ מספק שלוש דרכים לשנות את מראה הדף.
- כדי לשנות את גודל הטקסט, הקש על הקטנה "א"בראש התפריט כדי להקטין את הטקסט. או הקש על "אכדי להגדיל את הטקסט.
- כדי לשנות את צבע הרקע בדף, הקש על אחד מהעיגולים הצבעוניים.
- כדי לשנות את הגופן בדף, הקש על הגופן בו ברצונך להשתמש.
הקש שוב על סמל האותיות או הקש על התפריט כדי לסגור אותו.
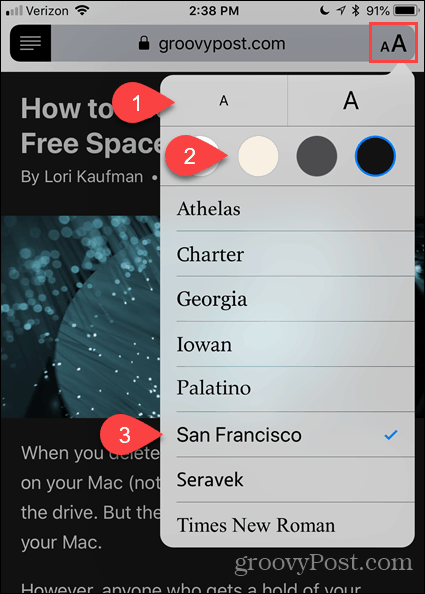
ניתן גם להפעיל באופן אוטומטי את תצוגת הקוראים עבור כל אתרי האינטרנט.
לחץ לחיצה ארוכה על תצוגת קורא לחץ על סמל ואז הקש השימוש בכל אתרי האינטרנט.
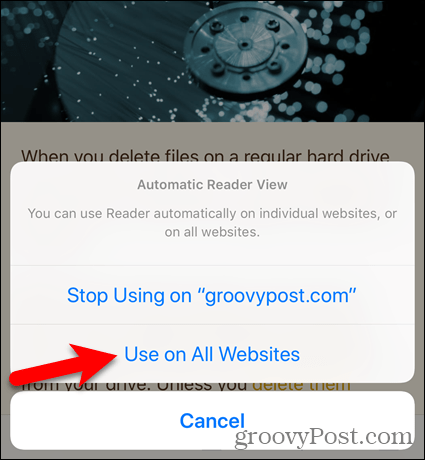
כדי לחזור לתצוגה רגילה רק על הדף הנוכחי, הקש על תצוגת קורא סמל. אם אתה רוצה להשבית תצוגת קורא אוטומטית לחץ על הארוך בכל הדפים באתר הנוכחי תצוגת קורא סמל והקש הפסק להשתמש באתר "[אתר נוכחי]".
אם הפעלת תצוגת קורא אוטומטית עבור כל האתרים אך הפסיקו להשתמש ב- Reader View באתר הנוכחי, מאמרים באתר הנוכחי ייפתחו כרגיל ואילו מאמרים בשאר האינטרנט ייפתחו אוטומטית בתצוגת Reader.
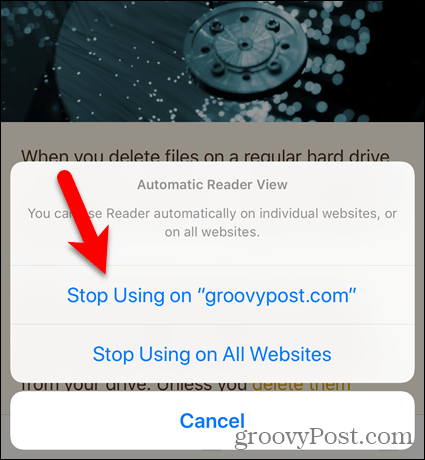
להשבית תצוגת קורא אוטומטית עבור כל האתרים, לחץ לחיצה ארוכה על סמל תצוגת הקורא ואז הקש על הפסק להשתמש בכל אתרי האינטרנט.
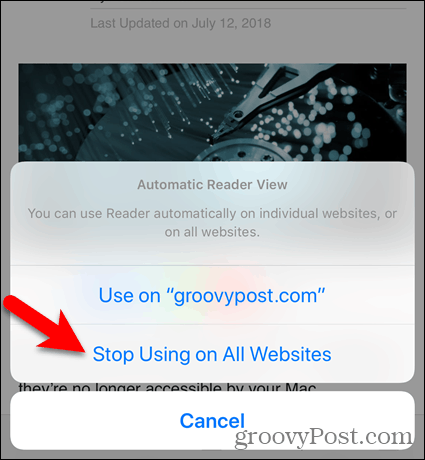
השתמש אוטומטית בתצוגת הקוראים של ספארי במחשב Mac
להשתמש תצוגת קורא אוטומטית בספארי במחשב ה- Mac, נווט לאתר שאליו ברצונך לקרוא מאמרים בתצוגת הקוראים. לאחר מכן, לחץ על תצוגת קורא כפתור בצד שמאל של שורת הכתובת.
בדיוק כמו בספארי עבור iOS, ה- תצוגת קורא כפתור מופיע רק בדפי אינטרנט עם מאמר.
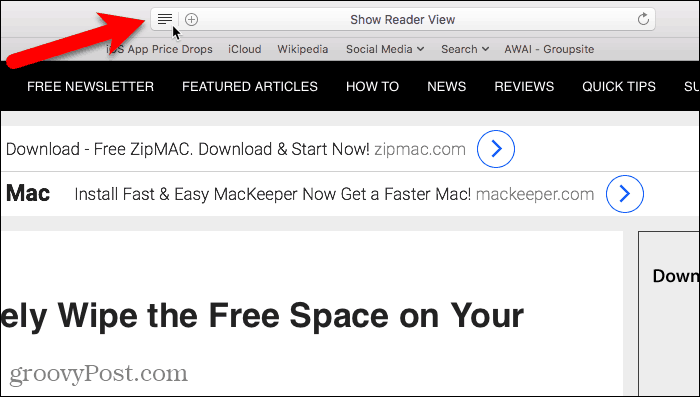
תצוגת הקוראים מופעלת עבור דף האינטרנט הנוכחי בלבד.
לחץ על תצוגת קורא לחצן שוב כדי לחזור לתצוגה הרגילה של דף האינטרנט הנוכחי.
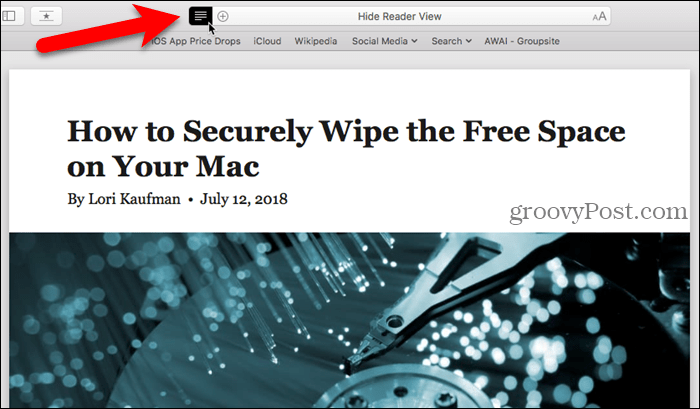
להפעלה אוטומטית של תצוגת הקוראים עבור כל המאמרים באתר הנוכחי, לחץ באמצעות לחצן העכבר הימני על תצוגת קורא כפתור.
לאחר מכן בחר השתמש בקורא באופן אוטומטי באתר "[אתר נוכחי]".
כל מאמר שתפתח באתר אינטרנט ייפתח כעת באופן אוטומטי בתצוגת הקוראים.
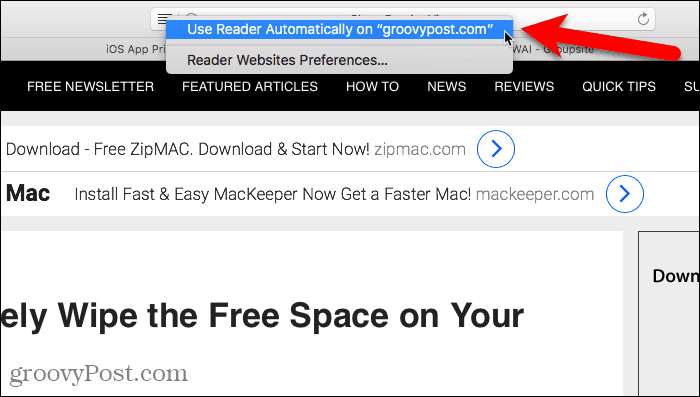
Reader View מקל על קריאת מאמרים באתרים בהרבה. אך ניתן לשפר את החוויה עוד יותר. אתה יכול להתאים אישית את המראה של דף האינטרנט בתצוגת הקוראים.
לחץ על כפתור האותיות בצד ימין של שורת הכתובות. תפריט הקופץ מספק שלוש דרכים לשנות את מראה הדף.
- כדי לשנות את גודל הטקסט, לחץ על הקטנה "א"בראש התפריט כדי להקטין את הטקסט. או לחץ על "אכדי להגדיל את הטקסט.
- כדי לשנות את צבע הרקע בדף, לחץ על אחד מהעיגולים הצבעוניים.
- כדי לשנות את הגופן בדף, לחץ על הגופן בו ברצונך להשתמש.
לחץ שוב על כפתור האותיות או לחץ על התפריט כדי לסגור אותו.
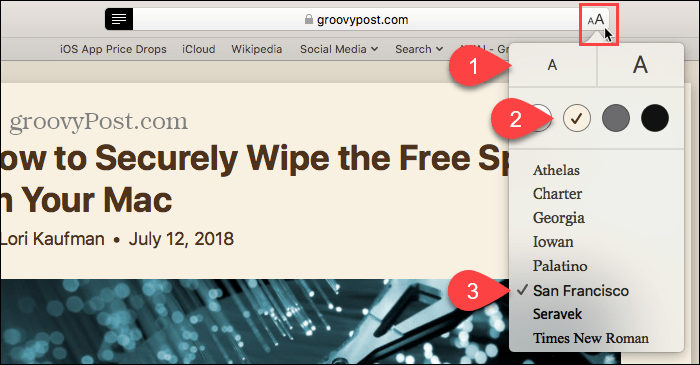
כדי להפסיק להשתמש ב- Reader View באופן אוטומטי עבור אתר מסוים, פתח את אותו אתר. אינך צריך לפתוח מאמר באתר כדי לבצע שינוי זה.
אז לך ל ספארי> הגדרות לאתר זה.
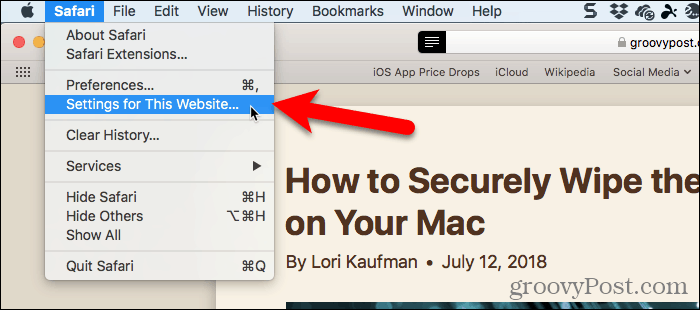
בטל את הסימון של השתמש בקורא כאשר הוא זמין בתיבת הדו-שיח הקופץ. כעת, תצוגת Reader לא תפעל אוטומטית עבור דפי אינטרנט באתר זה.
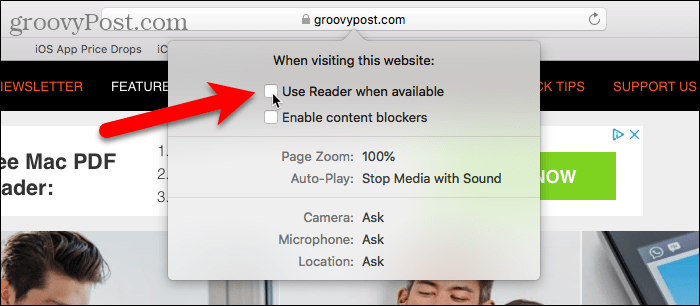
אם תרצה להשתמש בסרגל הכלים, באפשרותך להוסיף כפתור לגישה לתיבת הדו-שיח הקופץ המוצגת למעלה.
לחץ באמצעות לחצן העכבר הימני בכל מקום בסרגל הכלים ובחר התאם אישית את סרגל הכלים.
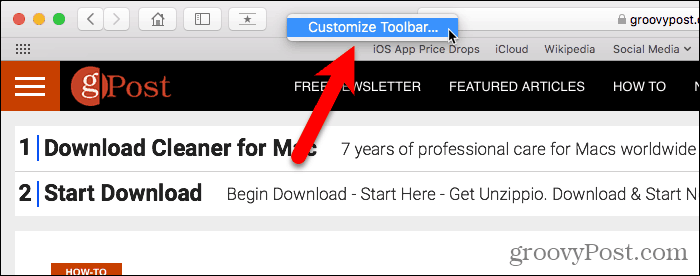
לגרור את העדפות אתר כפתור מתיבת הדו-שיח הקופץ למקום בסרגל הכלים.
לאחר מכן, לחץ על בוצע.
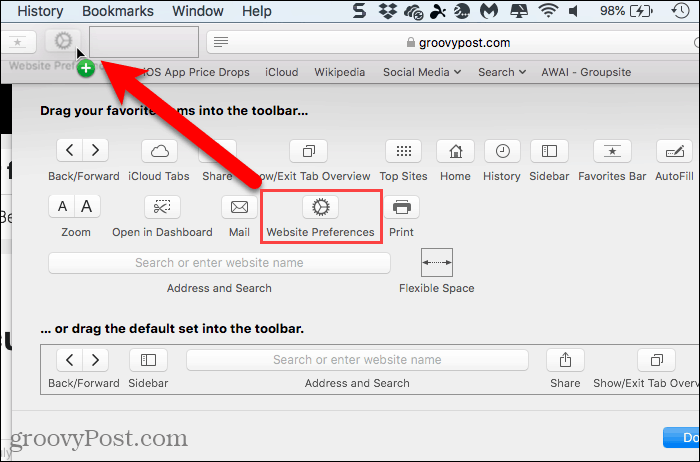
כעת תוכלו ללחוץ על כפתור העדפות האתר בסרגל הכלים כדי להפעיל או להשבית את האפשרות השתמש בקורא כאשר זמינה.
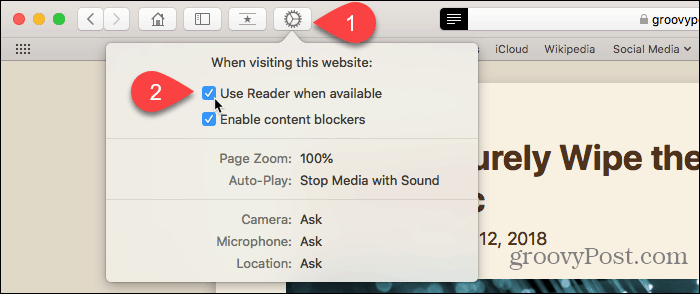
אם הפעלת את תצוגת הקוראים למספר אתרים, תוכל להשבית (או להפעיל מחדש) אותו למספר אתרים בכל פעם על ידי מעבר אל ספארי> העדפות.
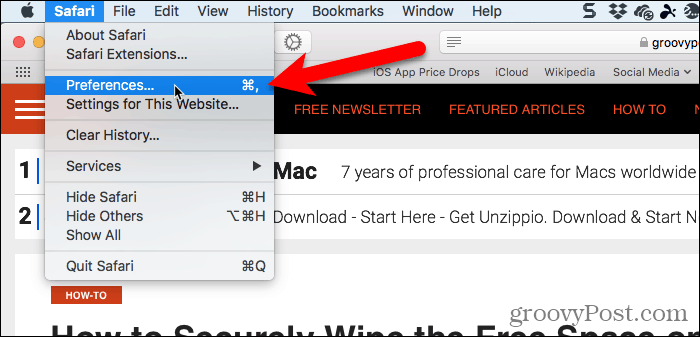
לחץ על אתרי אינטרנט בסרגל הכלים וודא קורא נבחר בחלונית השמאלית.
תחת השתמש אוטומטית ב- Reader באתרי האינטרנט שלמטהאתה יכול להפוך את תצוגת הקורא על או כבוי ל אתרי אינטרנט פתוחים כרגע ועבור אתרי אינטרנט מוגדרים לא פתוח כרגע.
אם ברצונך להשתמש אוטומטית ב- Reader View עבור כל המאמרים באתר כלשהו, בחר על מ ה בביקור באתרים אחרים רשימה נפתחת.
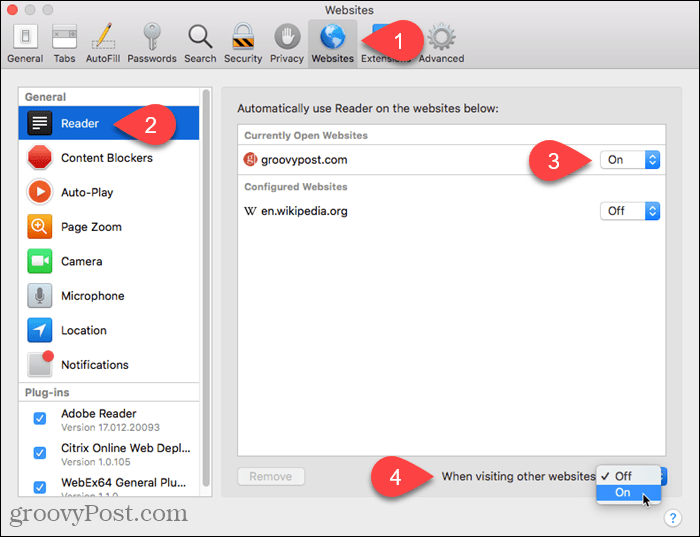
תן לספארי לדאוג לפשט דפי אינטרנט עבורך
באתרים רבים יש כל כך הרבה דברים נוספים על שלהםדפי אינטרנט שקשה לקרוא מאמר מבלי להפריע להם על ידי מודעה, סרטון או דיאלוג קופץ החוסם את כל הדף ומבקש ממך להירשם לניוזלטר.
תצוגת קורא מפשטת את דפי האינטרנט מקלים על מאמרים וקלים ומהנים יותר. והפעלה אוטומטית של תצוגת Reader באופן אוטומטי כאשר קיימת אפשרות זו הופכת אותה לפשוטה יותר.










השאר תגובה