מה זה VeraCrypt וכיצד להשתמש בו כדי להצפין את הסודות שלך

אנשים רעודים שומעים את המילה "הצפנה", ורצים לגבעות מתוך מחשבה שהיא מסובכת ביותר. אבל Veracrypt עושה את זה פשוט. כך תשתמש בזה.
אם תשאל את מר בלוגס ברחוב אם לאהוא משתמש בהצפנה באופן מקוון, סביר להניח שתראה את בניית הבהלה בעיניו. המראה של "הצבי בפנסים הראשיים". למרות כל מי שצריך להשתמש בו לצורך פעילויותיהם המקוונות, עצם הרעיון של "הצפנה" מעלה תמונות של חנונים ושורות קוד ארוכות ומסובכות. אבל זה לא ככה בכלל ו- VeraCrypt היא דוגמא עיקרית לכמה שהיא יכולה להיות קלה.
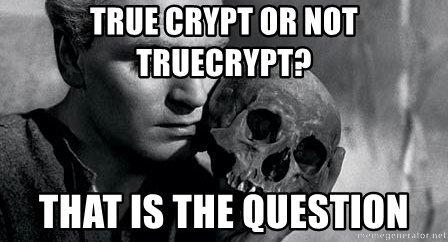
Veracrypt הוא צאצא של סבא TrueCrypt,שהוכרז לפתע כמיושן ולא בטוח, להלם רבים (שמועה כי ה- FBI הצליח לפצח אותו סוף סוף). סבא TrueCrypt הודח אז באופן לא מוסרי לבית ההצפנה בשמיים. אך לא מוקדם יותר הקריפטו-גיקים הורידו את עצמם מהרצפה מכיוון שהוכרז כי גרסה חדשה יוצאת. זה היה VeraCrypt.
בואו נסתכל מה זה Veracrypt וכיצד ניתן להגדיר "נפח" מוצפן (כמו תיקיה).
מה זה VeraCrypt?

VeraCrypt היא תוכנית הצפנה המבצעת מספר פונקציות שונות.
אמצעי האחסון המוצפן שלך פשוט
היישום הבסיסי ביותר של VeraCrypt פשוטמשתמש בכרכים מוצפנים, שהם רק תיקיות עם סיסמאות בלתי ניתנות לשבירה. ניתן להגיע לתיקיות אלה רק על ידי התקנתן כ"דיסק מוצפן וירטואלי "שמתאם בדיוק כמו דיסק אמיתי. הישארו איתי, אנשים.
כרכים מוצפנים בתוך כרכים
השלב הבא למעלה, מבחינת הקושי, הם הכרכים בתוך הכרכים. אתה מציב את החומר הרגיש באמת בנפח VeraCrypt שמוצפן ואז ממוקם בפנים עוד נפח VeraCrypt מוצפן. זה עם הדברים הרגישים מוסתר מהעין, כך שבמידת הצורך תוכלו לוותר על הסיסמה לנפח החיצוני ואף אחד לא יראה את זה שאתם באמת מנסים להסתיר.
זה נקרא "אי אפשר להכחיש. " אתה יכול גם להשתמש במושג זה כדי להצפין ולהסתיר מערכת הפעלה שלמה (שהיא מחוץ לתחום של מאמר זה).
הצפן מחיצה של כונן קשיח שלם או התקן אחסון
אם אתה באמת רוצה ללכת על כל ההצפנהגנגבסטרים, אז זה שצריך ללכת הוא להצפין מחיצה שלמה של הכונן הקשיח שלך. לחלופין, הצפין התקן אחסון כגון כונן קשיח חיצוני או מקל USB. זה לא משהו שניסיתי איתו הרבה (למרות שאני מתכוון בקרוב, ואכתוב את זה כשאני כן).
התחל עם היסודות
כמו תמיד עם תוכנית חדשה, אתה צריך להתחיל עם החלק הקל ביותר כדי להרגיש איך זה עובד. וברור אל תכניס לרגע שום דבר חשוב לנפח המוצפן, למקרה שתתעסק בזה.
VeraCrypt זמין עבור Windows, MacOS ו- Linux. אני אשתמש בזה היום ב- Macbook האמין שלי. התוכנה היא גם קוד פתוח אם אתה מעוניין להסתנן בקוד המקור.
הורד והתקן
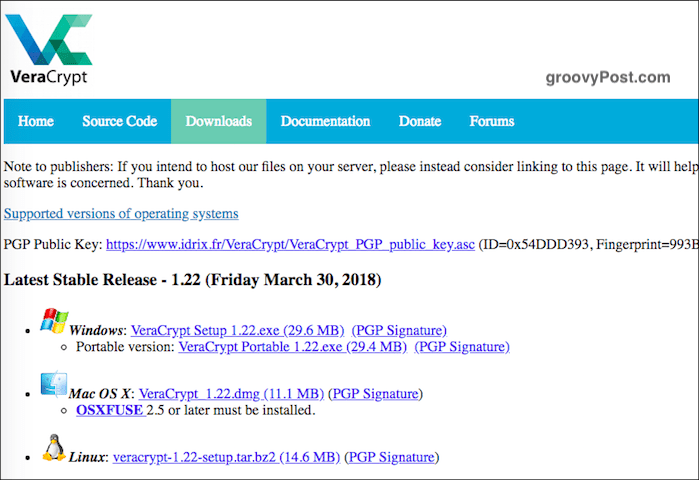
עבור לדף ההורדה והתקן את הגרסהעבור מערכת ההפעלה שלך. במקרה של MacOS, עליכם להוריד ולהתקין יישום תוכנה נלווה קטן (7.5MB) בשם OSXFUSE. הקישור נמצא בדף VeraCrypt.
דבר אחד שכדאי להזכיר כאן. מעולם לא התקן את VeraCrypt מאתר אחר. התקן תמיד את הגירסה שנמצאת באתר VeraCrypt. הוצאת אתר מאתר אחר יכולה להיות התקנת עותק פגום של התוכנית או עותק מיושן.
כאשר התוכנה מותקנת, לחץ עליה בתיקיית התוכנה שלך (במקרה של MacOS, "יישומים").
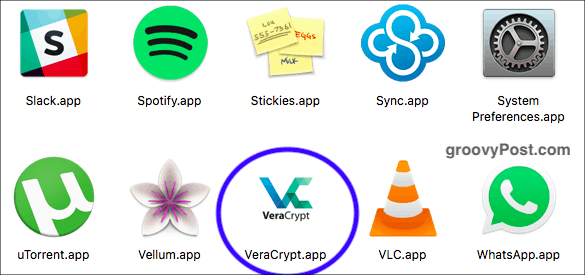
צור אמצעי אחסון חדש
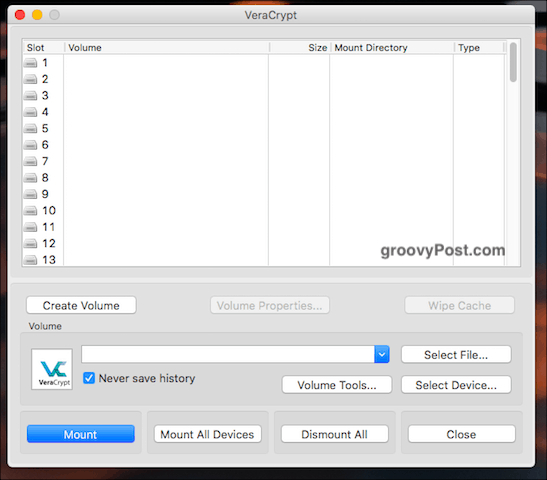
כשאתה פותח אותו תראה כפתור שעליו כתוב "צור אמצעי אחסון חדש." לחץ עליו.
צור מיכל קבצים מוצפן
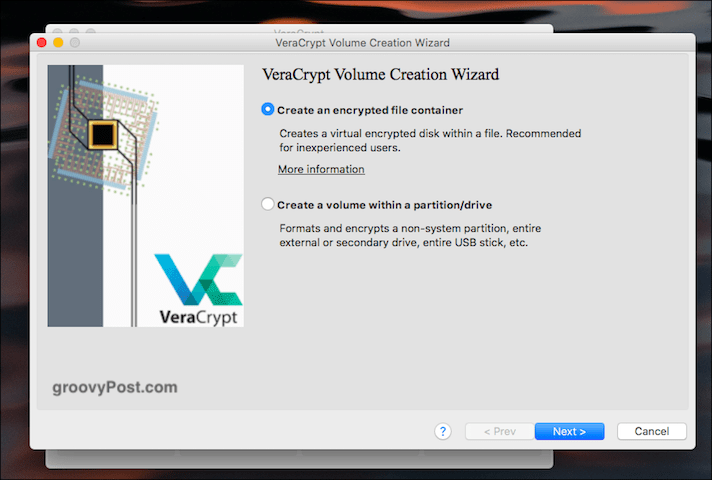
אנו מבצעים את האפשרות הראשונה היום אז לחץ על זה.
סטנדרטית או נסתרת?
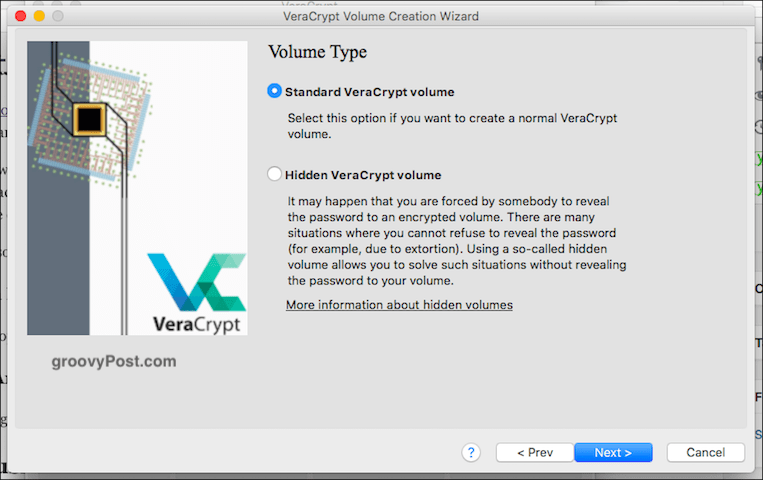
האפשרות הבאה היא אם אתה רוצה את עוצמת הקול הרגילה שלך או את הסמוי (כפי שציינתי לעיל). אנחנו עושים היום קל כל כך רגיל בבקשה.
בחר קובץ?
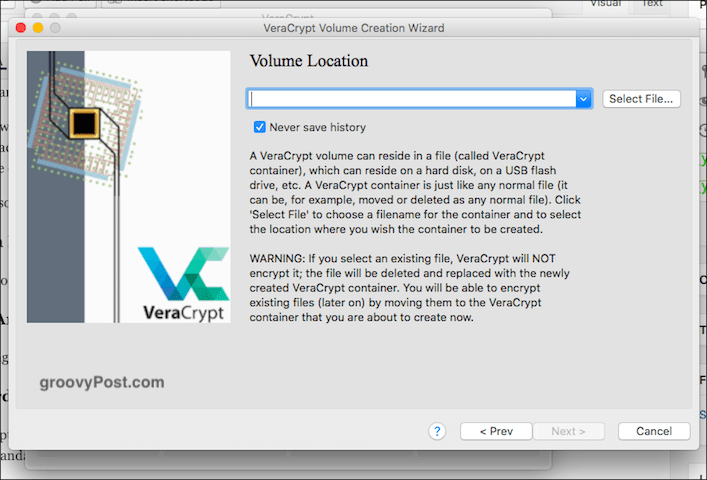
כעת מבקש מכם "לבחור קובץ." רגע, מה? ובכן, "הקובץ" הוא אמצעי האחסון המוצפן, אך ברור שעדיין לא עשית אותו. אז אתה לא יכול לבחור מה לא קיים.
אז לחץ על הכפתור ועבור לאזור שלךמחשב שבו ברצונך ליצור את עוצמת הקול המוצפנת. ניתן להעביר את אמצעי האחסון הזה לכל מקום שתרצה מאוחר יותר, אז אל תדאג. זה לא יהיה קשור לכל מקום שתבחר במהלך תהליך ההתקנה. פשוט השתמש בשולחן העבודה שלך. תן שם לנפח (ניתן לשנות זאת בהמשך).
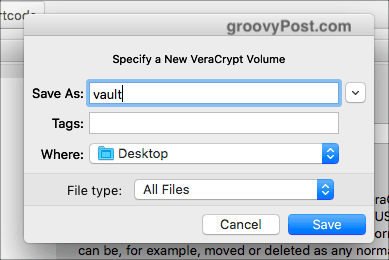
אפשרויות הצפנה
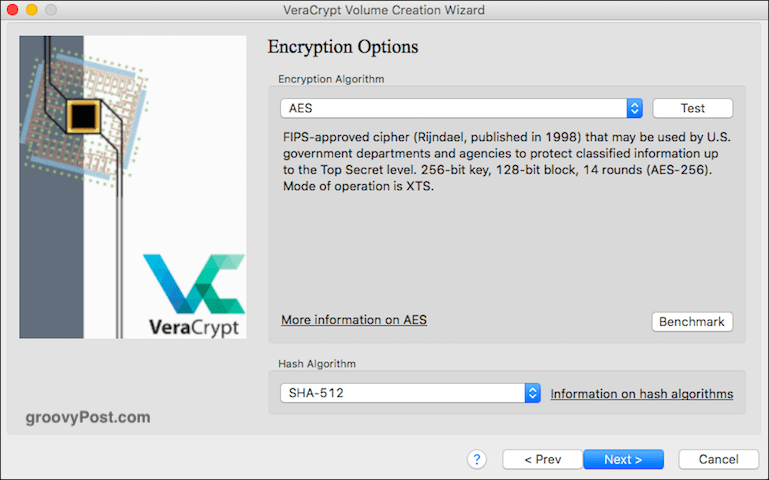
אוקיי עכשיו עליכם להחליט איזה הצפנהכוח שאיתו אתה הולך. אם תפתח את התפריט, תראה אפשרויות שונות, אך התקן בענף הוא AES. זה מה שברירת המחדל של VeraCrypt אוטומטית, וכאמור, היא משמשת את ממשלת ארה"ב כדי להגן על המידע המסווג של Top Secret. אז אני מניח שזה הופך מספיק טוב למתכונים הביתיים שלך אז.
השאר את "אלגוריתם האש" כמו שהוא ולחץ על "הבא".
גודל נפח
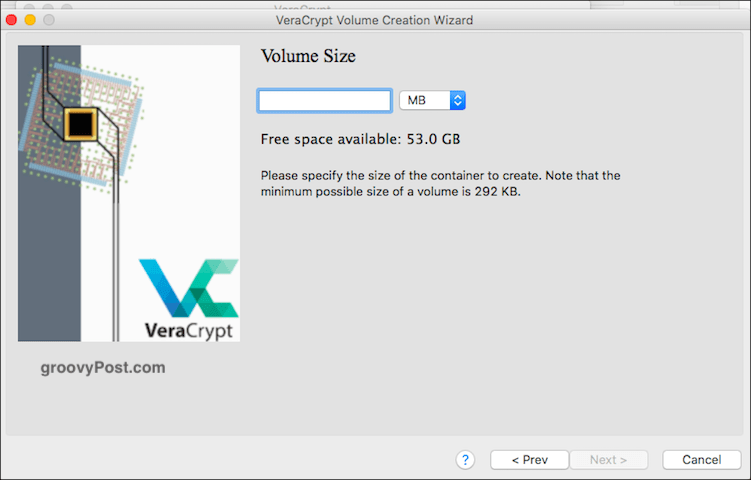
זה חשוב. עליכם להחליט כמה גדול צריך להיות אמצעי האחסון המוצפן. יש לעשות זאת ממש בהתחלה מכיוון שלא ניתן לשנות את זה אחר כך. אם תחליט מאוחר יותר הנפח צריך להיות גדול יותר או קטן יותר, תצטרך למחוק את עוצמת הקול ולהתחיל מחדש.
חשוב על מה היית משתמש בעוצמת הקול. וידאו? קבצים? תמונות? אודיו? ואז תחליט כמה אתה צריך. ברור שתזדקק לשטח בכונן הקשיח בכדי להתאים גם את הקובץ.
כמבחן פשוט בחרתי ב- 5GB.
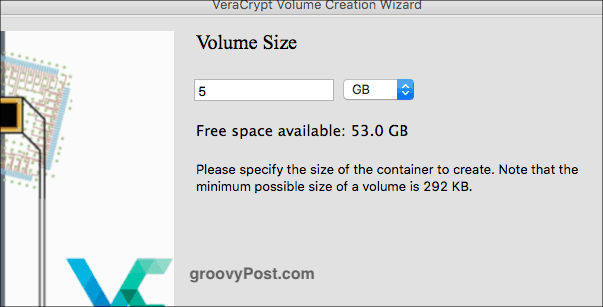
הגדר את הסיסמה עבור אמצעי האחסון
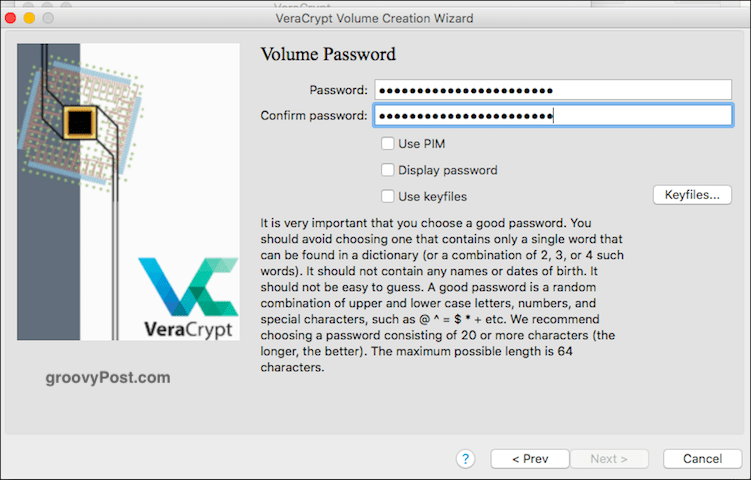
עוד אחד חשוב מאוד. אין טעם לבנות קיר גבוה סביב הקבצים הרגישים שלך אם מישהו פשוט יכול לבוא ולהפיל את הקיר. אז אתה צריך סיסמה חזקה. כאן נכנס לתפקיד מנהל סיסמאות כמו KeePass. בחר סיסמה של 25-30 תווים ובאמת מסמר את הפראייר הזה.
אל תדאג לגבי PIM (קצת טכני מדי למתחילים) או מקשי-מפתח (ditto). בנוגע ל סיסמת תצוגה, השתמש בזה בבחירת הסיסמה שלך כדי להבטיח שאין הקלדות הקלדה. ואז בטל את הסימון שוב.
קבצים גדולים
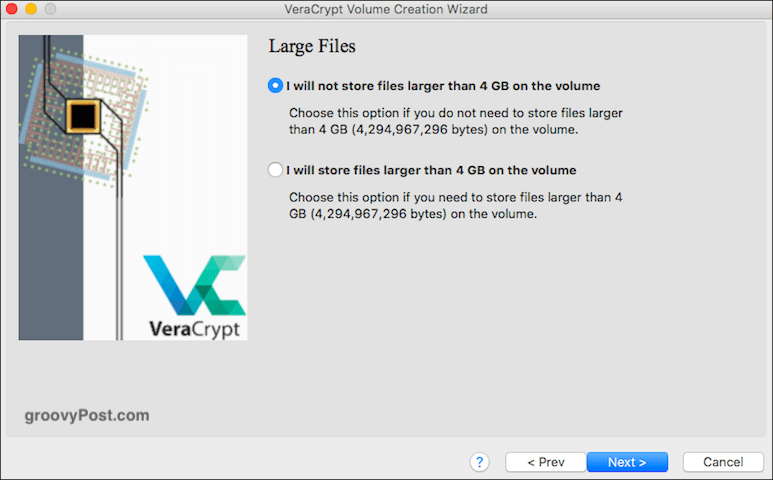
התיאוריה הזו הייתה עבורי תעלומה אז הייתי חייבת להסתכל עליהלמעלה. נראה שזה קשור לאיזו מערכת קבצים אתה יכול להשתמש עם אמצעי האחסון המוצפן החדש שלך אחר כך. באופן כללי, מומלץ לומר שתשתמש בקבצים הגדולים מ- 4GB (גם אם אינך).
בשלב הבא תשאלו איזה קובץמערכת בה ברצונך להשתמש. אלא אם כן יש לך העדפה חזקה אחרת (ואתה יודע מה אתה עושה), פשוט להישאר עם זה שאליו ברירת המחדל של VeraCrypt פועלת. במקרה זה, Mac OS מורחב.
תמיכה חוצה פלטפורמות
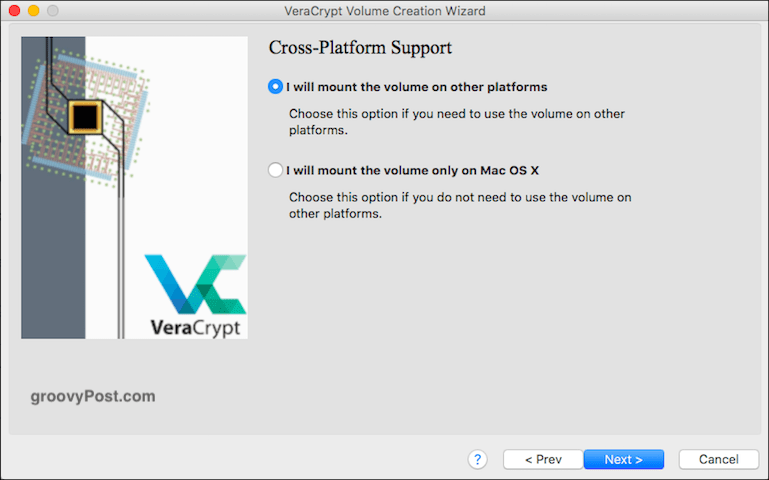
אנשים רבים משתמשים כיום ביותר ממערכת הפעלה אחת. אז אם אתה מתכנן להשתמש בו, למשל, במחשב Windows ו- MacOS שלך, סמן את התיבה. אחרת, השאר את זה כמו שהוא.
עם זאת, מערכות אחרות אלו עשויות לדרוש ממך להתקין תוכניות ומנהלי התקנים כדי להפוך את מיכל VeraCrypt לתואם, לכן שאל את עצמך אם תאימות צולבת היא באמת משהו שאתה צריך. אחרת זה עלול להיות טרחה מיותרת.
צור מפתחות הצפנה
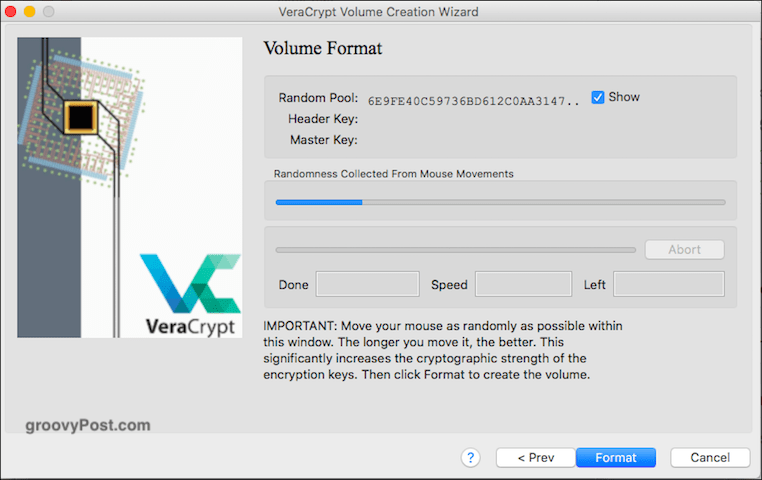
אנחנו כמעט שם. כעת עליך ליצור את מפתחות ההצפנה שלך. כמו שאומרת VeraCrypt, אתה פשוט צריך להזיז את העכבר בחלון במהירות ובאופן אקראי. ככל שתעשו זאת, כך המפתחות יהיו חזקים יותר.
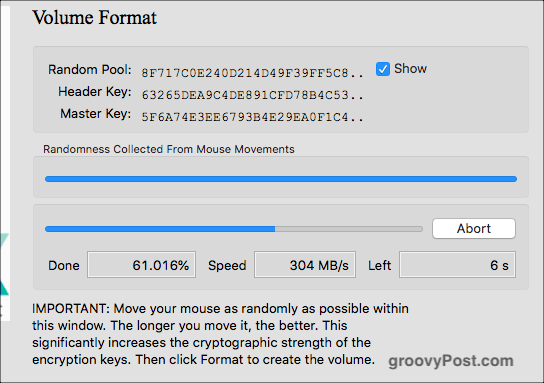
המשך לעשות את זה עד שהסר הכחול מגיע לקצה. לאחר מכן לחץ על "פורמט". כעת תראה סרגל שני כחול המראה את התקדמות העיצוב. בסיום, לחץ על "צא".
פתיחת נפח VeraCrypt שלך
עכשיו הגיע הזמן לפתוח את היצירה החדשה שלנו.
בחר מספר כונן
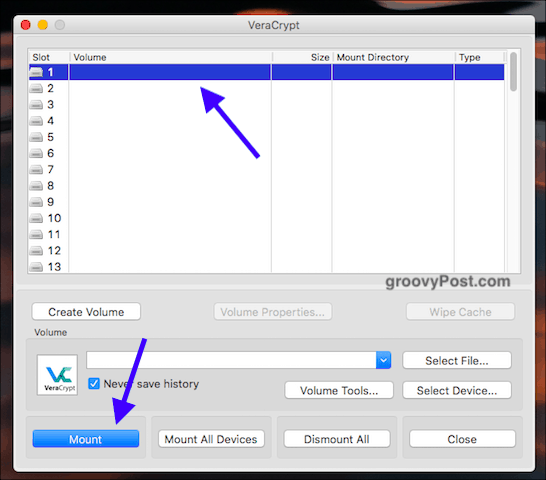
ראשית, בחר מספר כונן מתוך VeraCryptממשק. לא משנה איזה מהם, אבל אם אתה משתמש במחשב Windows, אל תבחר באות מחיצה שכבר נמצאת בשימוש (כגון כונן C).
מצא ובחר את עוצמת הקול
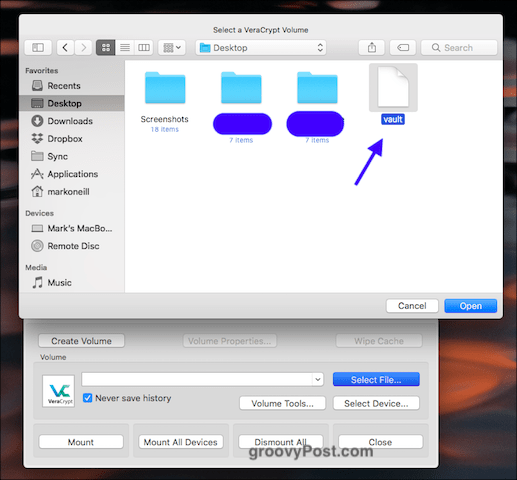
כעת לחץ על "בחר קובץ" ונווט אל המיקום במחשב בו נמצא הנפח החדש. לחץ על זה. כעת תראה את נתיב אמצעי האחסון בחלון VeraCrypt.
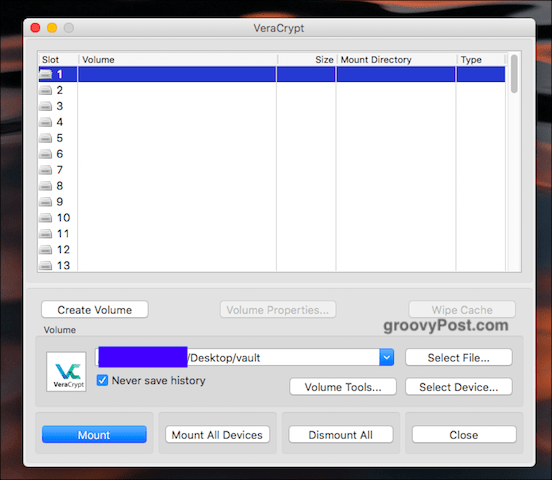
כעת לחץ על "הר" כפתור. בעצם אתה אומר "תן לי להיכנס"
הכנס את הסיסמא
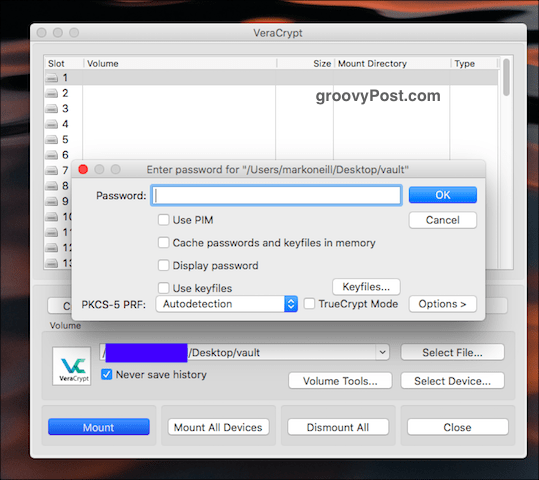
כעת תתבקש להזין את הסיסמה. הכנס אותו.
בהנחה שהבנת את זה נכון, כעת תראה את אמצעי האחסון הפתוח שלך בממשק המשתמש של VeraCrypt.
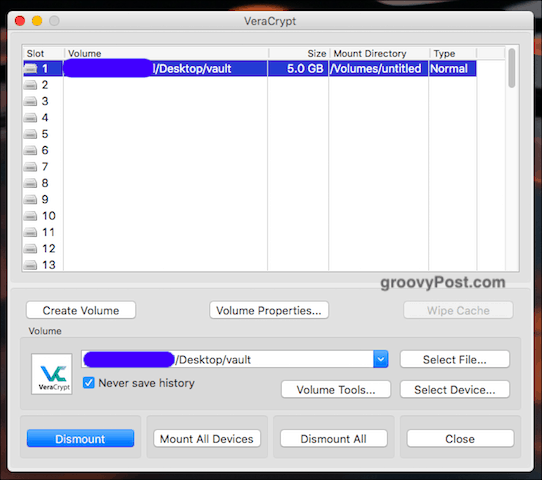
עבור אל הכונן הקשיח / Finder שלך
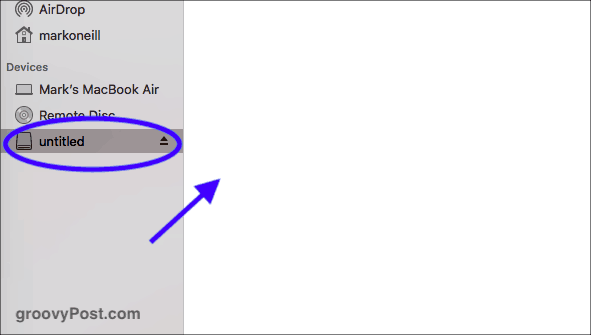
גש לכונן הקשיח (או Finder שב-במקרה של MacOS), או לחץ לחיצה כפולה על עוצמת הקול ב- VeraCrypt. כך או כך, מגיעים לאותו יעד. כעת תראה את עוצמת הקול שלך (שהיא כמובן ריקה מכיוון שהיא חדשה לגמרי).
הוספה והסרה של קבצים
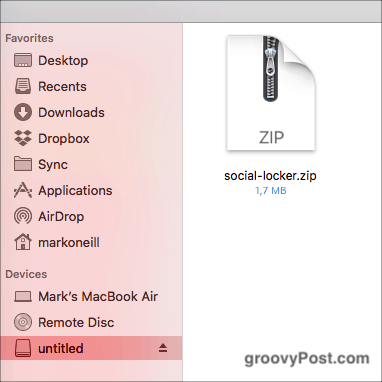
הוספה והסרה של קבצים היא פשוטה מת. אתה יכול לגרור אותם עם העכבר או משטח המעקב מהתיקיה אחרת. או העתק מהתיקיה האחרת, לתיקיית VeraCrypt ובחר "הדבק" מתפריט לחיצה ימנית.
כדי להסיר אותם, גרור אותם החוצה באמצעות העכבר או משטח המעקב. או פשוט למחוק את הקובץ המדובר.
סוגר שוב את אמצעי האחסון של VeraCrypt שלך
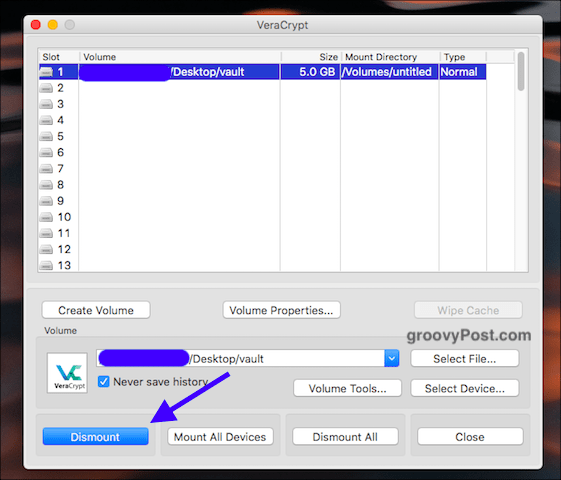
כדי לסגור שוב את אמצעי האחסון של VeraCrypt, לחץ על "תפרק" או (אם יש לך יותר מכרך אחד פתוח בו זמנית), "הסר את הכל." התיקייה תיסגר ותצפין את עצמה שוב.
סיכום
לאחר ביצוע אמצעי האחסון תוכלו להזיז אותועל מקלות USB, תיקיות שונות אחרות, כוננים קשיחים נשלפים או אחסון בענן. למרות שמבחינת אבטחה, אחסון בענן עשוי לא להיות האפשרות הטובה ביותר שלך.
אם יש לך אמצעי אחסון ישנים של TrueCrypt, VeraCrypt תואם אותם, כך שתוכל לפתוח אותם אמצעי אחסון ישנים ולהוציא את הקבצים שלך.
זה היה רק טעימה כדי להראות לך את היסודות שלVeraCrypt. במאמר עתידי, אכסה הצפנת כוננים נשלפים ואולי אשיג את כל ההרפתקנים ואצפין כונן קשיח מוסתר. אחרי שתייה נוקשה לאומץ ראשונה.










השאר תגובה