כיצד להעתיק ולהדביק בחירות טקסט מרובות ב - Microsoft

למדו כיצד להדגיש בלוקים של טקסט נפרדים ב- Word ולהעתיק ולהדביק אותם במסמך Word אחר או במקום אחר.
זכרו את ימי הדגשת הטקסט בספריםעם מדגיש צהוב בהיר? עשיתי את זה הרבה במכללה. הלוואי והייתי יכול לאסוף במהירות ובקלות את כל הטקסט המודגש מתוך ספר ולהדביק אותו על עמודים בתווים שלי.
ובכן, היום אתה יכול לעשות זאת ב- Word. אם אתה קורא מסמך ארוך ב- Word ומדגיש חלקים חשובים, אתה יכול למצוא ובחר במהירות ובקלות את כל הטקסט המודגש שלך ולהעתיק אותו.
היום נראה לך כיצד למצוא ולבחור טקסט מודגש וכיצד להעתיק ולהדביק טקסט זה ללא ההדגשה במסמך Word אחר.
להדגיש טקסט
כדי להדגיש טקסט במסמך Word, בחר את הטקסט שברצונך להדגיש.
כברירת מחדל, הדגש טקסט צבע כפתור בסמל גופן פרק על בית הכרטיסייה מדגישה את הטקסט בצהוב כשאתה לוחץ עליו. אם ברצונך להשתמש בצבע אחר, לחץ על החץ למטה בצד ימין של הכפתור. לאחר מכן, לחץ על הצבע הרצוי.
הצבע שבחרת הופך לצבע ברירת המחדל בפעם הבאה שתלחץ על הדגש טקסט צבע כפתור.
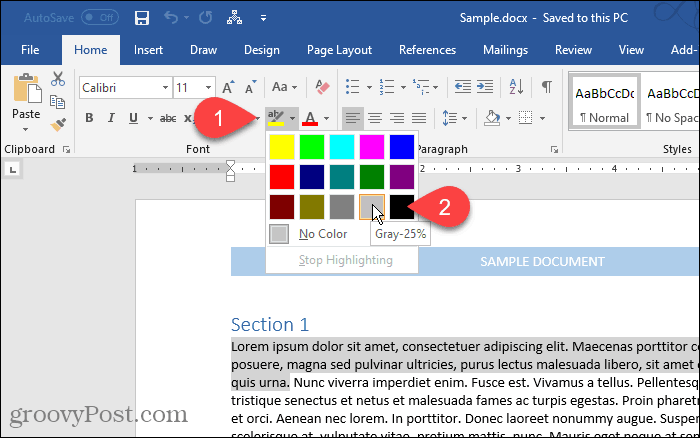
מצא ובחר את כל הטקסט המודגש
ניתן להעתיק ידנית את כל הטקסט המודגש. התחל בבחירת גוש הטקסט הראשון בעזרת העכבר. לאחר מכן גלול לבלוק הבא של הטקסט המודגש והחזק את המקש Ctrl כאשר אתה בוחר את המקש. לאחר שבחרת את כל החסימה שתרצה להעתיק, לחץ על Ctrl + C.
אינך צריך להדגיש כל גוש טקסט כדי לבחור בלוקים מרובים, אך זה מקל על כביכול.
עם זאת, בחירה ידנית של בלוקים של טקסט נפרדת זמן רב. אתה יכול לבחור את כל הטקסט המודגש בבת אחת באמצעות מצא והחלף כלי ב - Word.
ללחוץ Ctrl + H. על מצא והחלף תיבת הדו-שיח, לחץ על למצוא כרטיסייה. לאחר מכן, לחץ על יותר.
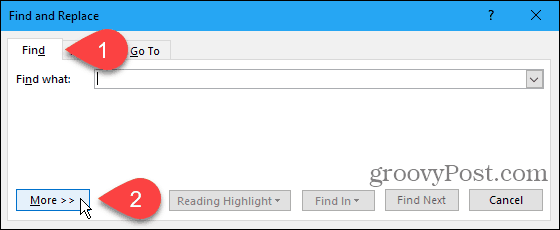
לחץ על פורמט ואז בחר הדגש.
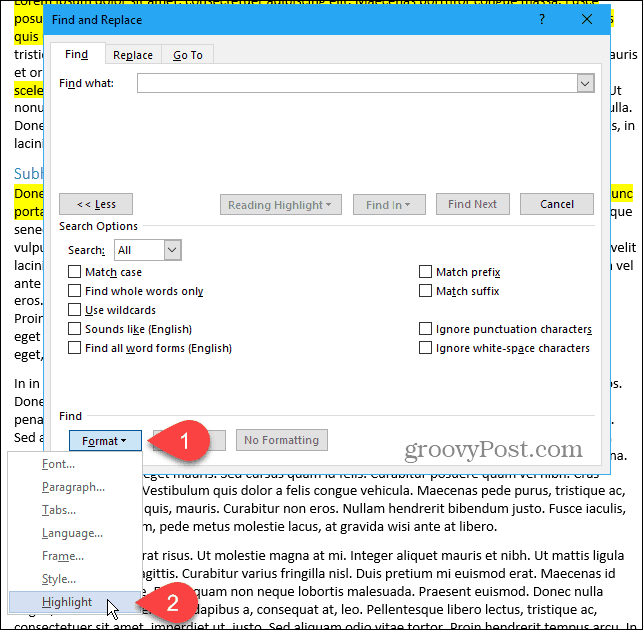
הדגש מוצג כ פורמט מתחת למצוא מה קופסא.
כדי למצוא ולבחור את כל הטקסט המודגש במסמך, לחץ על נמצא ב ובחר מסמך ראשי.
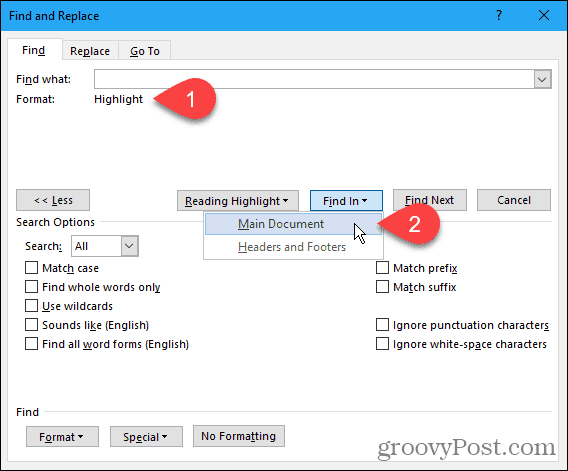
Word אומר לך כמה פריטים מודגשים הוא מצא.
ללחוץ יציאה או לחץ על איקס בפינה השמאלית העליונה של תיבת הדו-שיח כדי לסגור אותה.
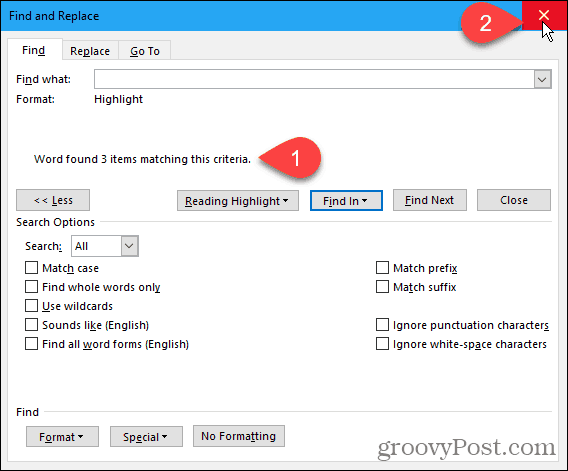
כל בלוקי הטקסט המודגשים שלך נבחרים.
ללחוץ Ctrl + C להעתקת הטקסט שנבחר.
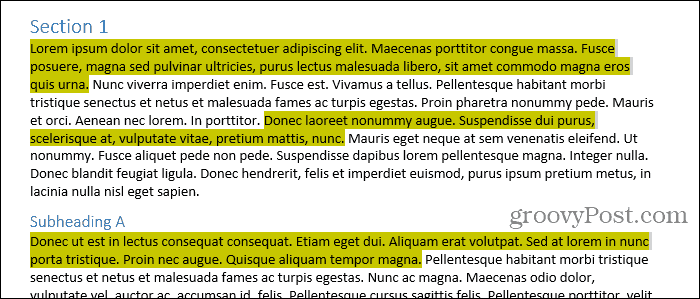
הדבק את הטקסט הנבחר והמודגש במסמך Word אחר
אנו הולכים להדביק את הטקסט שלנו במסמך Word חדש.
לך ל קובץ> חדש> מסמך ריק ליצור מסמך חדש. ואז לחץ Ctrl + V כדי להדביק את הטקסט שהועתק.
כל גוש טקסט נפרד מודבק בשורה חדשה.
כברירת מחדל, כשמדביקים טקסט שהעתקת מכל מסמך Word, או כל תוכנית אחרת, העיצוב מגיע אוטומטית אליו. אז הטקסט שהדברת זה עתה נותר מודגש.

אם אינך רוצה לשמור על הדגשת הטקסט המודבק, תוכל להדביק רק את הטקסט ללא העיצוב.
במקום ללחוץ Ctrl + V כדי להדביק את הטקסט שהועתק, לחץ על החץ למטה על הדבק כפתור בחלק הלוח בלשונית הבית. לאחר מכן, לחץ על שמור טקסט בלבד.
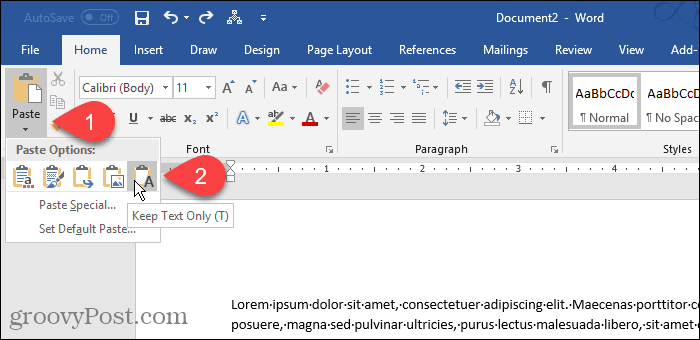
אתה יכול גם לגשת אל שמור טקסט בלבד על ידי לחיצה על הדבק אפשרויות כפתור, אם לא השבת אותו. אנו נראה לך בקצרה היכן אתה יכול להפעיל ולהשבית את ה- הדבק אפשרויות כפתור.

הגדר את Keep Text בלבד כברירת מחדל
אם אתה רוצה תמיד להדביק טקסט כטקסט רגיל באמצעות Ctrl + V, אתה יכול להגדיר את זה כפעולת ברירת המחדל.
לחץ על החץ למטה על הדבק כפתור ובחר הגדר הדבק ברירת מחדל.
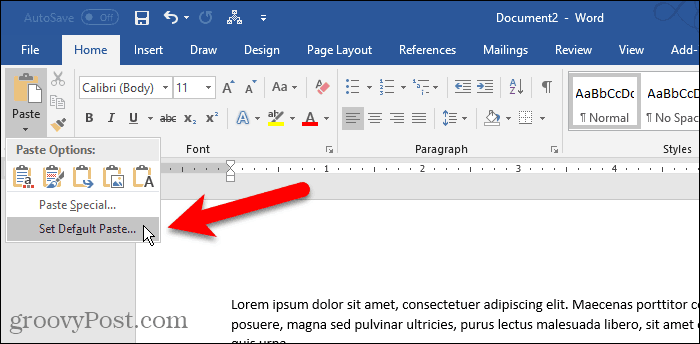
לחץ על מתקדם בחלונית השמאלית על אפשרויות מילים תיבת דיאלוג. בתוך ה חתוך, העתק והדבק בחלק מימין, בחר שמור טקסט בלבד מכל אחד מארבע הראשונות הדבקה רשימות נפתחות. בדוגמה שלנו, אנו מעתיקים ומדביקים בין מסמכי Word ולכן אנו בוחרים שמור טקסט בלבד מ ה הדבקת מסמכים רשימה נפתחת.
כפי שהזכרנו, עיצוב הטקסט נשאר בחוץ כשמדביקים כטקסט בלבד. ואתה מאבד גם תמונות וקישורים.
להסברים על האפשרויות הזמינות לשליטה בעיצוב בעת הדבקת טקסט ב- Word, עיין במאמר התמיכה של מיקרוסופט.
לחץ על בסדר לסגור את אפשרויות מילים תיבת דיאלוג. עכשיו אתה יכול להדביק את הטקסט המודגש שהעתקת וזה לא יודגש במסמך החדש.
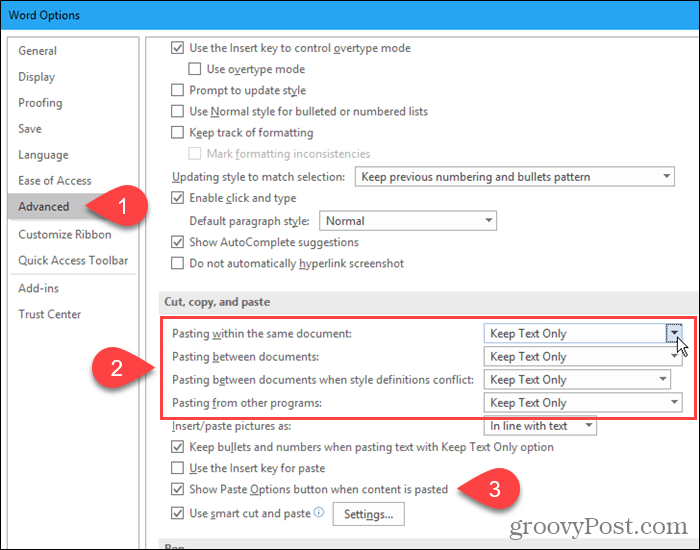
הדבק את הטקסט שנאסף כמעט בכל מקום
אינך צריך להדביק לתוכו את הטקסט שהועתקמסמך Word אחר. ניתן להדביק את הטקסט בכל תוכנית אחרת שמקבלת טקסט, כולל מעבדי תמלילים אחרים (כמו LibreOffice), עורכי טקסט ותוכניות דוא"ל (כמו Outlook ו- Thunderbird).
הדגשה והעתקה משמחים!










השאר תגובה