כיצד לתקן את אינדקס החיפוש של Windows 10

מתקשים למצוא קבצים? אתה יכול לבנות מחדש, לעדכן או להוסיף כוננים לאינדקס החיפוש של Windows 10 כדי לגרום לו לעבוד שוב.
לפני למעלה מעשר שנים הציגה מיקרוסופטתכונה משופרת ב- Windows Vista הנקראת חיפוש מיידי. התכונה הפכה את מציאת הקבצים והיישומים שלך למהירים, קלים ורלוונטיים יותר. המרכיב החיוני לחיפוש מיידי, שקיים עדיין ב- Windows 10 כיום, הוא לוח הבקרה של חיפוש ואינדקס. במאמר זה, אנו בודקים כיצד ניתן להגדיר את התצורה, להוסיף כוננים ותיקיות אחרים ולפתור אותם כאשר זה לא עובד.
כיצד לעדכן, לשנות או לבנות מחדש את אינדקס החיפוש של Windows 10
כולנו השתמשנו בתיבת החיפוש של Windows 10 ב-בשלב כזה או אחר לחפש את המחט הדיגיטלית בערימת שחת. הגרסה האחרונה משתלבת יותר עם האינטרנט, אך מספקת גם ממשק מתקדם וקל יותר לניהול המאפשר למשתמשים לסנן את הקבצים שלהם לפי סוג או אפילו לחפש קבצים המאוחסנים בשירותי ענן כמו OneDrive.
כשחיפוש ב- Windows 10 פועל כראוי, אתה יכול לפתוח את תפריט התחל ולהתחיל להקליד ותתחיל לראות תוצאות רלוונטיות באופן מיידי:
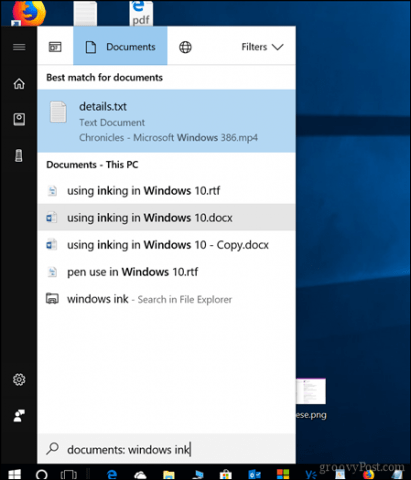
אם הקבצים שלך לא מופיעים כמו שאתה מצפה מהם, ישנם כמה דברים שונים שתוכל לנסות.
הפעל את פותר הבעיות בחיפוש ובאינדקס
הדבר הראשון שאתה יכול לעשות הוא להפעיל את פותר הבעיות בחיפוש ובאינדקס כדי לראות אם זה יכול לעזור לתקן את מה שעשוי למנוע את תוצאות החיפוש שלך.
פתוח התחל > הגדרות > עדכון ואבטחה > פותר בעיות.
גלול מטה, בחר חיפוש ואינדקסלחץ על הפעל את פותר הבעיות, השלם את האשף ואז הפעל מחדש. ואז בדוק אם שאילתות החיפוש שלך עובדות.
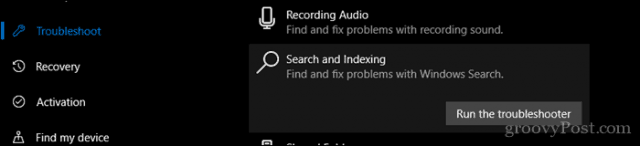
הפעל מחדש את תהליך ממשק המשתמש
דבר נוסף שתוכלו לנסות לעשות הוא לסיים את תהליך ממשק המשתמש בחיפוש במנהל המשימות, ואז להפעיל מחדש את המחשב.
ללחוץ מקש חלונות + X, לחץ מנהל משימות, תהליכים הכרטיסייה, בחר לחפש ואז לחץ סיום משימה. הפעל מחדש את המחשב שלך ואז בדוק אם החיפוש עובד שוב.
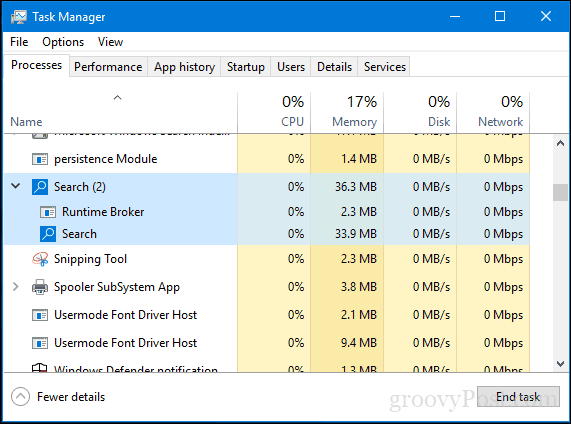
בנה מחדש את אינדקס החיפוש של Windows 10
מיקרוסופט ביצעה כמה שינויים באופן חיפושויצירת אינדקס פועלת במערכת Windows 10. על מנת לשפר את חיי הסוללה וביצועים, נראה כי Windows 10 מבטל את אינדקס החיפוש כאשר הוא אינו בשימוש. לפעמים זה יכול להראות כאילו הקבצים שלך לא קיימים כשאתה מחליט לבצע חיפוש מהיר.
כדי לנסות לתקן זאת ולשחזר כמה מהיכולות הישנות, הפעל את לוח הבקרה הקלאסי ואז נפתח אפשרויות אינדקס.
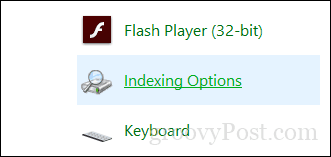
לחץ על מתקדם כפתור, בחר סוגי קבצים ואז הקלד lnk בתוך ה הוסף סיומת חדשה לרשימה תיבה, לחץ הוסף ואז לחץ בסדר. מה שזה יעשה זה להפעיל חיפוש ואינדקס לבנות מחדש את האינדקס.
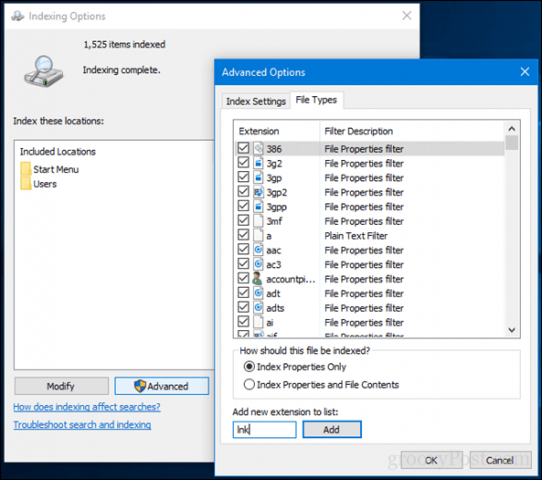
הוסף כוננים לחיפוש Windows 10
אם ברצונך להוסיף כוננים ל- Windows 10חיפוש - לדוגמה, מחיצת נתונים שאינה מערכתית או כונן קשיח חיצוני או כרטיס SD - אתה יכול לעשות זאת מאותו החלונית אפשרויות אינדקס כנ"ל. פתח את לוח הבקרה הקלאסי ולחץ על אפשרויות אינדקס
לאחר מכן, לחץ על לחצן שנה ולאחר מכן בחר אתכוננים שתרצו להוסיף או תיקיות משנה בתוך הכונן. אני ממליץ שלא להוסיף הכל, רק את המיקומים הנפוצים ביותר שבהם אתה שומר קבצים חשובים שאולי תצטרך להפנות אליהם. במקרה שלי, אני שומר קבצים המאוחסנים בתיקיה הציבורית במחיצה אחרת, אז אני הולך להוסיף את זה. לחץ על בסדר לאחר שהוספת את כל התיקיות שאתה צריך.
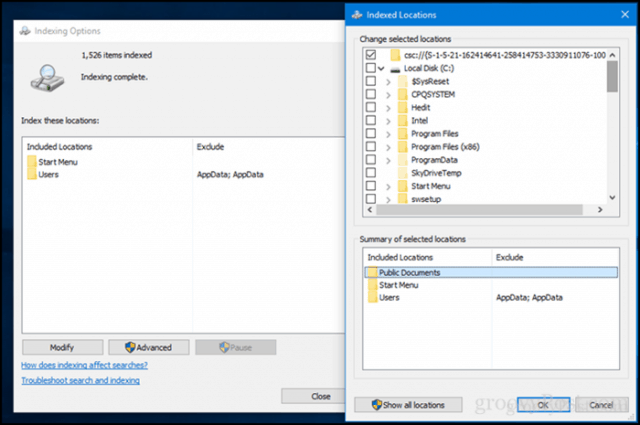
אז מה בדיוק עשינו? עשינו עבודות חיפוש ואינדקס בדיוק כמו בימים עברו, שם הוא עוקב כל העת אחר תיקיות ומעדכן אותן כאשר בוצעו שינויים. סביר להניח שלא תרצו לעשות זאת בכל מכשיר, מכיוון שזה ישתמש במשאבים רבים יותר של המחשב האישי שלכם, אך עבור מחשבים שולחניים או התקנים המחוברים תמיד לחשמל, זה יכול להיות יתרון; במיוחד כאשר יש לך כוננים ומחיצות מרובים.
נסה לנסות את אינדקס החיפוש של Windows 10 וניתן לנו לדעת איך זה עובד בשבילך.









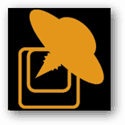
השאר תגובה