כיצד להשתמש בתכונה קרא בקול רם ב- Microsoft Edge במערכת Windows 10

רוצה לקרוא לך מאמר או ספר אלקטרוני? להלן מבט כיצד למצוא ולהשתמש בתכונה Read Aloud ב- Microsoft Edge במערכת Windows 10.
מיקרוסופט מוסיפה המון חדש ומענייןתכונות לדפדפן האינטרנט Edge שלה במערכת Windows 10. אחת הפיצ'רים החדשים מאפשרת לקרוא אתרים בקול רם עבור אתרי אינטרנט, קובצי PDF וספרים אלקטרוניים. להלן מבט כיצד למצוא, להשתמש ולהתאים אישית את התכונה "קרא בקול" ב- Microsoft Edge.
שימוש במאפיין הקריאה בקול רם של מיקרוסופט
ראשית, הנה מבט על קריאת דף אינטרנט. הפעל Edge והדגש קטע טקסט בדף שבו תרצה שהוא יתחיל לקרוא. לחץ באמצעות לחצן העכבר הימני ובחר את קרא בקול אפשרות מהתפריט.
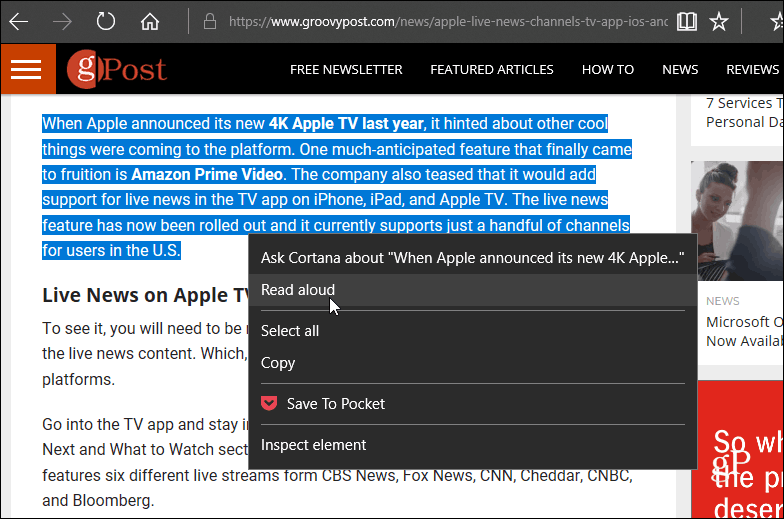
קול המחשב יתחיל לקרוא את הטקסט אליואתה ותדגיש כל מילה בזמן שהיא קוראת. כמו כן, שימו לב שיהיה סרגל כלים שמופיע בחלקו העליון. שם תוכלו לשלוט בהפעלה ולשלוט באפשרויות אחרות.
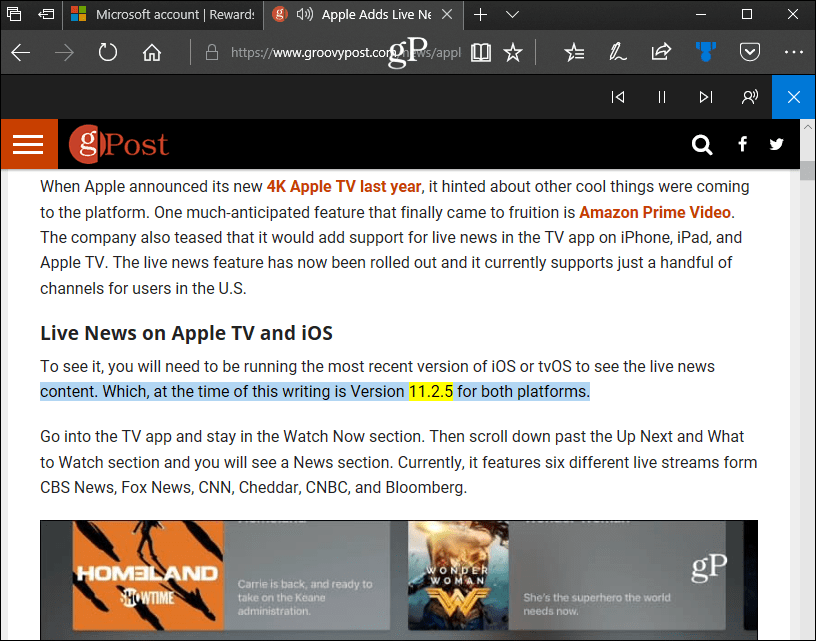
מהפקדים בסרגל הכלים, אתה יכול להשהותהשמעה או הזזה קדימה או אחורה של פסקה. כאן תוכלו גם לשנות את הקול ואת המהירות של הקורא. ישנם שלושה קולות ברירת מחדל לבחירה, אך אתה יכול להוסיף אחרים על ידי לחיצה על הקישור "למד כיצד להוסיף קולות נוספים". לחלופין, עקוב אחר ההוראות במאמר שלנו כיצד להתקין ולשנות את שפות Windows 10.
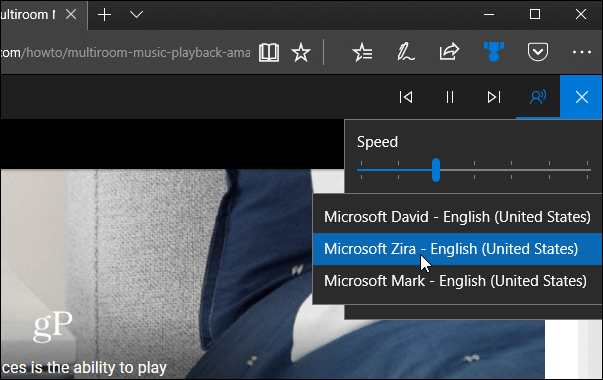
אם אתה רוצה שיהיה לך מאמר שלם מתוך אדף אינטרנט נקרא בקול רם, עדיף להכניס אותו לתצוגת Reading. בדומה להדפסה ללא עומס ב- Edge, זה מפשיט את הקישורים והמודעות ופשוט עוזב את המאמר. לשם כך, פשוט לחץ על סמל הספר שנמצא בסרגל הכתובות בצד ימין.
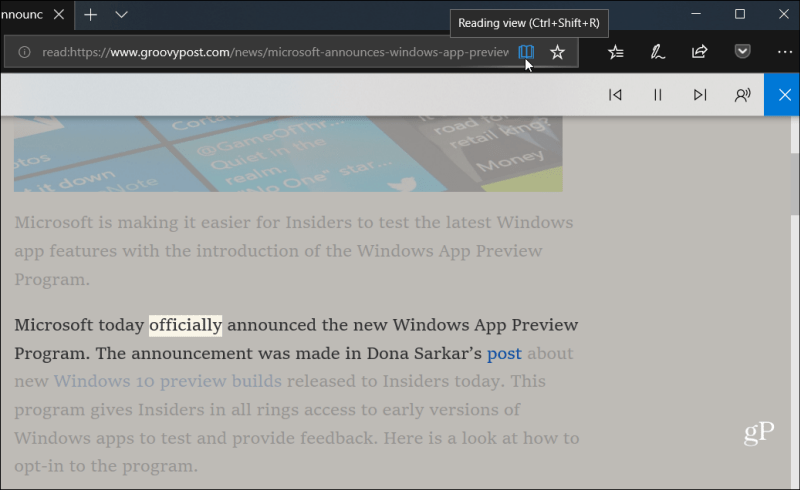
אדג 'לא היה הרבה על מה לדבר כשעלה לראשונהבחלונות 10. נראה כאילו הובהל ובשלב בטא. למעשה, זו השנה הראשונה שהיא אפילו לא תמכה בהרחבות. עם זאת, הרבה מאוד זה השתנה. כעת הוא תומך בהרחבות מפתח רבות ותוכלו להשתמש בו כדי לקרוא ולערוך קובצי PDF. תוכלו גם להשתמש בו לקריאה והערות של ספרים אלקטרוניים - שאגב תוכלו לרכוש ממיקרוסופט.
האם אתה אוהב שהתכונות החדשות שאתה רואה מגיעות ל- Microsoft Edge? ספר לנו את המחשבות שלך על דפדפן ברירת המחדל של Windows 10 בקטע התגובות למטה. לחלופין, הצטרפו אלינו פורומים של Windows 10 לעוד דיונים ופתרון בעיות.










השאר תגובה