כיצד להשבית מפתחות דביקים ומפתחות סינון ב- Windows 7

מפתחות דביקים של Windows 7 יכולים להיות שימושיים עבור אנשיםעם מקלדות פגומות, או אנשים שאינם אוהבים ללחוץ על יותר ממפתח אחד בכל פעם .. ??? עבור כולם, Sticky Keys הוא אחד המעצבים הגדולים שמיקרוסופט מימשה אימופ אי פעם. יחד עם מפתחות דביקים מגיע בן דודה המכוער, פילטר קיז.
כברירת מחדל ב- Windows 7, מקשים דביקים ומפתחות סינון מבוטלים אך קיצורי המקשים המובנים להפעלתם אינם. לחיצה הסטה 5 פעמים בשורה יפעיל את מפתחות דביקים מוקפץ, גם כן החזקה מטה Shift ימני ל 8 שניות יפעל סנן מפתחות. אם כי זה לעיתים רחוקות (אולם זה היהקורה הרבה לאחרונה עם המחברת החדשה שלי), זה מעצבן כשאתה מפעיל בטעות את מקשי הקיצור. אז בואו להיפטר מהקופצים והטרדות הללו לתמיד!
כיצד לכבות מפתחות דביקים ומפתחות סינון ב- Windows 7
1. לחץ על שלך Windows 7 Start Orb [מקש חם: לנצח], ו סוג קלות מרכז הגישה. זה אמור להופיע ב- תוצאות חיפוש. פשוט לחץ עליו כדי לפתוח.
אתה יכול גם להגיע אליו מה- לוח בקרה. פעם אחת בלוח הבקרה שנה את התצוגה לסמלים ואז לחץ על נוחות מרכז הגישה. היזהר אם הרמקולים שלך בקול רם, המספר של Windows יתחיל לדבר בפאנל זה.
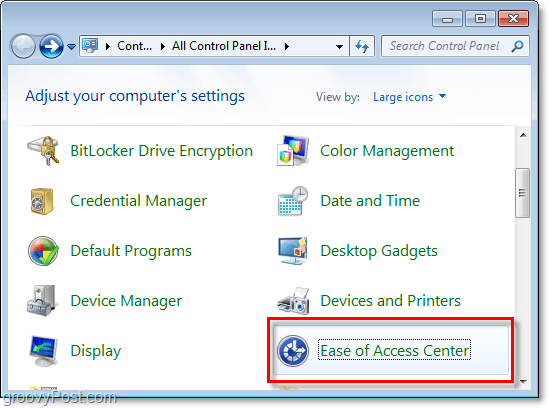
2. גלול מטה את רשימת קלות הגישה למרכז ו לחץ על הקל על השימוש במקלדת.
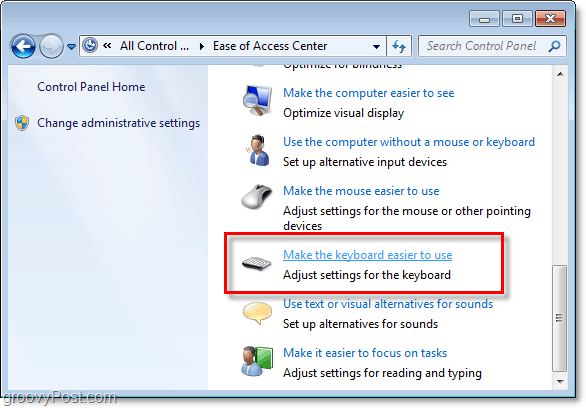
3. בדיאלוג החדש תחת מקל על ההקלדה, לחץ על הגדר מפתחות דביקים. תוכלו לחזור על כך לאחר מכן ותגדירו מפתחות סינון.
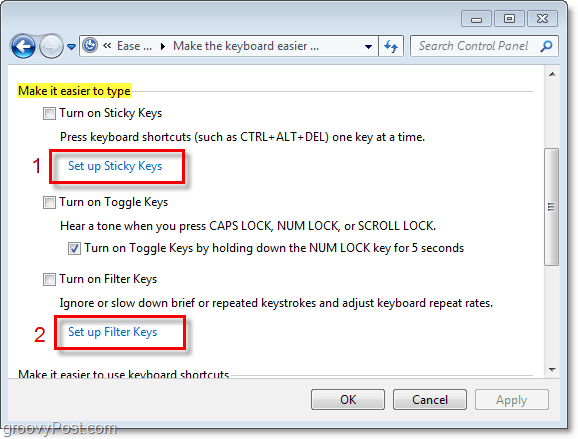
4. בחלון המפתחות הדביק, בטל את הסימון התיבה עבור הדליק מפתחות דביקים כאשר לחיצה על SHIFT חמש פעמים. הבא לחץ על בסדר ונכנס לתיבת הדו-שיח הגדרת מפתחות סינון.
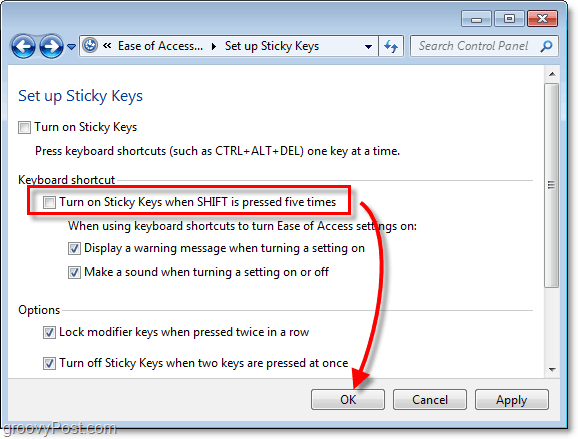
5. בתיבת הדו-שיח מקשי סינון, בטל את הסימון התיבה הפעל את מקשי הסינון כאשר לחיצה ימנית על לחצן העכבר למשך 8 שניות. לחץ על בסדר להמשיך.
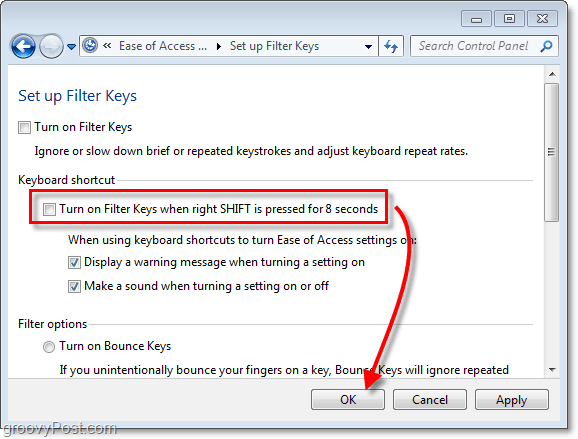
6. מקשי החלפה יכולים גם להיות מעצבנים אם אתה משתמש בסאונד, בטל את הסימון התיבה הפעל את מקשי ההפעלה על ידי לחיצה ממושכת על מקש NUM LOCK למשך 5 שניות. לאחר מכן לחץ על בסדר כדי לשמור שינויים ולסיים.
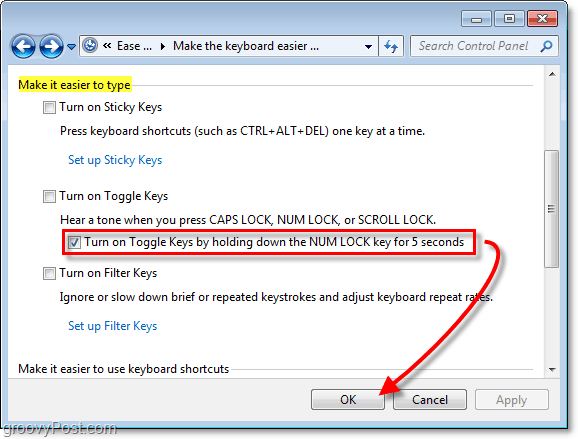










השאר תגובה