טיפ של Windows 10: הפוך אפליקציות או קבצים להפעלה אוטומטית במהלך ההפעלה

האם לא יהיה נחמד להפעילם ולהיות מוכנים לשימוש כשאתה מפעיל את מחשב Windows 10 שלך? הנה איך לעשות בדיוק את זה.
האם יש לך אפליקציות, קבצים או תיקיהמשתמשים לעיתים קרובות בכל יום? האם לא יהיה נחמד להפעילם ולהיות מוכנים לשימוש כשאתה מפעיל את מחשב Windows 10 שלך? כך תוכלו לעשות זאת בדיוק על ידי הוספת פריטים אלה לתיקיית ההפעלה.
הפעל אוטומטית אפליקציות במהלך האתחול
לפתיחת תיקיית האתחול, לחץ על קיצור הדרך למקלדת מפתח Windows + R כדי להעלות את שיח ההפעלה ו- סוג: פגז: הפעלה ולחץ על אישור או לחץ על Enter אל.
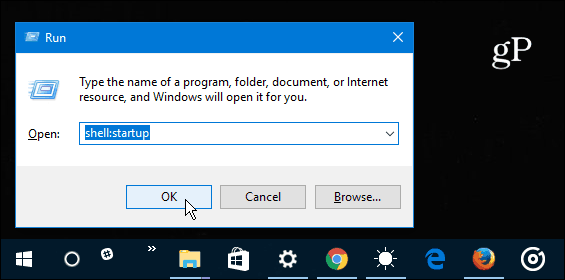
חזור אל תיבת הדו-שיח הפעלה והפעם סוג: מעטפת: תיקיית יישומים ולחץ על אישור.
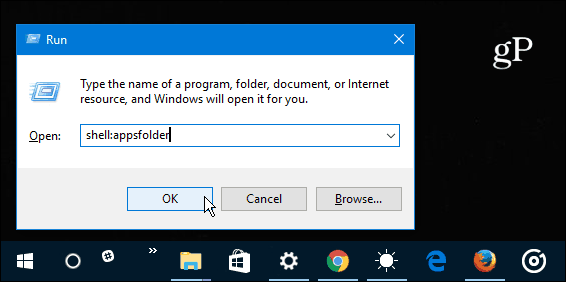
בשלב זה, אתה צריך שיהיה לך גםיישומים ותיקיית ההפעלה נפתחים. עכשיו אתה רק צריך לגרור ולשחרר את קיצורי הדרך משולחן העבודה או אפליקציות UWP שברצונך להפעיל כש- Windows 10 יתחיל. אם יש לך אפליקציה שלא נמצאת בתיקיית Windows 10 Apps מסיבה כלשהי, אתה פשוט צריך לגרור את קיצור הדרך לתיקיית ההפעלה.
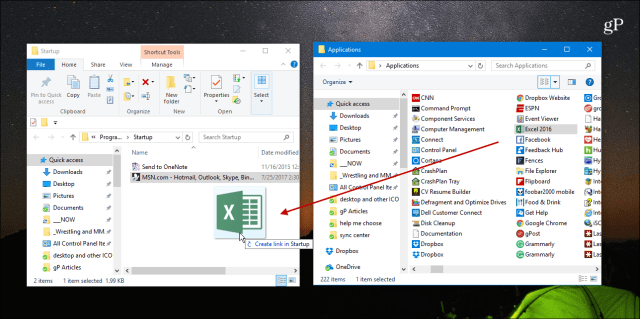
כדאי להזכיר גם שתוכל להוסיףקיצורי דרך לקבצים, תיקיות ואתרי אינטרנט. לדוגמה, אם אתה צריך לעבוד על מסמך Office כל יום, לחץ באמצעות לחצן העכבר הימני על הקובץ, גרור אותו לתיקיית אתחול ובחר באפשרות צור קיצור דרך כאן.
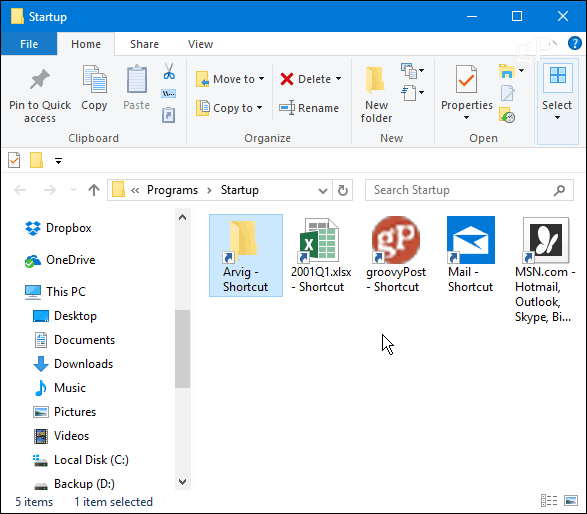
לאחר שהוספת את הפריטים שאתה צריך, סגורשל תיקיית ההפעלה ובפעם הבאה שתפעיל את המחשב שלך תראה את היישומים והקבצים האלה מופעלים אוטומטית. אתה יכול אפילו להגדיר פריטים להשקה ממוזערת או במסך מלא גם. לחץ באמצעות לחצן העכבר הימני על קיצור הדרך ובחר מאפיינים. ואז בכרטיסייה קיצור דרך, שנה את התפריט הנפתח הפעלה למקסימום.
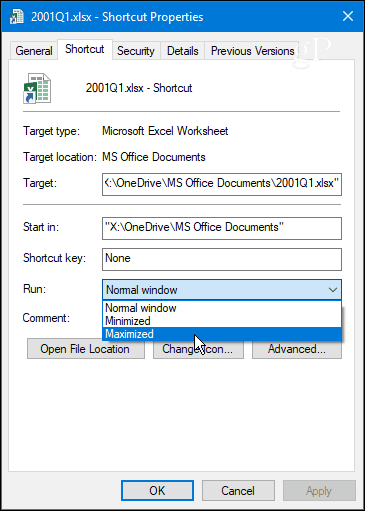
בעת הגדרת זה יאט את האתחולזמן (התוצאות ישתנו בהתאם לאפליקציות) זו הפסקה נחמדה מהתהליך המייגע של השקת חבורה של אותם אפליקציות או קבצים בנפרד בכל בוקר.
כדי להקטין את זמן האתחול נסה לשמור על הפריטים שאתה מוסיף למינימום. לחלופין, כדי לעזור באיזון הדברים, עיין במאמר שלנו כיצד להשבית תוכניות הפעלה במערכת Windows 10 באמצעות מנהל המשימות.
האם אתה מגלה שהפעלת הפריטים המשמשים לעתים קרובות בהפעלה משפרת את הפרודוקטיביות שלך? השאירו תגובה למטה ויידעו את מחשבותיכם.





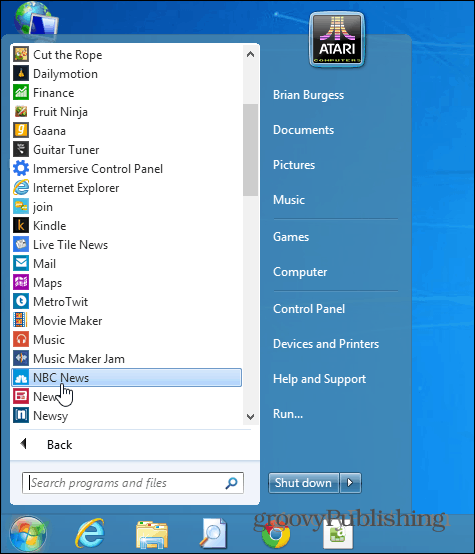




השאר תגובה