כיצד לצלם תמונת מסך ב- Windows 10 עם Xbox Game DVR

אם אתה גיימר למחשבים, תאהב את ה- DVR של המשחקתכונה לשיתוף רגעי המשחקים הכי מדהימים שלך עם חברים באמצעות אפליקציית Xbox. גם אם אינך גיימר, אתה יכול להשתמש בכלי ה- DVR של המשחק ולצלם צילומי מסך של רגעים חשובים במהלך חוויית המחשוב שלך.
צלם תמונות מסך עם Windows 10 Game DVR
הדבר הראשון שתרצו לעשות הוא להפעיל את אפליקציית ה- Xbox. אז לך ל הגדרות> משחק DVR וודא זאת "הקלט קטעי וידיאו ומשחקי מסך באמצעות משחק DVR" מופעל. כמו כן, ודא איזה קיצור מקשים מוגדר לצילום. זה צריך להיות מפתח Windows + Alt + PrtScn כברירת מחדל, אבל אתה יכול להפוך את זה למשהו אחר שהכי מתאים לך.
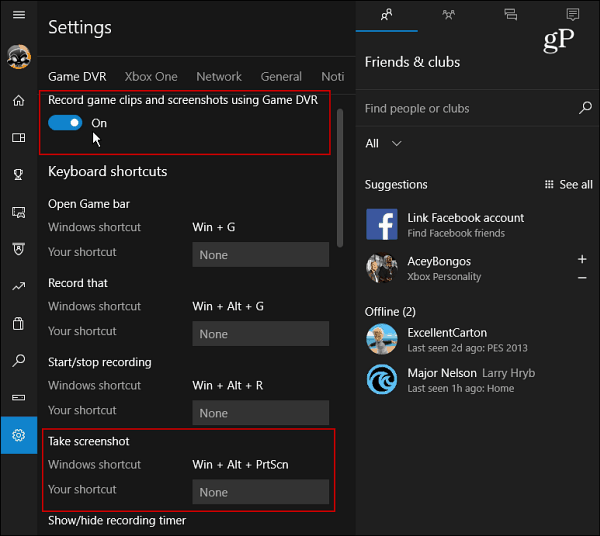
גלול מעט למטה ותוכל לראות את התיקיה בה נשמרים תצלומי המסך שלך שמירת תצלומים קטע. התמונות נשמרות כקבצי PNG המאוחסנים בספריית הווידיאו בתיקיית Captures בכונן ה- C שלך: כברירת מחדל. עם זאת, אם אתה מגלה שהשטח בכונן שלך הופך לבעיה, עיין במאמר שלנו כיצד לשנות את מיקום התיקייה Game DVR Captures Folder.
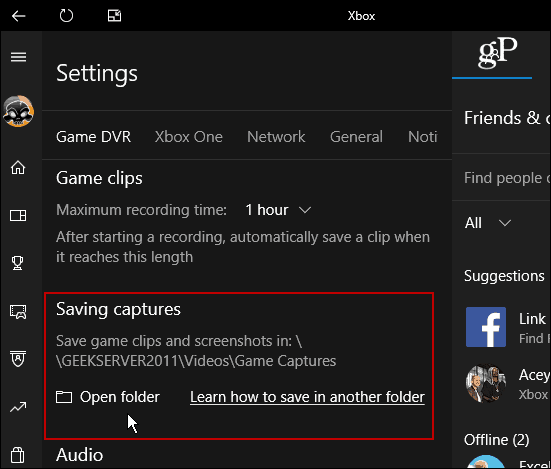
לאחר שתקבע את הכל, אתה מוכן לצלם צילום מסך. כשאתה בתוכנית אתה רוצה לצלם, הכה מפתח Windows + G כדי להציג את סרגל המשחק ולחץ או הקש על "כן, זה משחק" קופסא.
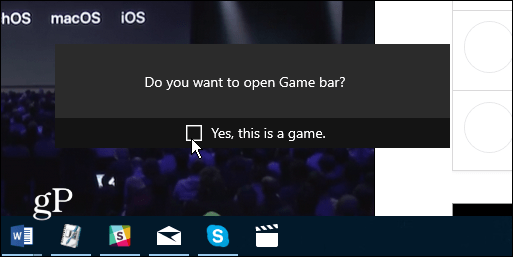
לאחר מכן לחץ או הקש על סמל המצלמה כדי לצלם. שים לב שקיצור המקשים יעבוד רק אם בדקת בעבר את "כן, זה משחק" קופסא.
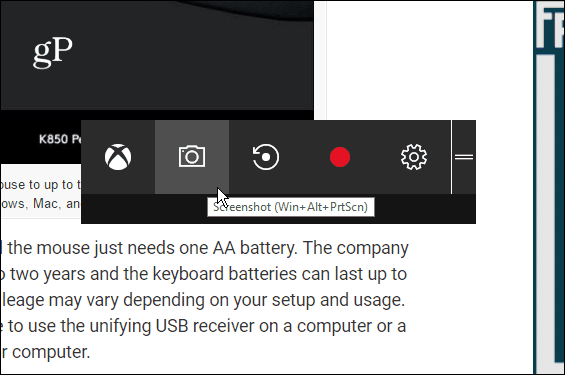
בכל פעם שתצלם צילום חדש תקבלו התראה במרכז הפעולות.
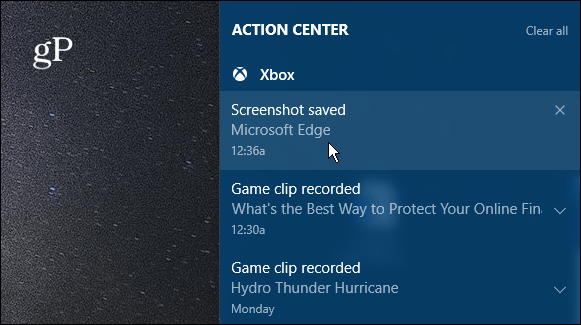
כשאתה בוחר את ההודעה מהפעולהמרכז אותו ייפתח לצילום באפליקציית Xbox כך שתוכלו לראות אותו. תראה גם צילומים קודמים או קטעי וידיאו שצילמת. קובץ המסך יקבל את שם התוכנית כמו גם את השעה והתאריך בו הוא צולם (למטה לשני). לדוגמה, בתמונה למטה צילמתי צילום של מיקרוסופט אדג 'ב- 7 ביוני בשעה 12:36 בבוקר, אבל אתה יכול לשנות את שם הצילום באפליקציית Xbox די בקלות.
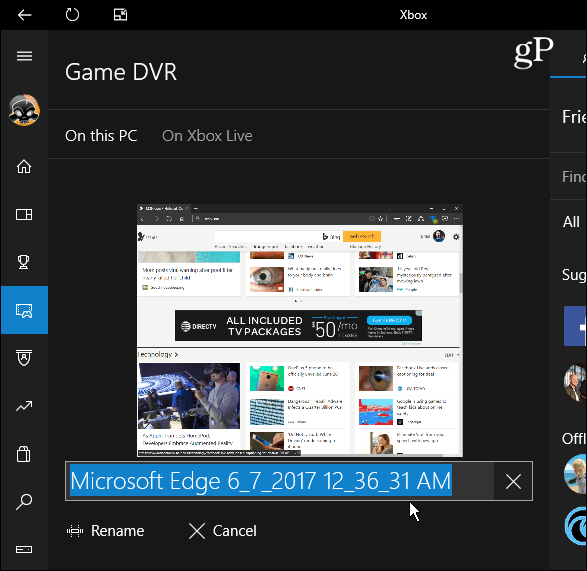
השימוש בסרגל המשחקים אינו בהכרח הדרך הטובה ביותרלצלם צילום מסך ב- Windows 10 (אך הוא מדהים למשחקים). אם אתה רוצה שליטה נוספת על האזור הספציפי אתה מקבל צילום, עיין בכלי החיתוך. לחלופין, אם אתה רוצה שליטה אפילו יותר כולל יכולות עריכה, הסתכל בתוכנית של צד שלישי כמו Techsmith Snagit.
למידע נוסף על שיטות שונות לצילום צילומי מסך בכל הפלטפורמות כולל מכשירי Mac, Windows, Linux וניידים, עיין במדריך המלא שלנו.
מה הדרך המועדפת עליך לקחת צילומי מסך בשולחן העבודה או במערכת ההפעלה הניידת שלך? השאירו תגובה למטה ושתפו את הטיפים שלכם!










השאר תגובה