כיצד להעתיק סרט DVD לאייפד או לאייפון
העתקת אוסף ה- DVD שלך ל- iDevice (iPad,אייפון או אייפוד) פשוט מאוד אם אתה יודע לעשות זאת. לאחרונה אשתי ואני יצאנו לטיסה ארוכה עם הילדים. התייחסות ל- DVD האהוב עליהם ב- iPad ובאייפון שלי הוכיחה את עצמם כמציל חיים. כך העתקתי את תקליטורי ה- DVD.
פענח DVD והעתק אותו לכונן הקשיח שלך
ראשית, עלינו לפענח את ה- DVD ולהעתיק אותותוכן בכונן הקשיח שלנו. לשם כך יש להשתמש בחינם בשם יישום DVDFab. קריעת DVD עם DVDFab היא פשוטה, ובריאן בורגס כאן ב groovyPost כתב שלב אחר שלב במדריך שלו כיצד להמיר DVD לקובץ ISO. עקוב אחר הצעדים שלו עד למקום בו הוא אומר לך לבדוק את קבצי VOB עם VNC ואז המשך למטה עם שלב 2.
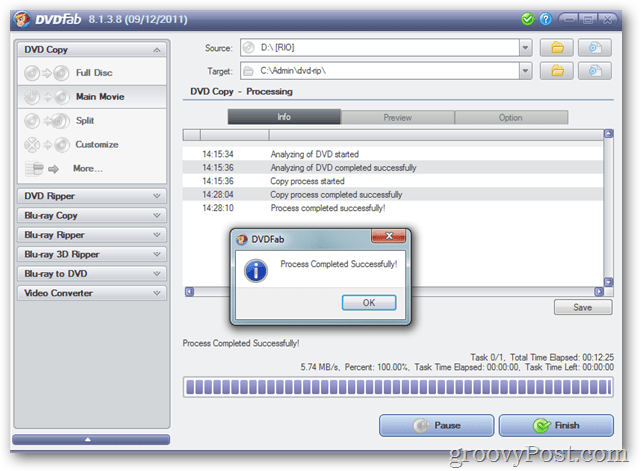
התקן בלם יד וקודד את קבצי הווידיאו / שמע
כעת, לאחר ש- DVDFab העתיק את ה- DVD לכונן הקשיח שלנו, הגיע הזמן להמיר את הקבצים לפורמט שאייפד / אייפון יכול לקרוא. אנו עושים זאת באמצעות אפליקציה אחרת בחינם, בלם יד.
פתח דפדפן ובקר בדף ההורדה של בלם היד. הורד את הגירסה עבור מערכת ההפעלה שלך.
בדוגמה שלי, אני אשתמש בגירסת Windows.
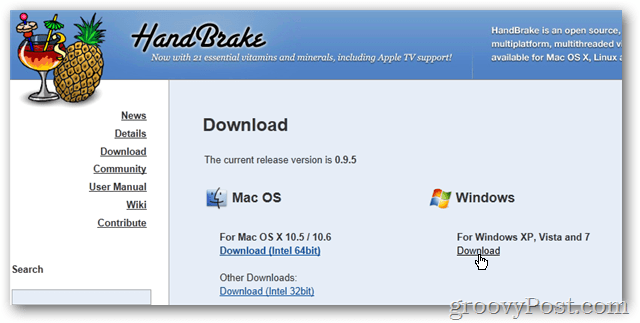
הפעל את המתקין וקבל את כל ברירות המחדל.
לחץ על סיום לאחר סיום ההתקנה כדי להפעיל את בלם היד.
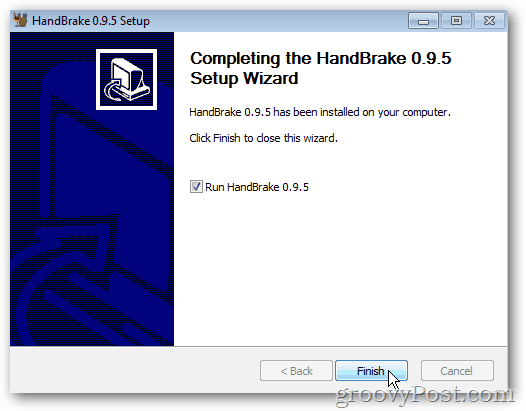
הגדר את בלם היד
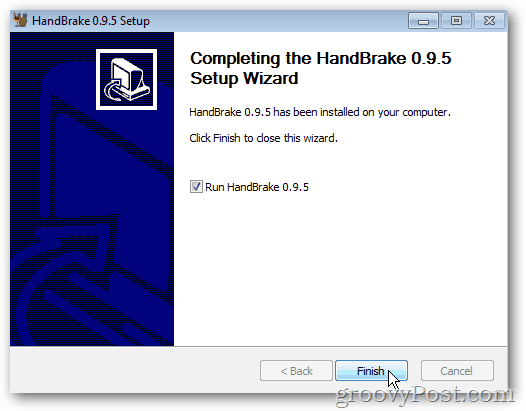
לאחר ההתקנה, עלינו לקבוע תצורה של מספר הגדרות ביישום קידוד ההמרה של HandBrake.
לחץ על כלים > אפשרויות.
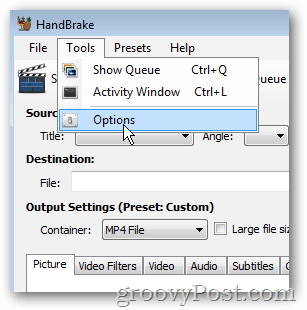
בכרטיסייה כללי, לחץ על דפדף להגדיר א נתיב ברירת מחדל עבור קבצים חדשים.
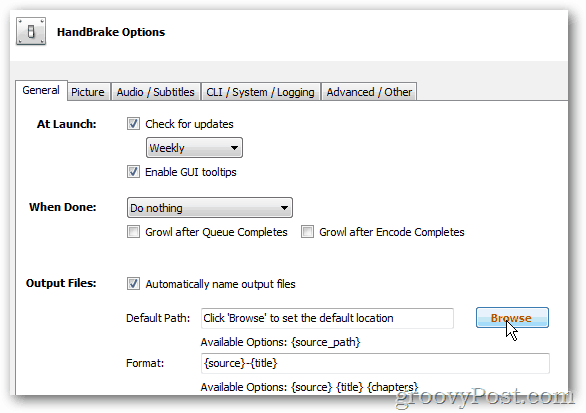
נווט למקום בו ברצונך לאחסן את הקבצים ש- HandBrake תיצור עבור ה- iPad / iPod שלך. בדוגמה שלי למטה יצרתי תיקיה תחת c: dvd-riphandbrake. לחץ על אישור בסיום.
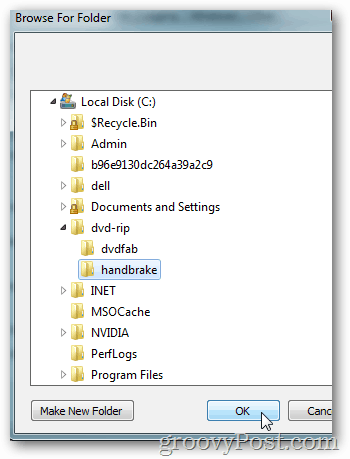
כעת לחץ סגור כדי לשמור את השינויים שלך.
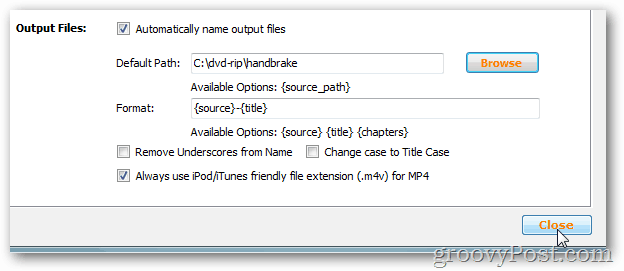
המרת קבצי DVD באמצעות בלם יד
עכשיו הגיע הזמן להמיר את קבצי ה- DVD שיצרת באמצעות DVDFab.
לחץ על מקור> תיקיה
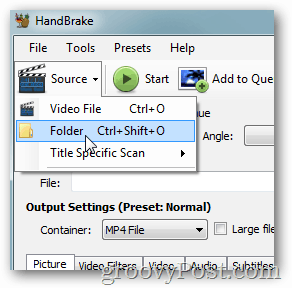
נווט למקום בו שמרת את הקבצים שהועתקו באמצעות DVDFab, לחץ עליו ולחץ בסדר
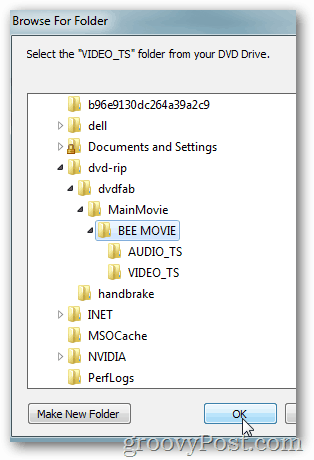
בצד ימין לחץ על קביעות מוגדרות מראש של אייפד
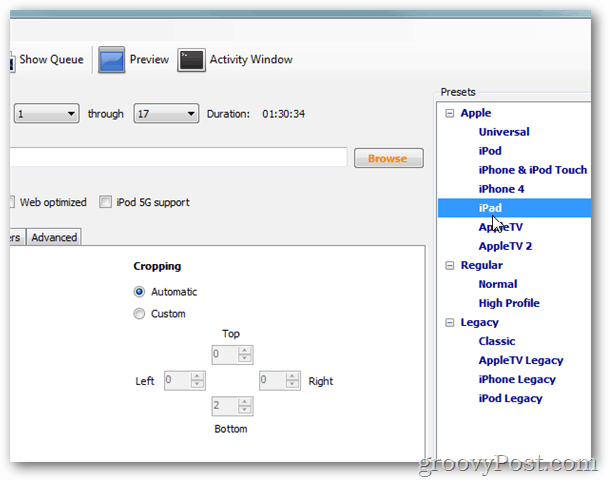
לחץ על התחל כדי להתחיל בקידוד.
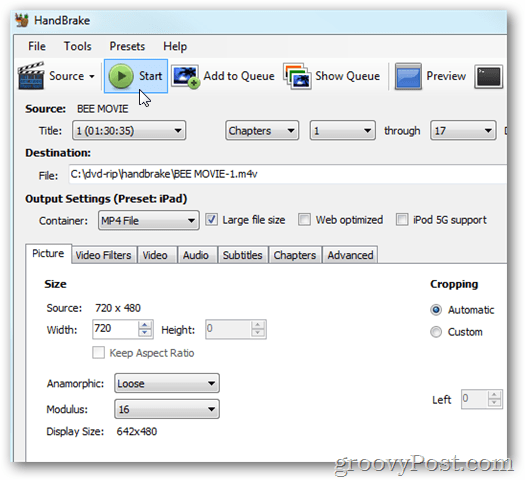
זמן הקידוד ישתנה בהתאם לגודל הקובץ וביצועי המחשב שלך. בלם יד מוסיף סרגל התקדמות בתחתית החלון, כך שתוכלו לעקוב אחר% השלמה והזמן שנותר.
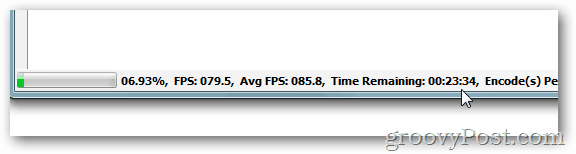
העתק את הסרט ל- iTunes
לאחר סיום הקידוד נסיים את התהליך על ידי העתקת הסרט המקודד החדש ל- iTunes.
התחל על ידי פתיחת iTunes ולחץ על כרטיסיית סרטים.
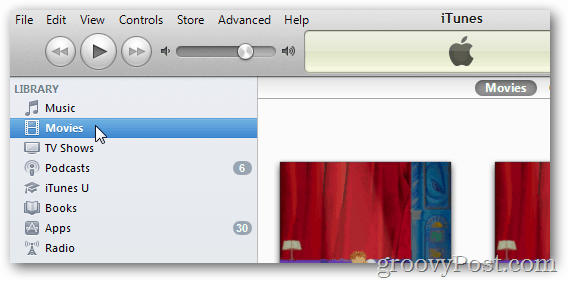
עכשיו עלינו למצוא את הקובץ שקודדנו.
לחץ באמצעות לחצן העכבר הימני על לחצן התחל של Windows ולחץ פתח את סייר Windows.
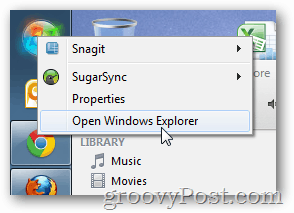
נווט אל מיקום שמירת ברירת המחדל שהגדרת לעיל עבור HandBrake. ה- DVD שקידדת זה עתה אמור להיות שם.
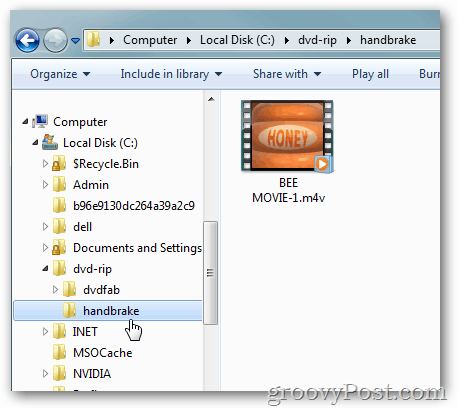
גרור את הסרט לקטע הסרטים ב- iTunes.
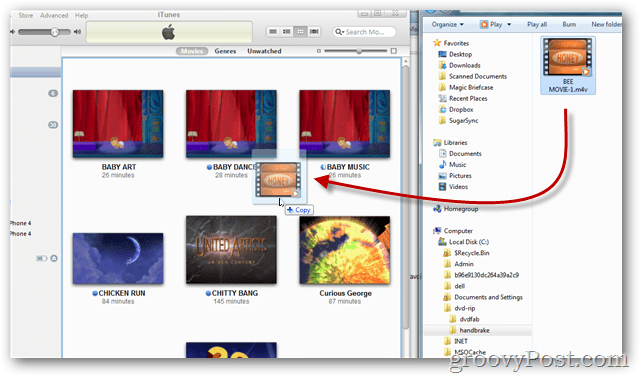
המתן ... iTunes יבוא אוטומטית את הווידיאו. משך הזמן יהיה תלוי בגודל הסרטון.
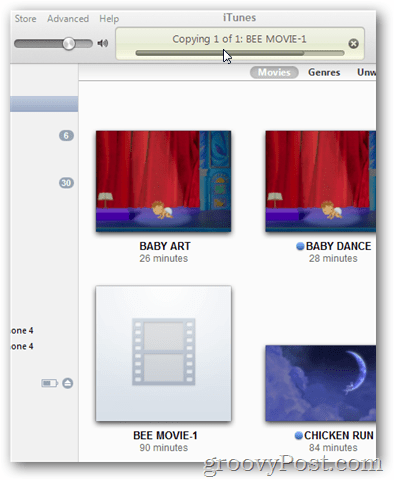
בדוק את הסרט פעם אחת ב- iTunes כדי לאמת שהקידוד וההעתקה היו מוצלחים
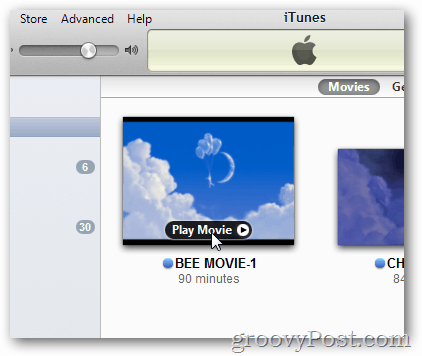
נראה טוב!
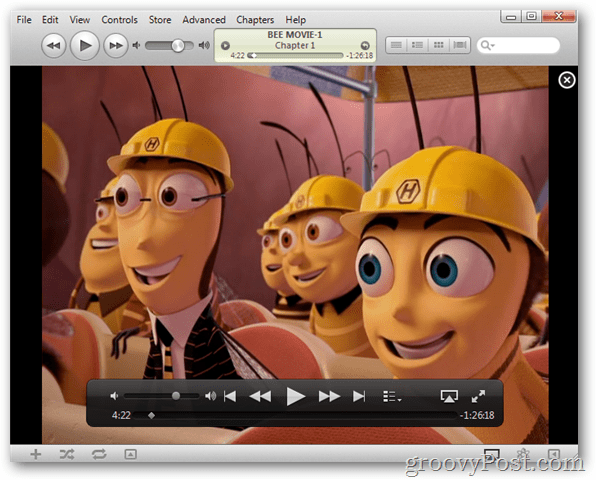
אם אתה צריך לתקן את שם הסרט (או לתת לו שם מותאם אישית חדש), לחץ על שם הסרט תחת האייקון שלו. הקלד את השם הרצוי.

סנכרן את הסרט למכשיר שלך
כאשר הסרט נמצא כעת ב- iTunes, חבר את ה- iDevice שלך (iPhone, iPod, iPad) ולחץ עליו תחת התקנים.
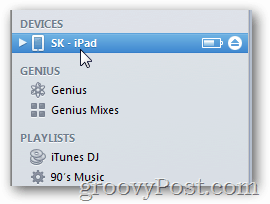
לחץ על כרטיסיית סרטים
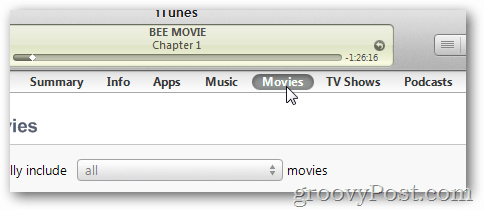
בדוק את הקופסא סנכרן סרטים
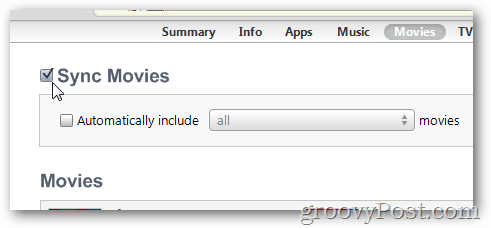
בדוק את הקופסא עבור כל הסרטים שברצונך לסנכרן.
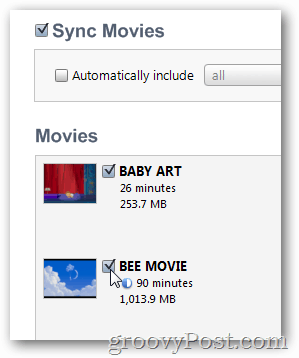
לחץ על להגיש מועמדות כדי לשמור את השינויים וסנכרן את הסרט למכשיר שלך.
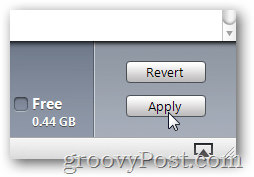
מהמכשיר שלך, פתח סרטונים באייפון או באייפד שלך
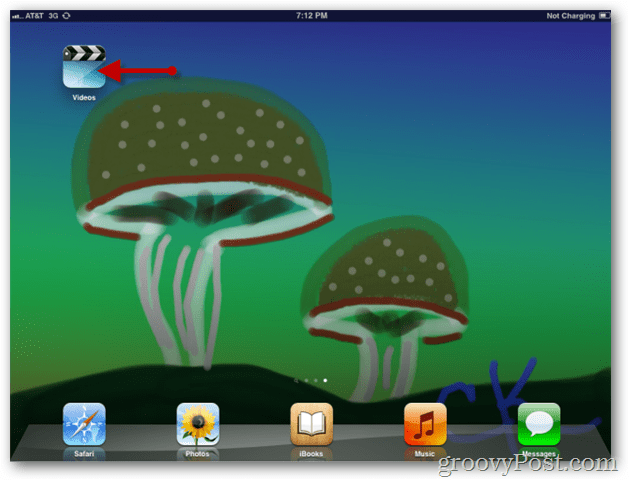
הקש על הסרט שאתה רוצה לצפות.
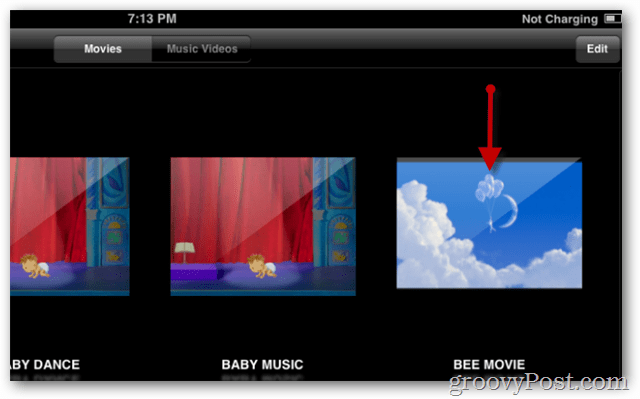
מתפריט הפרטים, הקש על כפתור ההפעלה כדי להפעיל את הסרט.
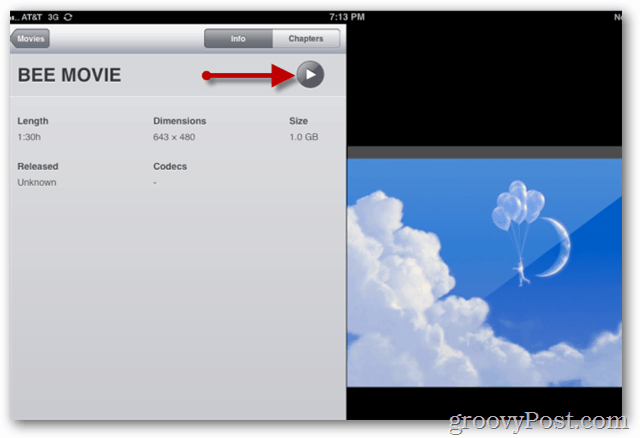
תיהנו מטיסה שקטה! ;)
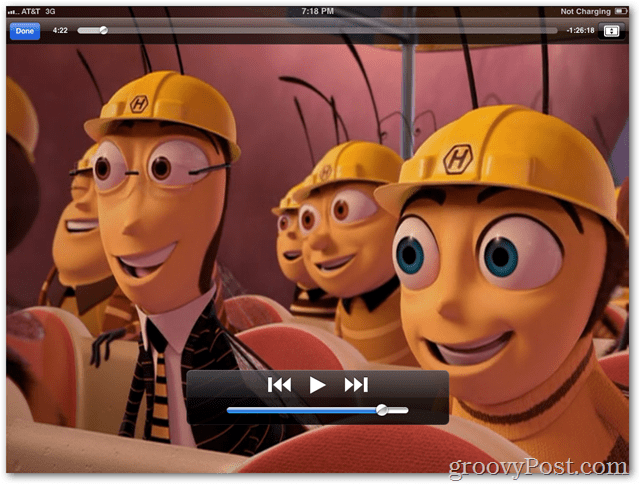



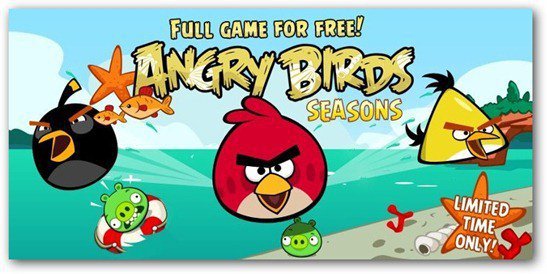

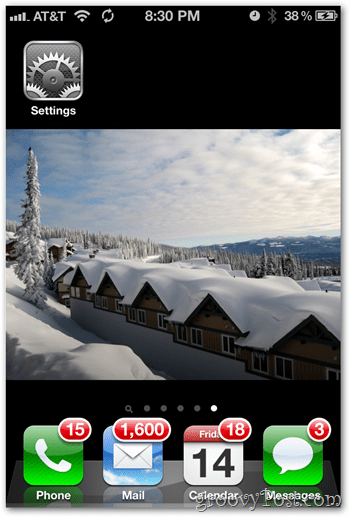




השאר תגובה