טיפ של Windows 10: גלה איזה תהליך עושה את הדרך הקלה
עברת על מנהל המשימות ב- Windows 10 ותהית מה עושה תהליך והאם הוא בטוח או לא? הנה איך.
תהליכים של Windows 10
אם אתה מנהל מערכת Windows 10, בטח שמת לב שמנהל המשימות קיבל מהפך שלם בעיצוב ותכונות.
אחת התכונות המועילות ביותר שאולי אינכם מודעים להן היא כמה קל לגלות מה עושה תהליך והאם הוא בטוח או לא.
לחץ באמצעות לחצן העכבר הימני על שורת המשימות ובחר מנהל המשימות כדי לפתוח אותה.

אם זה הזמן שלכם לפתוח את מנהל המשימות, זה יהיה חלון קטן ויציג כמה אפליקציות הפועלות. לחץ על פרטים נוספים בתחתית.
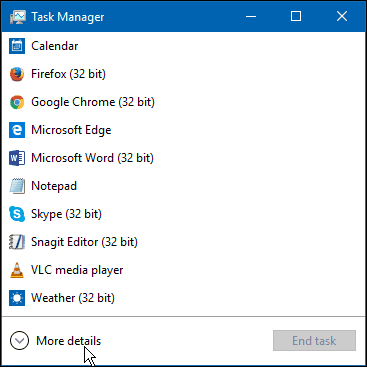
הוא אמור להיפתח לכרטיסיית תהליכים כברירת מחדל. כל אחד מהם מחולק לשלושה חלקים: אפליקציות, תהליכי רקע ותהליכי Windows. מצא את זה שאתה תוהה עליו, לחץ עליו באמצעות לחצן העכבר הימני ובחר חפש באופן מקוון.
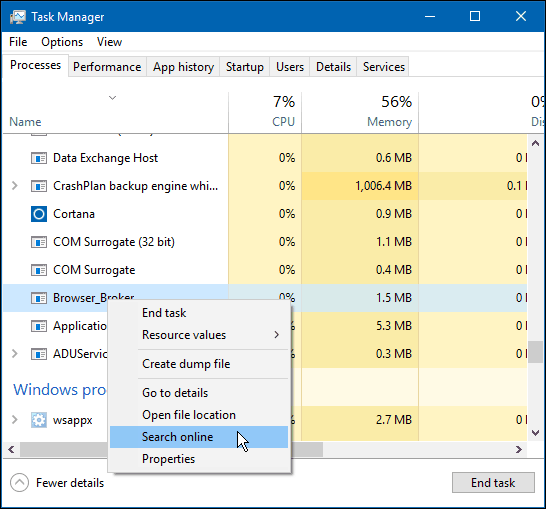
ואז דפדפן ברירת המחדל שלך ייפתח, ועליך לראות תיאור של התהליך.
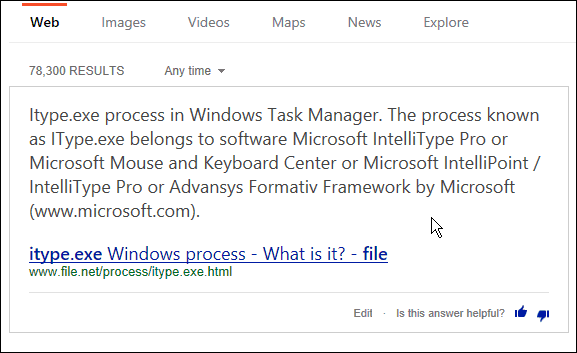
תכונה זו מועילה מאוד כשאתה מנסה לפתור בעיה במחשב שלך. כמו כן, בדוק את הארכיון שלנו של תהליכי Windows.
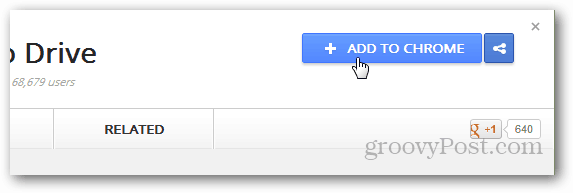
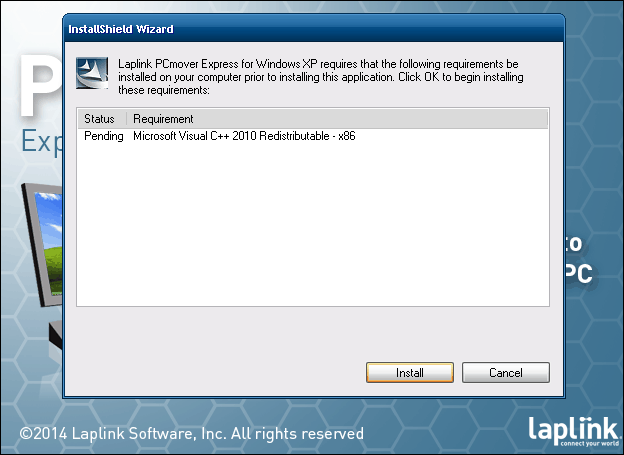







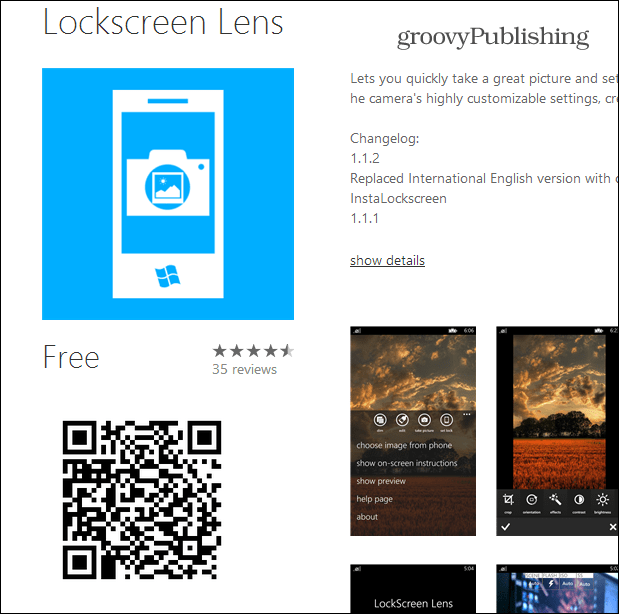
השאר תגובה