כיצד להגדיר ידנית העלאת והעלאת מהיר של OneDrive
לקוח OneDrive של מיקרוסופט כברירת מחדל אינו עושה זאתהגבל את המהירות בה הורדת או העלאה של התוכן שלך. עם זאת, אם אתה מסנכרן הרבה נתונים ועל חיבור רשת איטי או מדוד, אתה יכול להגדיר את עצמך למהירות נמוכה יותר.
הערה: תכונה חדשה זו משפיעה כרגע רק עלגרסת שולחן העבודה ולא אפליקציית UWP OneDrive שמיקרוסופט הוציאה בתחילת החודש. זה נדחף רק למשתמשים ב- Windows 10 בזמן כתיבת שורות אלה. עם זאת, הוא יתגלגל גם למשתמשים ב- Windows 7 OneDrive לאורך זמן.
הגדר מהירויות סינכרון של OneDrive
כדי להתחיל, לחץ באמצעות לחצן העכבר הימני על סמל OneDrive בשורת המשימות ובחר הגדרות.

ואז בחר בכרטיסייה רשת ושם תוכלושנה את שיעורי ההעלאה וההורדה (בקילובייט לשנייה) למשהו שעובד טוב יותר למצבך. לחץ על אישור כשתסיים לשמור את השינויים.
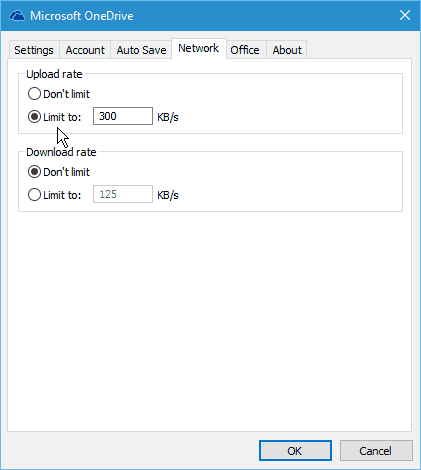
המצב של כולם יהיה שונה אז שםאינה "הגדרה מושלמת" לכך. תצטרך לעשות קצת ניסוי וטעייה בזה. כדי לקבל מושג לגבי התעריפים העובדים בצורה הטובה ביותר, לאחר ביצוע השינויים, בצע בדיקת מהירות.
לבדיקת מהירות מהירה וקלה תוכלו להשתמש ב-Fast.com החדש מ- Netflix שסיקרנו בשבוע שעבר. לחלופין, אם אתה מעדיף מידע אבחון נוסף, עבור לשירות פופולרי ואמין, SpeedTest.net.
תלוי במצבך, דבר אחר אתהיכול לעשות הוא להשתמש בתכונת הסנכרון הסלקטיבית כדי להגביל את כמות הנתונים המועברת בין המחשב שלך ל- OneDrive. לדוגמה, ייתכן שלא תצטרך לסנכרן כמויות גדולות של קבצי מדיה כמו סרטים, תמונות ומוזיקה.
למידע נוסף בנושא זה, קרא את המדריך שלנו: כיצד לבחור אילו סנכרון תיקיות OneDrive ב- Windows 10










השאר תגובה