כיצד לקחת צילום מסך במשרד ולהכניס אותו למסמך
אם אתה מלחין מסמך ב- Word אובמצגת PowerPoint, ייתכן שתמצא תמונה שתרצה להוסיף במהירות. ישנם כלים של צד שלישי כמו SnagIt שיאפשרו לך לעשות זאת, אך יתכן שלא תהיה מודע לכלי צילום המסך המובנה ב- Office. להלן מבט כיצד להשתמש בו.
הערה: מאמר זה מדגים שימוש ב- Office 2013 ו-2016 שניתן לרכוש בנפרד כהתקנות עצמאיות, או להגיע כחלק מהמינוי שלך ל- Office 365. אם אתה משתמש בגרסה ישנה יותר, קרא את המאמר שלנו כיצד לצלם צילום מסך באמצעות Office 2010. כשאתה מלחין את המסמך שלך, ומוכן לצלם, עבור אל הכנס על הסרט ולחץ על כפתור צילום המסך שנמצא בחלק האיורים. זה נותן לך שתי אפשרויות זמינותחלונות פתוחים (לא ממוזערים) שאתה יכול לבחור. לחלופין, בחר גזירת מסך כך שתוכל לתפוס צילום מסך מסוים שאתה רוצה. עם זאת, שים לב שאתה לא יכול לצלם את היישום שאתה משתמש בו כדי לצלם את הצילום.קח והוסף תמונת מסך במסמך של Office

אם תבחר בגזרי מסך, זה עובד כמוכלי Snipping שהוא כלי מובנה בגירסאות קודמות של Windows. המסך מאפיר, ותוכלו לגרור את הסמן כדי לבחור את אזור המסך שברצונכם לצלם. ואז תמונת המסך תוצב אוטומטית במסמך שאתה יוצר.
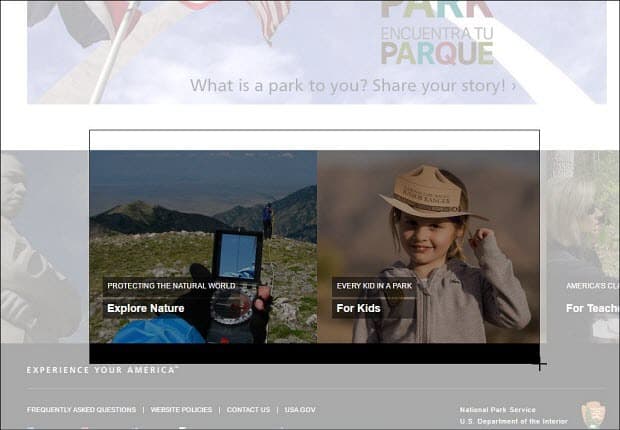
אם עליך לערוך עוד יותר את התמונה, תוכל להשתמש בכלי העריכה הכלולים באפליקציית Office.
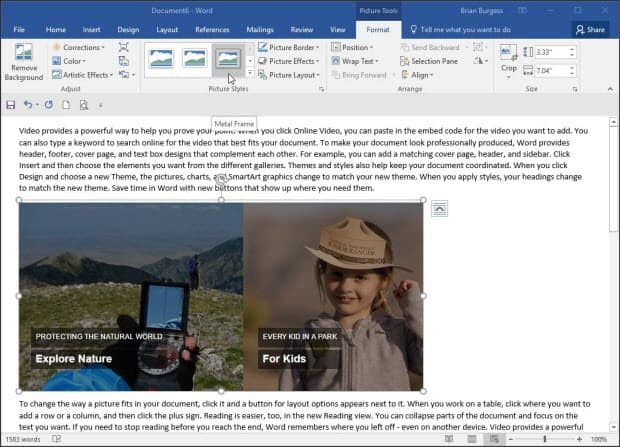
זהו פיתרון נהדר אם אתה צריך להיכנס ל-צילום מסך למסמך במהירות ללא צורך להשתמש בכלי שירות נפרד של צד שלישי. כמו כן, ראוי לציין שתוכל להשתמש באפשרות זו אם אתה משתמש ב- Microsoft Word כדי ליצור ולפרסם פוסטים בבלוגים.
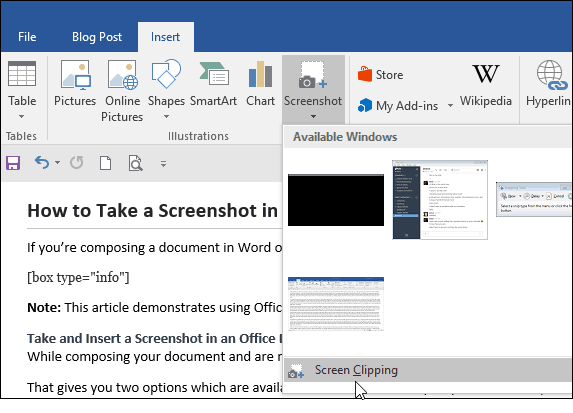
אתה יכול להשתמש בו גם ביישומים האחרים הכלולים ב- Office Suite כמו Excel ו- PowerPoint.



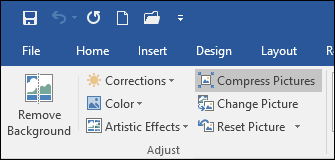
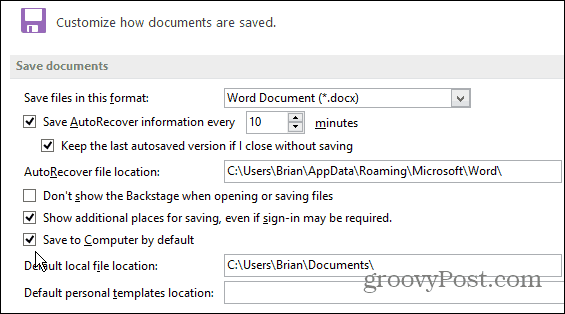
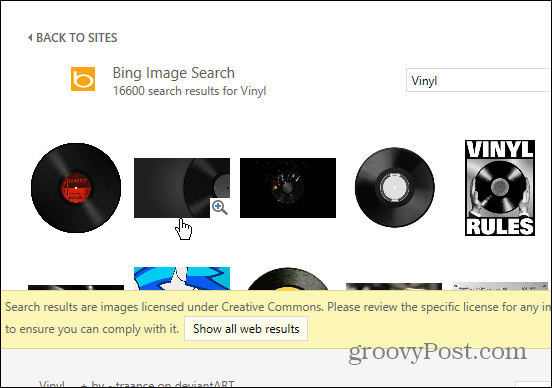
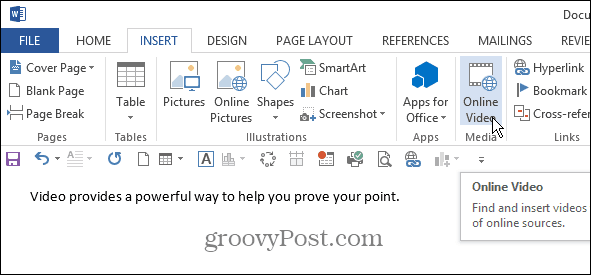
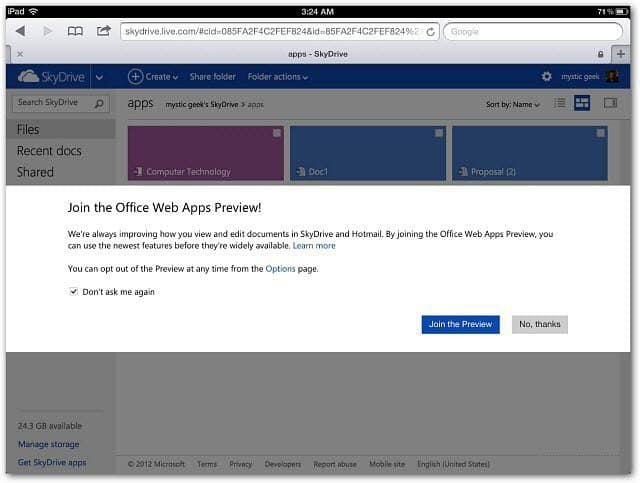

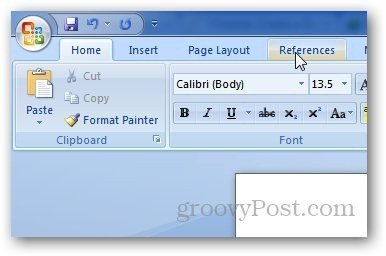
השאר תגובה