הוסף שעונים נוספים עבור אזורי זמן שונים ב- Windows 10
אם אתה עובד עם צוותים שנמצאים באזוראזורי זמן שונים בכל רחבי העולם, נחמד לדעת מה השעה באזורם. אם אתה משתמש ארוך ב- Windows, סביר להניח שכבר אתה מכיר להוסיף שעונים נוספים לאזורי זמן שונים.
עם זאת, אם אתה חדש ב- Windows או שלא הגדרתלפני כן, הנה כיצד להוסיף את שעוני אזור הזמן הנוספים למגש המערכת. התהליך הוא בעצם זהה לזה שהיה ב- Windows 7 & 8, אך רצינו לתת לך עדכון עבור Windows 10.
ל- Windows 10 יש גרפיקה שונה לשעונים (ולוח השנה) שעשויים להיות מעוניינים לבדוק גם אתם.
הוסף שעונים נוספים עבור אזורי זמן שונים ב- Windows 10
כדי להתחיל, לחץ על השעון בשורת המשימות שבבפינה השמאלית התחתונה של המסך. מייד תראה את ממשק המשתמש החדש שמיקרוסופט כללה המציגה את השעה ואת לוח השנה. השעונים העגולים נעלמו והוחלפו בעיצוב דיגיטלי מודרני. מכאן בחר הגדרות תאריך ושעה מתחת ללוח השנה.
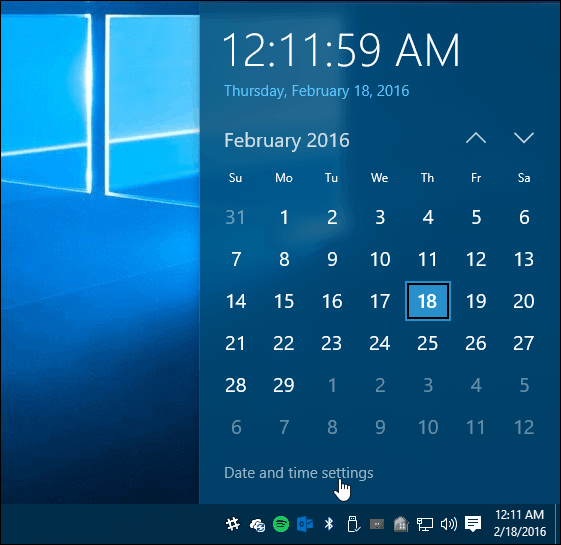
אתה יכול גם לנווט אל הגדרות> זמן ושפה> תאריך ושעה, אך בדרך זו חוסך לך מספר קליקים.
לאחר מכן גלול מטה ובחר הוסף שעונים לאזורי זמן שונים.
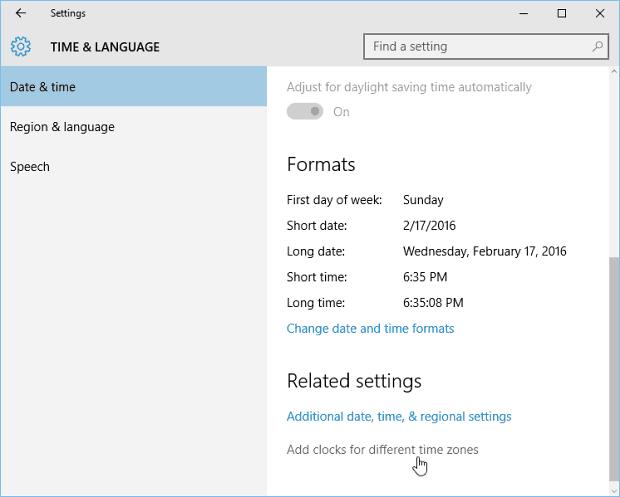
כעת בתיבת הדו-שיח תאריך ושעה, תחת הסמללחץ על הכרטיסייה שעונים נוספים, בחר בתיבה הצג שעון זה ואז בחר את אזור הזמן הרצוי ותן לו שם ולחץ על אישור. שימו לב שתוכלו להוסיף שני שעונים נוספים.
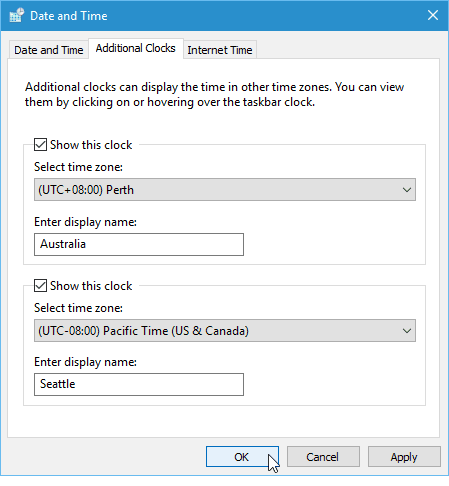
לאחר שתסיים, לחץ על השעון במגש המערכת ותראה את השעון או השניים האחרים שהוספת, כולל השעון לזמן המקומי שלך.
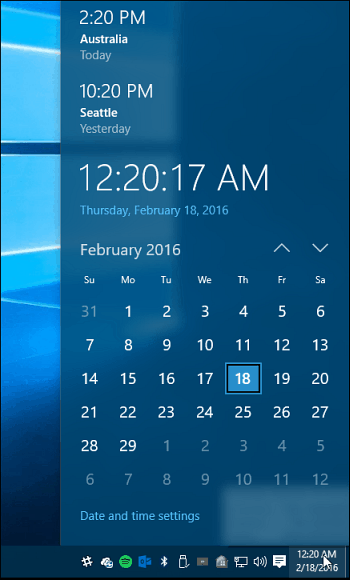
כשאתה מרחף מעל השעון במגש המערכת, כל אחד מאזורי הזמן ושמות השעון שהוספת יופיע.
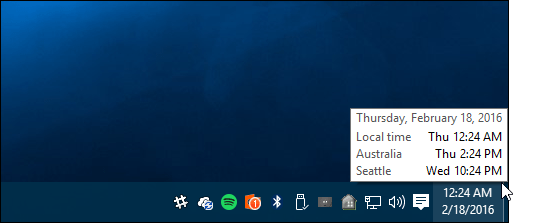
אם ברצונך להסיר או לשנות את אזורי הזמן והשעונים, פשוט חזור ובצע את ההתאמות שאתה צריך.
האם אתה אוהב את המראה החדש של השעונים ב- Windows 10? הודע לנו בסעיף התגובות למטה.








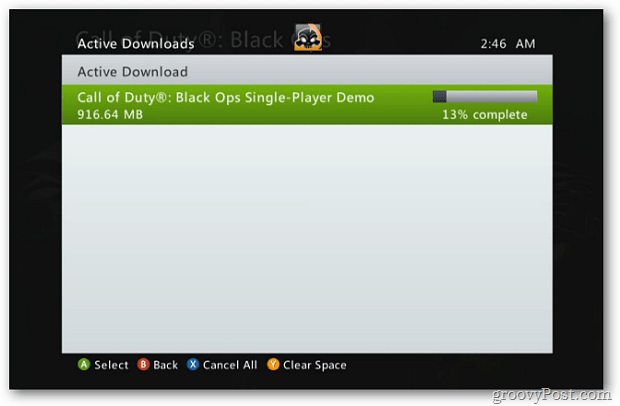
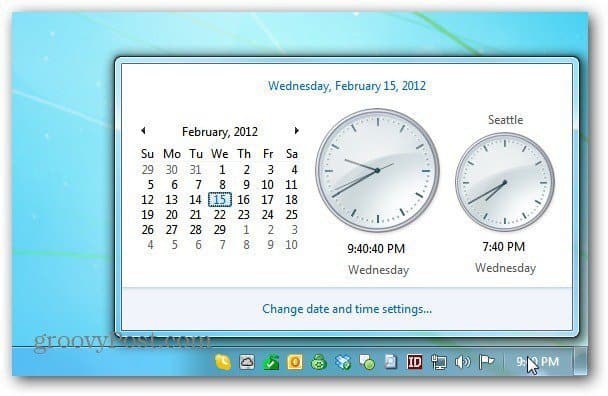
השאר תגובה